分区助手调整磁盘分区大小:减少分区大小技巧
分区助手专业版是一款稳定、易用且免费的磁盘分区管理软件,分区助手专业版软件操作简单,功能强大,我们可以通过该软件来调整分区的大小,也可以进行移动分区、复制分区、删除分区等操作。不仅如此,分区助手专业版软件是免费提供给大家使用的,不会损害用户分区的数据,为大家带来高效便捷的使用体验。
分区助手减小分区大小的方法:
1、下载免费的分区助手,安装并运行它。在主界面上你可以看到C盘有60GB的空间,D盘有200GB的空间,如图1。这个例子将压缩C盘到40GB将压缩出的空间分配给D盘使用,使D盘达到大约220GB的空间。
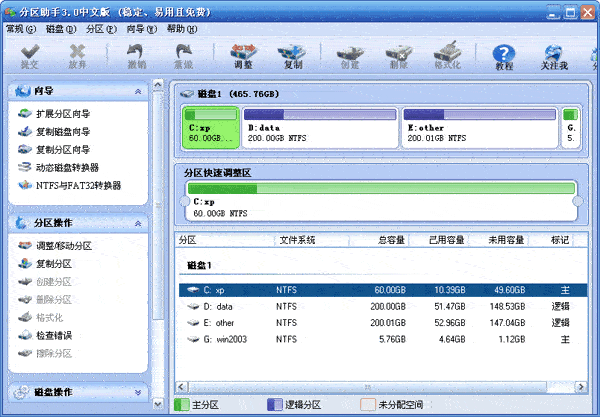
2、这步的目标是缩小C盘,请选中C盘并移动鼠标到“分区快速调整区”的最右端,然后当鼠标指针变成双向箭头时,点击圆形的手柄并向左拖动鼠标来缩小这个分区到40GB,如下图2所示:(你也可以右击C盘选择“调整/移动分区”选项来缩小C分区)

3、当你松开鼠标时,你将看到在C盘后产生了一块19.99GB的未分配空间(蓝色框圈住的地方),如下图3,这块空间就是压缩出来的,同时我们可以继续使用分区助手将这块空间分配给D盘使用。

4、点击D盘,并移动鼠标到“分区快速调整区”的最左端,然后当鼠标指针变成双向箭头时,点击圆形的手柄并向最左边拖动鼠标以让D盘占用这19.99GB的未分配空间,(你也可以右击D盘选择“调整/移动分区”选项来设定D分区的新大小)
分区助手调整磁盘分区大小的方法:
1、下载免费的分区助手,并安装到电脑中,然后启动它,你将看到下面的主界面,同时也可以看到C分区是15.01GB,F分区是20.89GB,
2、现在来缩小(即压缩)F盘到15.90GB,在F盘上右击在弹出的菜单中选择“调整/移动分区”选项,然后你将看到如图2所示的窗口,向右拖动左边的手柄以缩小F盘15.90GB。
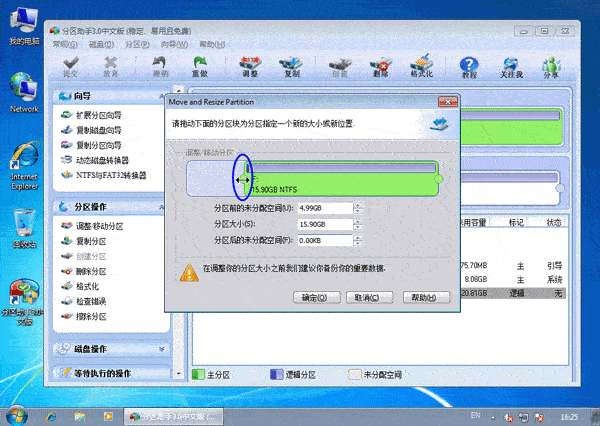
3、在点击上图2的确定之后将返回到主界面,同时你将看到C盘后面多出一块大小为4.99GB的未分配空间
4、右击C盘在弹出的菜单中选择“调整/移动分区”
以上介绍的内容就是关于分区助手减少分区大小,调整分区大小的方法教程,不知道大家学会了没有,如果你也遇到了这样的问题的话可以按照小编的方法自己尝试操作,希望可以帮助大家解决问题,谢谢!!了解更多的教程资讯请关注我们系统天地网站~~~~~










