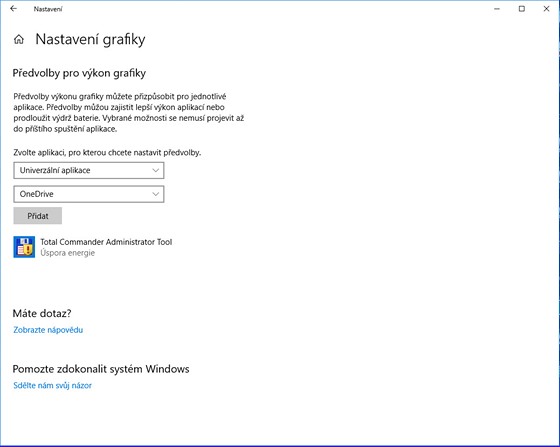Windows10系统设置图形性能或下载速度
新的Windows 10可以在下载更新时更改带宽,并帮助快速查找是否正在下载任何修补程序。 他们还可以在更改分辨率时自动修复应用程序的显示并显示有关显示的详细信息。 特定应用的图形也是可调整的。

1.如何限制带宽下载更新
Windows Update 10 2018年4月更改了更新管理。也许最明显的是能够设置通过Microsoft Store下载和下载其他应用程序的最大带宽。这意味着您可以限制数据下载速度,以防止其他应用程序从Internet下载数据。
我们必须指出,系统默认配置为防止它发生。但是如果你想改变它,这就是程序。单击开始 - >设置 - >更新和安全性。在Windows Update选项卡的右侧,单击“高级选项”,在下面的新窗口中,选择“Delivery Optimization”,然后在“高级选项”窗口中。在此窗口中,选择所需的限制项目并设置在滑块上选择的值。它不仅可以修改下载,还可以修改发送数据,您可以分别为前景和系统背景自定义行为。以下是设置月度限制和统计数据的可能性。
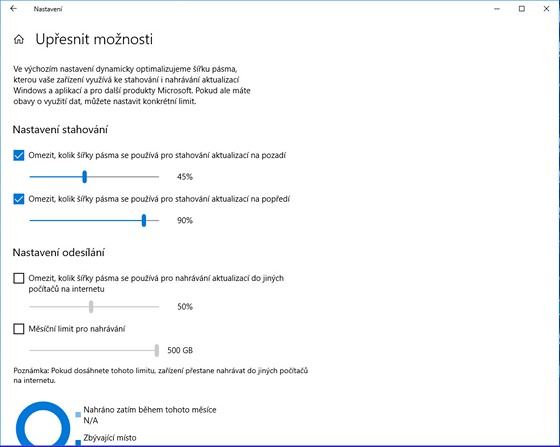
2.如何监控数据活动
如果您有兴趣查看系统更新的下载统计信息,我们建议您查看活动监视器。 您可以在Delivery Optimization链接下找到类似于上一个提示的内容,然后单击下面的Activity Monitoring。
在新窗口中,您将看到监视统计信息的统计信息,最重要的是,有关从Microsoft服务器下载了多少数据,本地网络上有多少台计算机以及Internet上有多少台计算机的信息。 数据发送数据和平均下载速度也缺失。 如果将Windows Update设置为仅从Microsoft服务器下载(可以从上一个窗口中选择),则只能从Microsoft服务器下载这些编号。
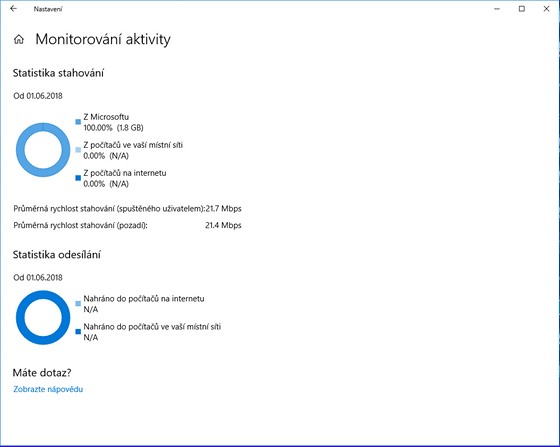
3.如何确定更新是否未下载
Windows更新版本中的最新版本是,如果更新服务安装了下载并安装了修补程序,您将通过主要部分信息部分中显示的图标找到它。 在这里,您不仅可以检查工作状态,还可以重新启动,关闭或安装下载的更新。
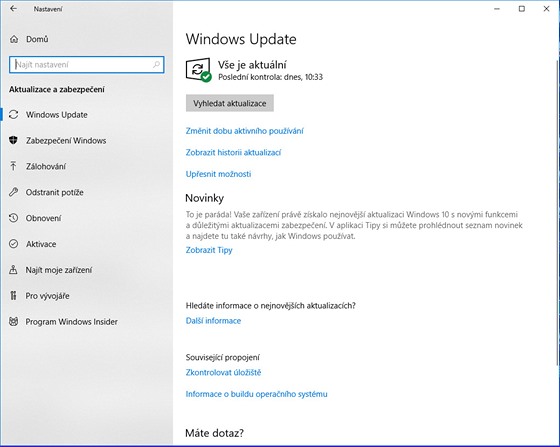
4.如何在更改DPI时自动修复应用程序视图
随着Windows 10的到来,2018年4月的一些变化也发生在屏幕设置中。 打开它(设置 - >系统),然后在右侧的屏幕上单击高级缩放设置。 在这里,您将找到第一个新功能。 这可以在更改DPI时快速纠正模糊的应用程序显示(例如,断开第二个监视器时)。 或者,您可以激活此功能以自动执行。 从这一点开始,您甚至可以将所有显示设置为特定值。 注销后更改生效。
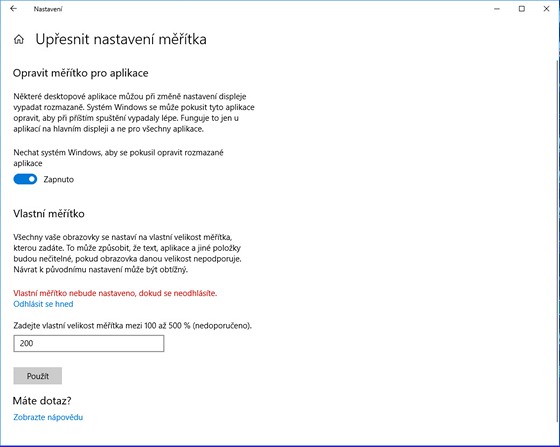
5.如何查看显示详细信息
接下来,在下面的“屏幕”选项卡上,您将找到另一个新选项 - “高级显示设置”。 单击它将显示一个窗口,其中包含有关已连接显示的信息。 还有关于分辨率,刷新率,位深度,颜色格式和颜色空间的信息。 以下是查看视频适配器属性的选项。
6.如何更改特定应用程序的图形性能
在屏幕菜单中,笔记本所有者以及需要最高性能的用户对此感兴趣。如果单击“图形设置”,则切换到一个窗口,在该窗口中调整每个应用程序的图形性能。如果您需要最长时间的电池操作并且无法获得性能,则可以在此处定义节能应用。
另一方面,在最大功率的情况下,选择高性能的设置,并且可以根据当前需要选择用于自动决策的选项。在窗口中,使用下拉菜单选择是否要更改经典应用程序或切片应用程序。然后从菜单中选择它(如果是瓷砖),或者您将在PC中找到它并显示在列表中。单击它并选择选项以显示上下文菜单,您可以在其中选择首选选项。