Win10:KMODE_EXCEPTION_NOT_HANDLED BSOD
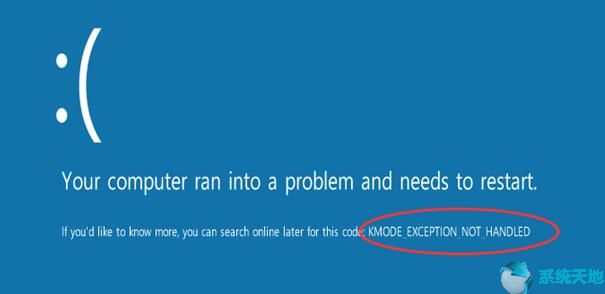
运行Windows 10系统时会出现许多蓝屏死机错误,例如,等等。这里谈论另一个:Windows 10上的KMODE_EXCEPTION_NOT_HANDLED BSOD。
KMODE_EXCEPTION_NOT_HANDLED是什么意思?它是基于Windows的操作系统错误,表示错误处理程序无法捕获内核模式程序生成的异常。当您看到此错误时,您会看到一些代码,例如0x0000001E,ntfs.sys,classpnp.sys等。
解决方案1:蓝屏死机TroubleShooter
当出现蓝屏死机时,您可以使用蓝屏故障排除工具进行扫描和识别,然后进行修复。它是Windows工具,可帮助您修复一般BSOD错误。如果在登录窗口之前反复出现蓝屏死机,则需要使用此软件。
1.按照以下路径:开始菜单 > 设置 > 更新和安全 > 疑难解答。
2.找到蓝屏并单击运行疑难解答以扫描蓝屏错误。
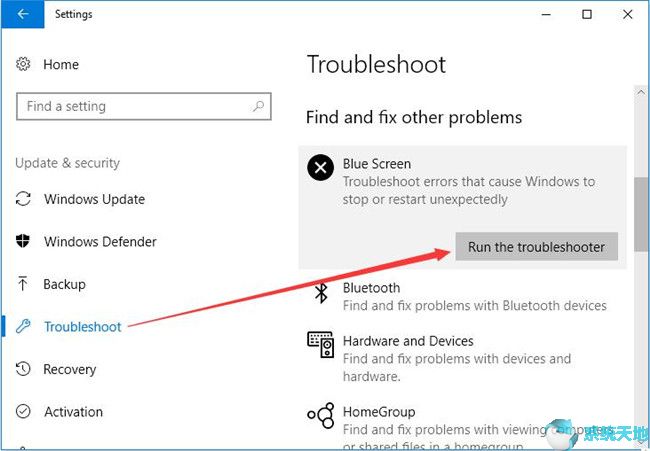
3. Windows将检测意外重启错误并自动修复。
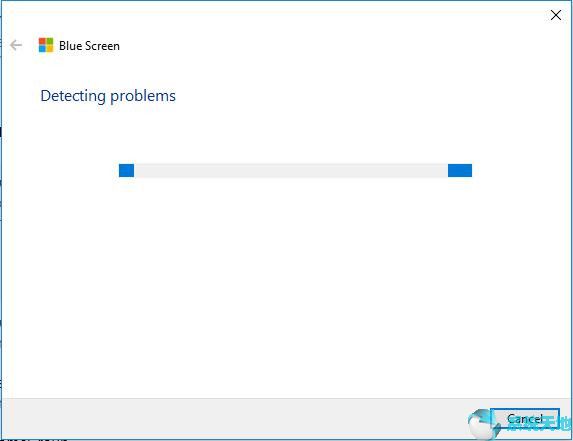
您可以先使用蓝屏疑难解答来修复所有基本的BSOD错误,如果错误无法解决,您可以尝试其他方式。
解决方案2:关闭Windows 10的快速启动
如果出现KMODE_EXCEPTION_NOT_HANDLAD,您可以尝试在Windows重新启动时关闭快速启动。这是解决方案。如果您可以进入系统,请执行以下步骤。但如果你不能,那就去做吧。
1. 在搜索框中键入电源以打开电源和睡眠。
2.在电源和睡眠设置中,单击“ 添加电源设置”。
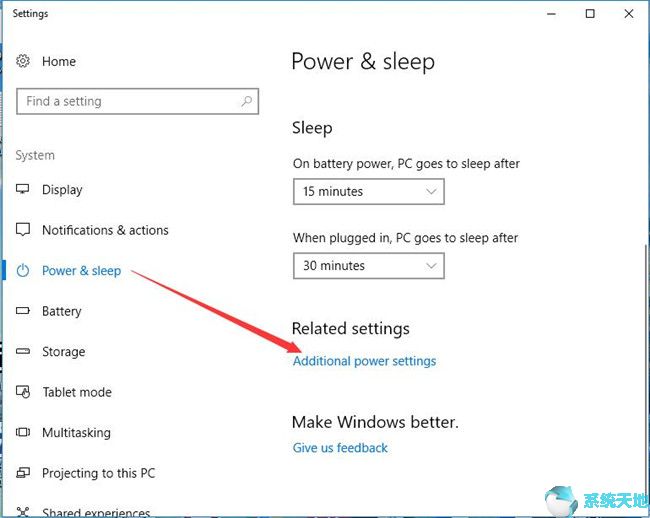
3.在左侧,单击“选择电源按钮的功能”。
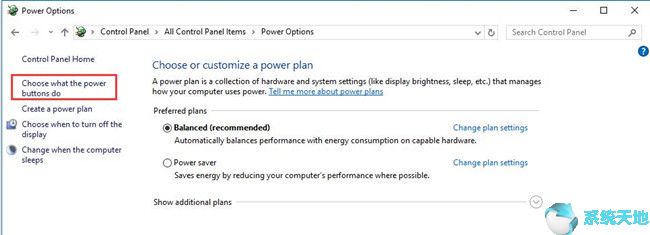
4.在窗口中,单击“ 更改当前不可用的设置”。
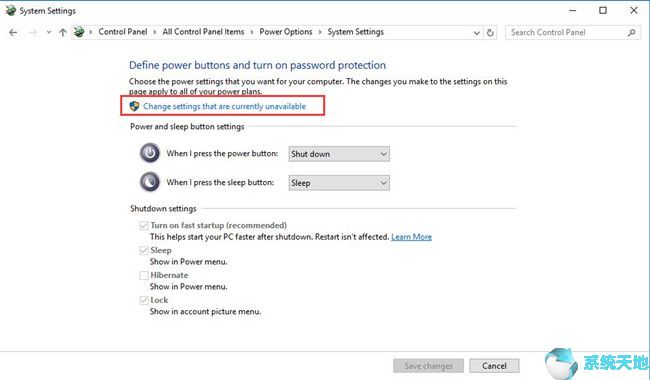
然后你会发现现在可以设置关机设置。
5.取消选中启用快速启动(推荐)。
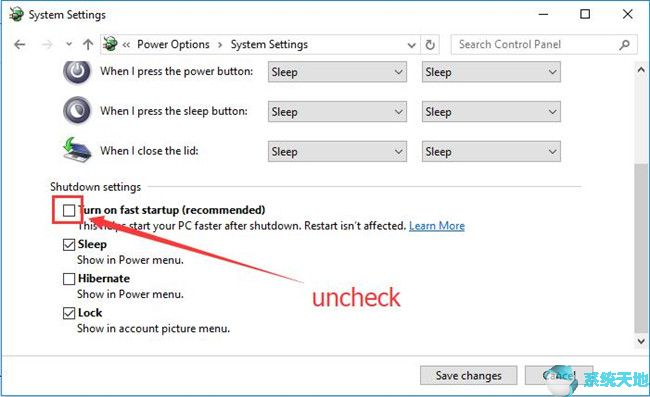
重新启动计算机后,屏幕将正常更改,KMODE_EXCEPTION_NOT_HANDLED错误将不会处于循环状态。
解决方案3:卸载并重新安装问题驱动程序
如果设备管理器中存在某些故障硬件驱动程序或未知设备,则可能导致此问题。因此,请尝试卸载并重新安装问题驱动程序以解决它。
进入设备管理器以找出有故障的驱动程序或最近更新的驱动程序,并首先卸载。在某些情况下,网络适配器(错误代码是netio.sys)或Realtek HD音频适配器可能会导致问题。
之后进入官方网站下载驱动程序并手动安装。
您还可以使用修复问题驱动程序并查找未知设备的驱动程序。
解决方案4:删除有问题的程序
KMODE_EXCEPTION_NOT_HANDLED可能是由有问题的程序引起的。因此,如果在安装程序后发生这种情况,请转到“ 控制面板” >“ 程序和功能” >“ 有问题的程序” >“ 卸载/更改”以将其删除。
对于已知程序,报告的McAfee防病毒软件可能会导致此错误。卸载此程序并安装新程序以查看此问题是否已解决。
解决方案5:测试你的RAM
有时,有故障的RAM也可能导致KMODE_EXCEPTION_NOT_HANDLED。所以你可以检查RAM来解决它。
在运行Windows内存诊断程序之前,应首先关闭所有程序。
1. 在搜索框中键入Memory,然后单击Windows Memory Diagnostic以运行它。
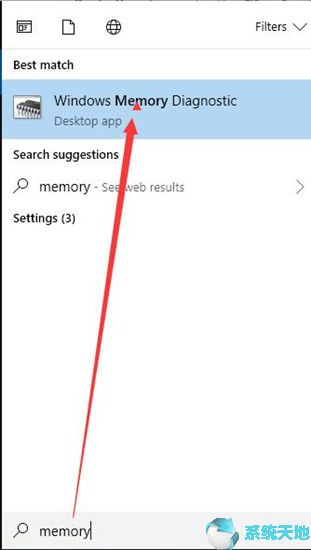
2.单击立即重新启动并检查问题(推荐)。
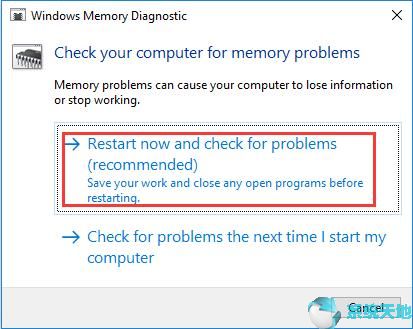
3.之后,您的计算机将重新启动并检查RAM。
到目前为止,应该已经解决了KMODE_EXCEPTION_NOT_HANDLED错误。