EasyRecovery 2019最新版
- 系统大小:24.4 MB
- 系统语言:简体中文
- 更新时间:11-06
- 授权方式:免费软件
- 推荐星级:
EasyRecovery 2019最新版是一款操作安全、恢复性比较高的数据恢复工具,小伙伴们可以使用EasyRecovery 2019最新版恢复各种各样被删除的文件、视频、图片等。EasyRecovery 2019最新版还可以支持恢复被格式化的媒体文件,只是使用EasyRecovery 2019最新版恢复时时间较久。如果小伙伴们有误删除的文件需要恢复可以选择这款EasyRecovery数据恢复工具。
EasyRecovery 2019最新版是一款操作安全、恢复性比较高的数据恢复工具,小伙伴们可以使用EasyRecovery 2019最新版恢复各种各样被删除的文件、视频、图片等。EasyRecovery 2019最新版还可以支持恢复被格式化的媒体文件,只是使用EasyRecovery 2019最新版恢复时时间较久。如果小伙伴们有误删除的文件需要恢复可以选择这款EasyRecovery数据恢复工具。
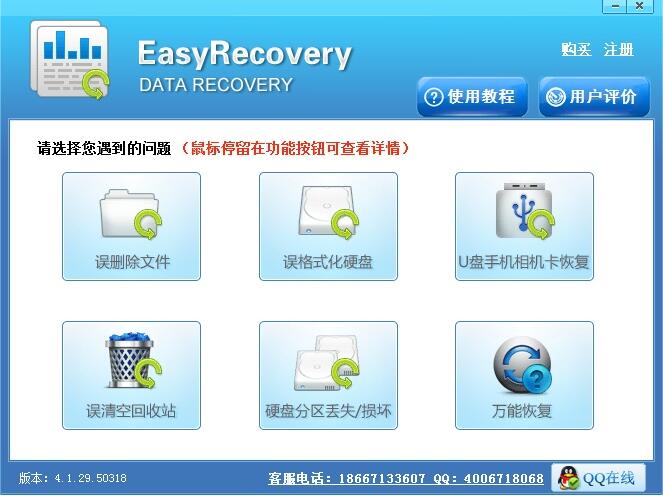
软件功能
1、能够保存扫描并稍后重新开始恢复
2、友好的用户界面
3、支持多个DPI(100%,125%,150%)
4、能够在逻辑驱动器/特定文件夹中搜索特定类型的文件
5、能够搜索丢失和删除数据的特定文件夹
6、如果在快速扫描后没有找到所需的文件,则自动从快速扫描切换到深度扫描
7、更快、更高效的扫描引擎
8、在逻辑驱动器中同时扫描多个文件系统(NTFS,FAT,FAT16,FAT32和ExFat)
9、在搜索丢失的分区时提高了速度
10、在扫描时出现打开/关闭文件的预览选项
11、增强扫描进度和详细的扫描状态,包括扫描状态,时间和剩余时间
常见问题
回收站里的文件删除了怎么恢复?
第一步:在电脑上用浏览器搜索最新版本的Easy Recovery数据恢复软件,之后将软件下载在我们的电脑上,下载完成之后软件会弹出欢迎使用“EASYRECOVERY”安装向导界面,然后点击“下一步”即可完成安装。
第二步:完成安装软件之后,接下来我们就来运行这款软件,打开软件在软件的界面当中可以看到有三种恢复选项以及每一种选项的具体描述可供选择。一般情况下都是选择“深度扫描”进行扫描。
第三步:进入深度扫描后选择需要扫描的磁盘分区-点击开始扫描按钮,软件就会对其选中的分区进行快速扫描直至扫描完成在扫描的过程中不可中断,否则无效
第四步:将其扫描结束后,在界面的左侧可以出现图片信息找到误删的文件 点击旁边将出现那你所需要的文件并将其勾选,单击“下一步”按钮
第五步:最后需要存储恢复后的文件,再点击“浏览”按钮选择存储的位置单击“恢复”按钮,软件开始恢复。
如何恢复U盘数据?
第一步:在常用电脑的浏览器上搜索“Easy Recovery?数据恢复软件”,之后将软件下载安装至电脑上,随后将误删文件的U盘连接至电脑上,运行恢复软件,选择界面的“U盘手机相机卡恢复”选项。
第二步:之后软件界面上显示有读取到的U盘分区信息,勾选中之后点击右下角的“下一步”按钮,软件就开始扫描U盘中的数据了,扫描过程中保持U盘与电脑正常连接,以免影响到扫描结果。
第三步:扫描结束之后,在界面左侧找到误删文件对应的格式点击,右侧就显示有具体的文件信息了,在其中找到需要的文件勾选中,点击“下一步”按钮。
第四步:点击“浏览”按钮自定义选择恢复后文件所需的存储位置之后,点击“下一步”按钮,软件就开始恢复选中的文件了,待恢复完成之后可前往查看结果。
硬盘分区损坏丢失的文件怎么恢复?
第一步:打开电脑上的常用浏览器搜索“Easy Recovery?数据恢复软件”,随后将软件下载安装至电脑上,之后运行打开软件,界面上有六种的恢复选项,这里根据实际情况选择“硬盘分区损坏/丢失”选项。
第二步:之后界面上就显得有整个硬盘的信息了,粗略查看之后点击右下角的“下一步”按钮,软件就开始了对硬盘进行深度的扫描操作了,扫描完整个硬盘需要一定的时间,请耐心等待扫描完成。
第三步:扫描完成之后,点击界面左侧的文件格式列表,右侧就显示有具体的文件信息了,在其中找到需要的文件勾选上,之后点击“下一步”按钮。
第四步:通过点击“浏览”按钮自定义选择好恢复后文件所需的存储位置之后,点击“下一步”按钮,软件就开始恢复选中的文件了,恢复完成之后可前往查看结果。