BarTender【打印软件】12.0.3132.0 官方版
- 系统大小:634 MB
- 系统语言:简体中文
- 更新时间:04-30
- 授权方式:免费软件
- 推荐星级:
bartender是一款打印行业非常知名的条码软件,也是一款非常优秀的条码标签设计软件,初学者很快就能上手使用,可进行复杂的标签设计和条形码设计,它甚至支持RFID标记,支持导入图形图像并能生成多种复杂的序列号
BarTender安装方法
1、在本站下载BarTender软件后,在电脑本地得到一个.exe文件,双击.exe文件进入软件安装界面,点击【下一步】继续安装。
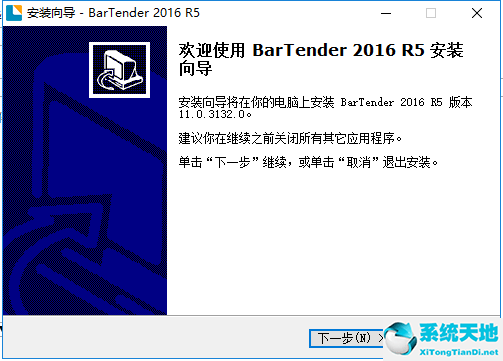
2、选择BarTender安装位置,您可以点击【下一步】软件会默认安装,或者您可以点击【浏览】在打开的窗口中,您可以自行选择软件的安装位置,选择完成后点击【下一步】继续安装。
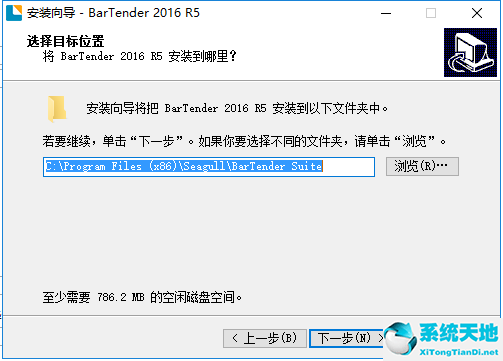
3、选择BarTender快捷方式存放位置,选择完成后点击【下一步】继续安装。
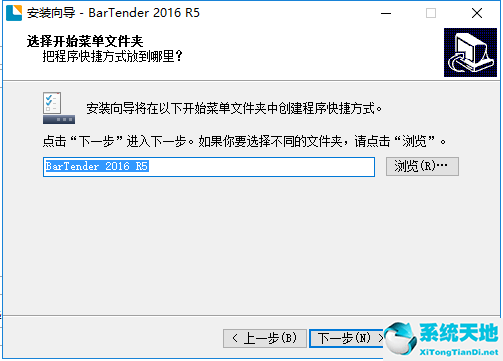
4、选择是否创建BarTender桌面快捷方式,您可以自行选择,选择完成后点击【下一步】继续安装。
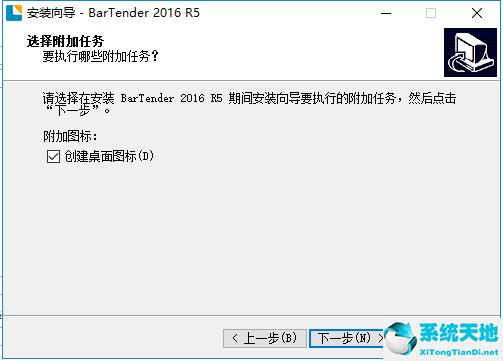
5、准备安装BarTender软件,您可以先检查软件安装位置是否正确,如果正确点击【安装】,如果有误点击【上一步】进行修改,修改完成后点击【安装】。
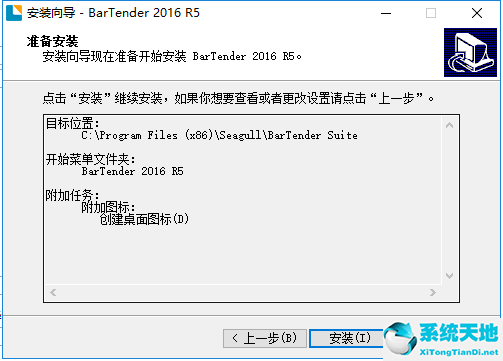
6、BarTender正在安装中,您需要耐心等待软件安装完成就可以了。
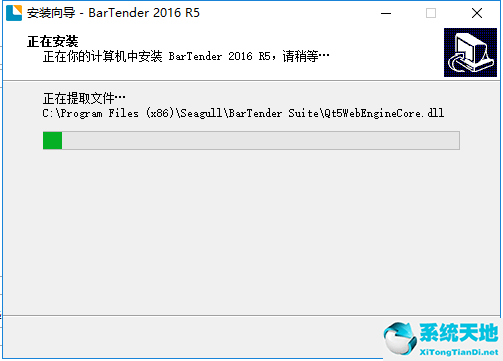
7、安装完成,您可以勾选【运行BarTender】,点击【完成】就可以打开软件。
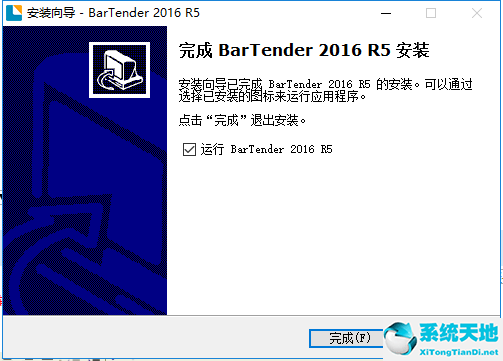
Bartender使用方法
Bartender标签如何设置大小
1、打开在本站下载好的Bartender软件,打开软件后点击鼠标右键,在弹出的选项中点击【页面设置】选项。
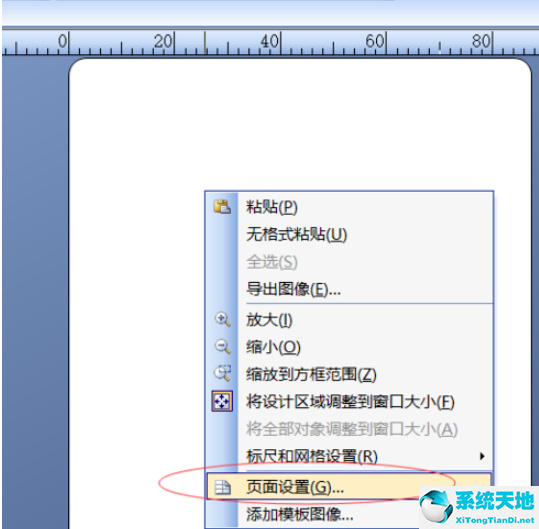
2、打开Bartender页面设置窗口,点击顶部的选项卡【纸张】,设置纸张的大小,方向,效果等您可以自行选择。
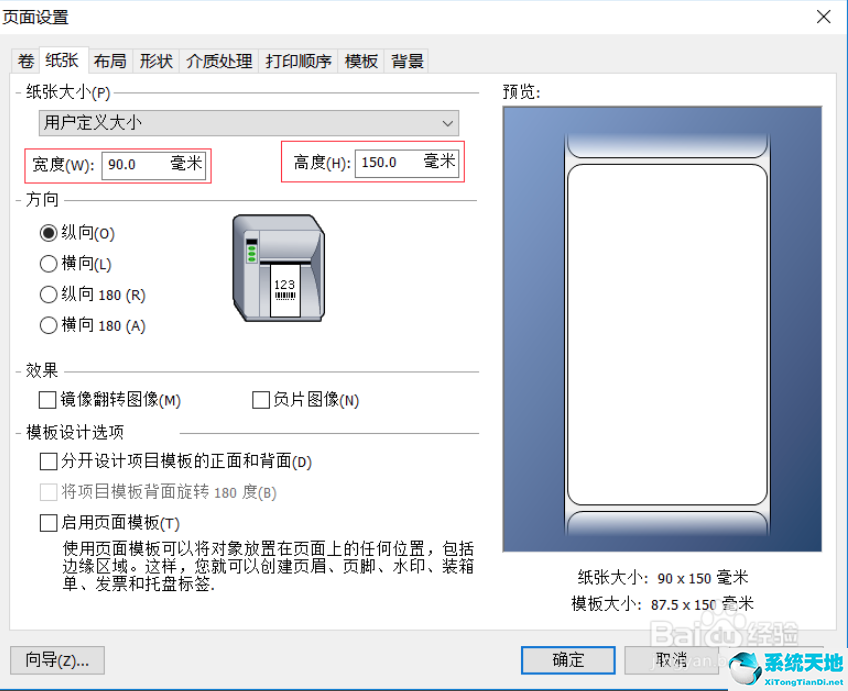
3、然后点击顶部的【布局】选项,您可以修改布局选项中的行数和列数,边距您可以自行修改。
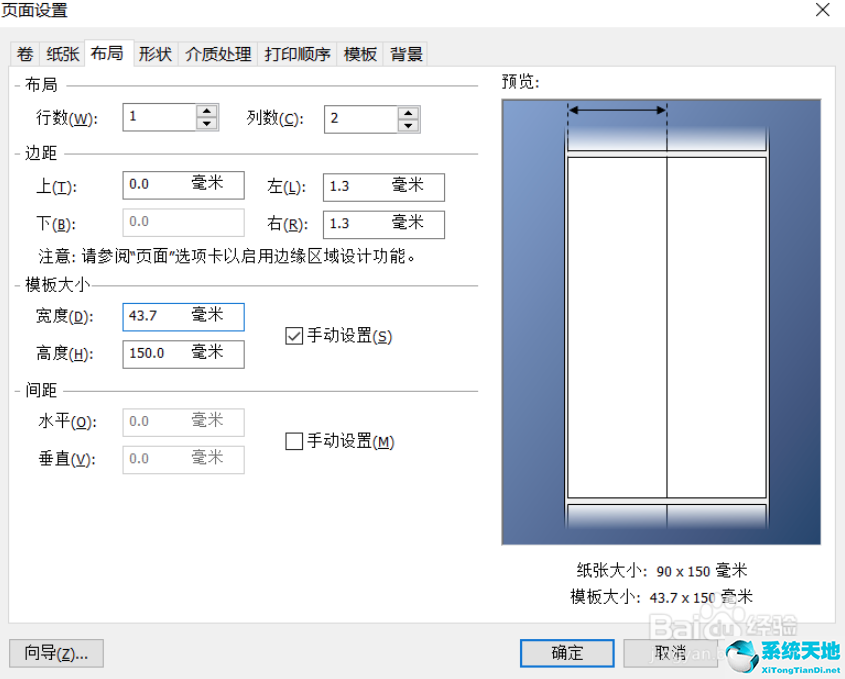
4、您还可以修改模板的大小,间距等,您都可以自行选择,修改完成后您可以通过右侧窗口中预览您修改的的样子,修改完成后点击【确定】就可以了。
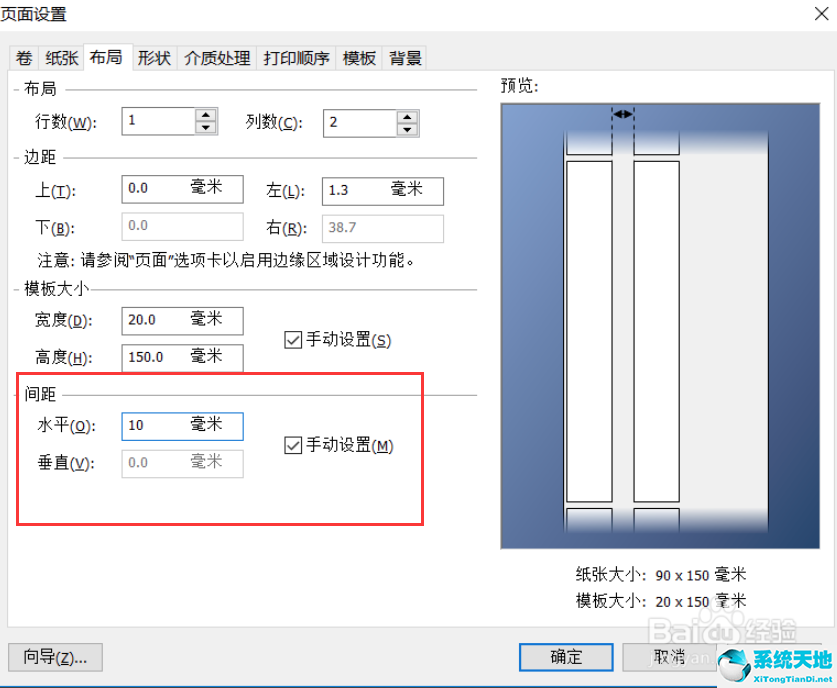
BarTender中如何插入符号
1、双击BarTender桌面快捷方式,打开软件后创建一个条形码,然后双击条形码,打开属性窗口,点击顶部的第一个选项卡,在左侧的窗口中点击数据源选项,在右侧界面中点击嵌入的数据源右侧的【插入符号或特殊字符】按钮。
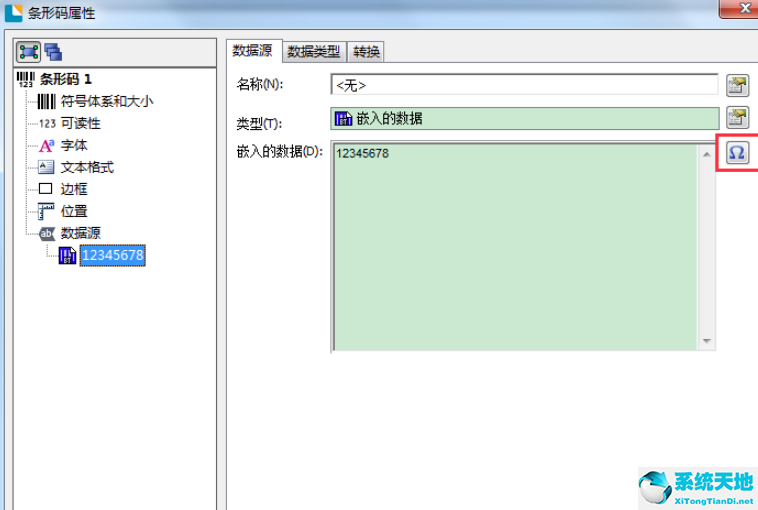
2、您可以点击【控制符】选项,找到您要出入的字符,选择完成完成后点击【插入】就可以了。
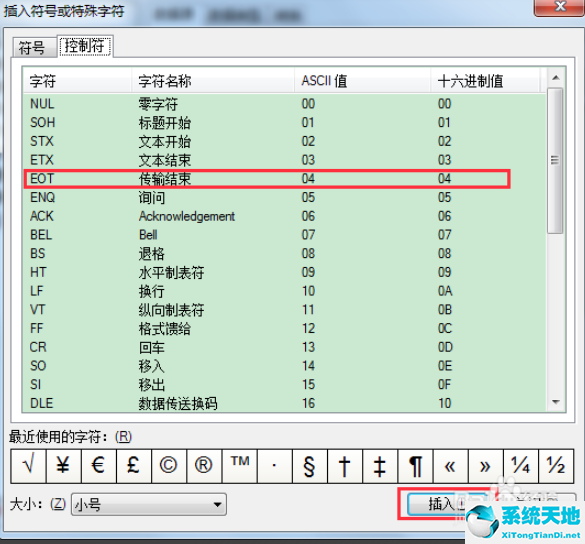
3、在Bartender属性窗口中您可以看到您插入得符号信息,点击【关闭】就可以了。
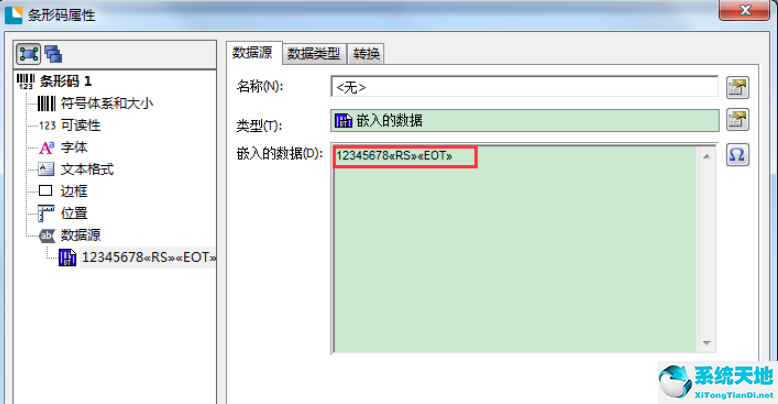
Bartender常见问题
如何将Excel数据导入Bartender
1、双击BarTender桌面快捷方式,打开软件后创建一个条形码,然后双击条形码,打开【属性窗口】点击左侧的【数据源】,在右侧界中点击顶部的【数据源】,点击数据源类型选项后的图标,在弹出的窗口中选择【数据库字段】,点击下一步;
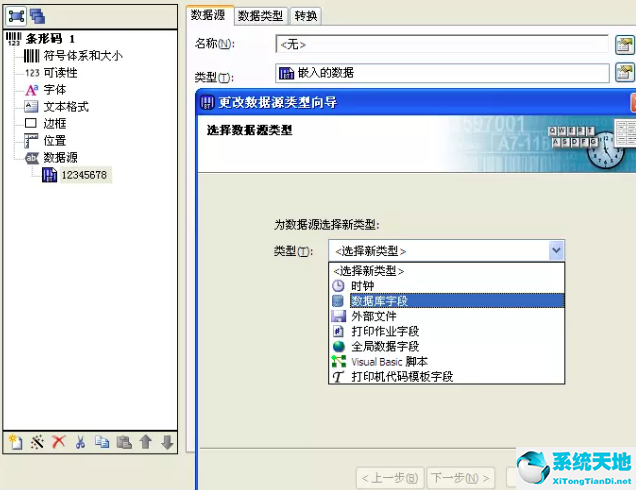
2、在打开的数据库字段窗口中,点击【数据库连接设置】。
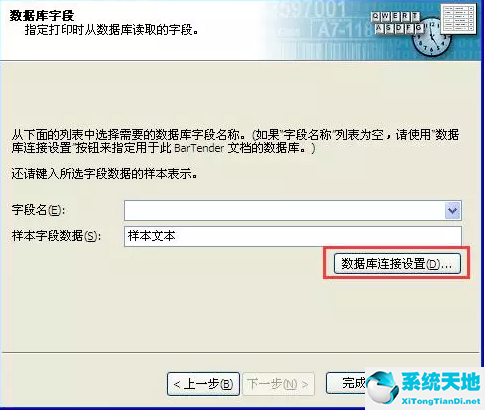
3、在打开的欢迎界面中点击【下一步】继续。
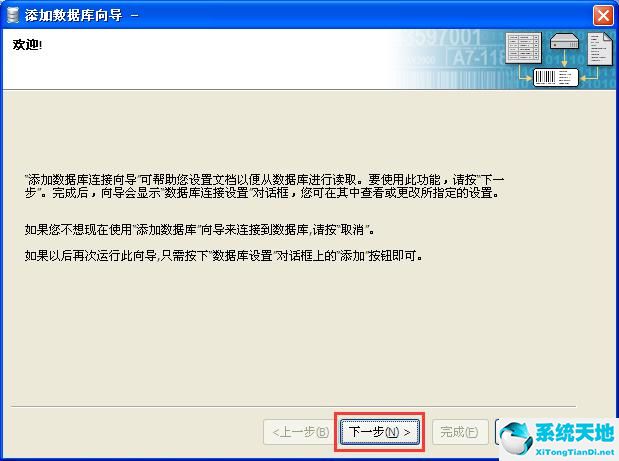
4、选择数据库类型:Microsoft Excle,然后点击【下一步】继续。
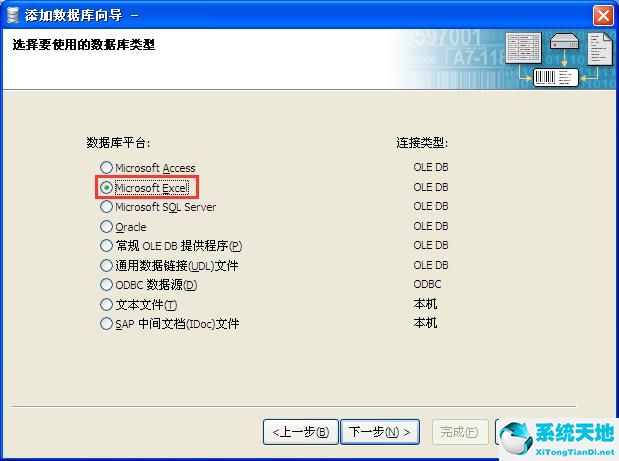
5、选择您要使用的Excel文件,点击【浏览】在弹出的窗口中选择您要添加的文件,选择完成后点击【下一步】继续。
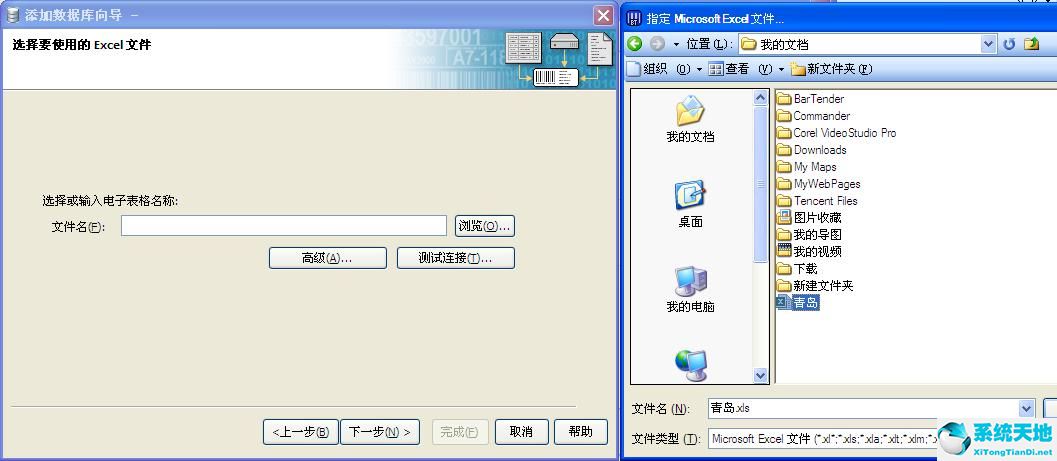
6、双击您要添加的表,该表会自动添加到要使用的表一栏,添加好后点击【完成】、
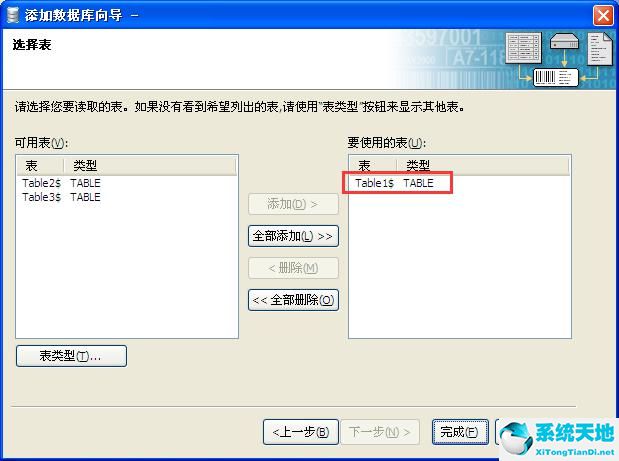
7、数据库就添加完成,点击【确定】。

8、打开Bartender属性窗口中,在数据库字段名下拉列表中选择您需要的,比如城市或者区域等,小编以该Excle数据库的【资产编号】为例点,选择完成后点击【完成】。
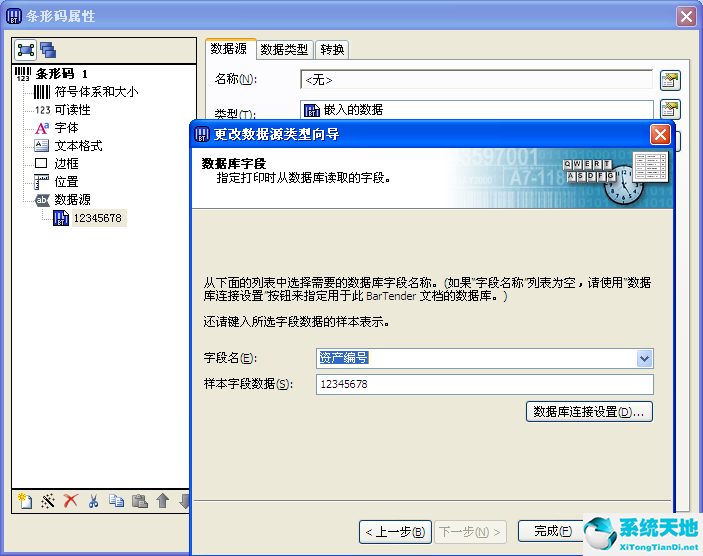
9、您就可以看到属性窗口中的数据类型了,点击【关闭】。
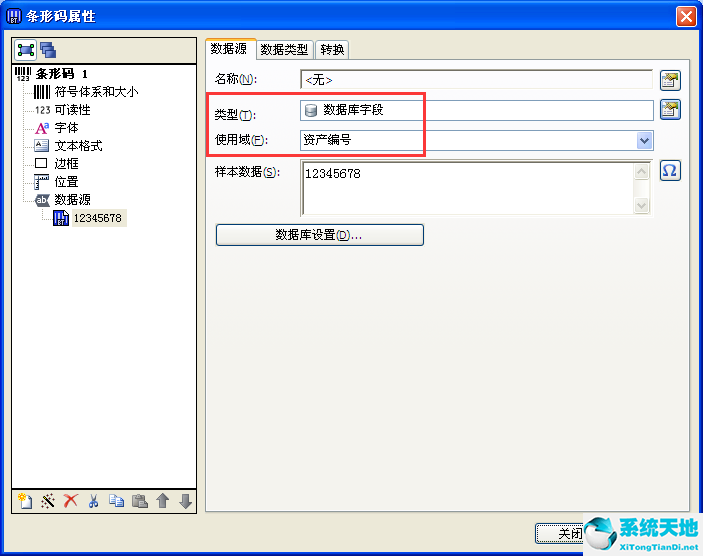
10、设计模板上的条形码就是根据刚才导入的Excle数据。
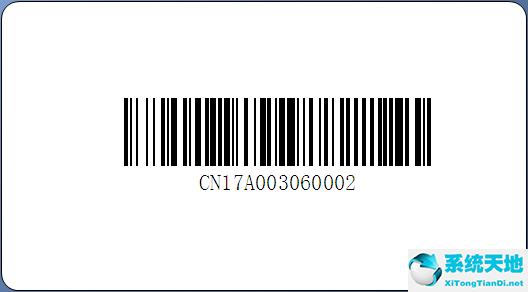
11、根据导入的Excle数据库中的数据,设置打印数量,您可以自行打印设置。
BarTender更新日志
1、 Visual Basic 脚本编辑器
2、改进数据库连接
3、管理控制台