Vmware workstation 11绿色破解版
- 系统大小:334.0 MB
- 系统语言:简体中文
- 更新时间:01-03
- 授权方式:免费软件
- 推荐星级:
vmware workstation 11破解版是windows系统下最强大好用的虚拟机软件,VMware Workstation 11延续了VMware虚拟机的传统,即提供技术专业人员每天在使用虚拟机时所依赖的领先功能和性能。借助对最新版Windows 和 Linux、最新的处理器和硬件的支持以及连接到 VMware vCloud Air 的能力,它是提高工作效率、节省时间和征服云计算的完美工具。系统天地提供下载!
mware11破解版是一款强大好用的虚拟机软件,,本版本已汉化,支持32为何64为系统,帮助用户进行开发、测试等功能,需要的朋友请来系统天地下载吧!
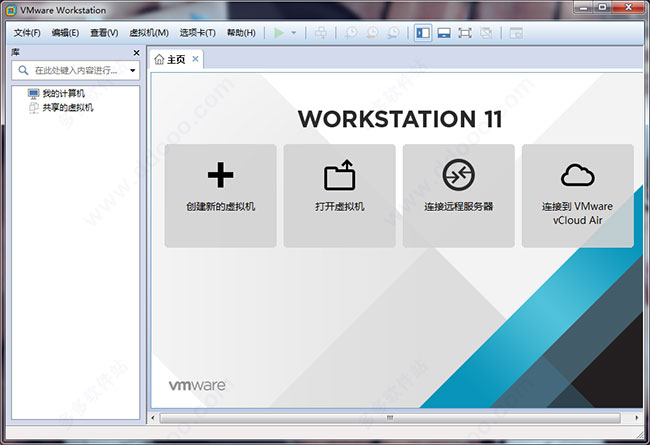
Vmware workstation 11绿色破解版软件介绍:
vmware workstation 11破解版是一款功能最强大的虚拟机,现已自带原生简体中文,能在一台机器上同时运行二个或更多Windows、LINUX等系统,并进行开发、测试、部署新的应用程序。
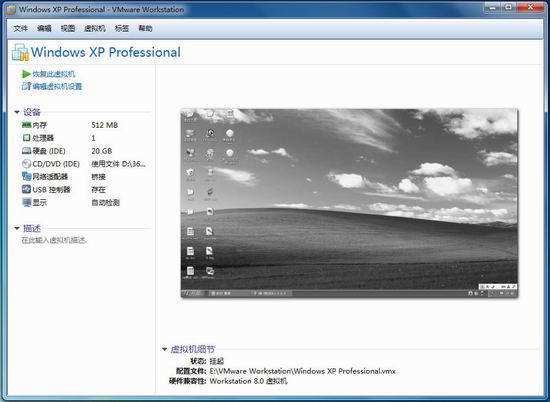
Vmware workstation 11绿色破解版新增功能:
新的操作系统支持
- Windows 10技术预览版
- Win8.1 Update
- Windows Server 2012 R2
- Ubuntu 14.10
- Red Hat Enterprise Linux 7
- CentOS 7
- OpenSUSE 13.2
- SUSE Linux Enterprise 12
VMware硬件版本11
硬件版本在引入新虚拟硬件功能和新特性的同时,还允许VMware在虚拟机中运行旧操作系统。该硬件版本中包含的新功能特性:
- 新的CPU支持,包括Intel Haswell微体系结构扩展支持。
Workstation 11进行了优化以充分利用新的Haswell扩展,从而将CPU密集型操作的性能最多提高45%,例如,多媒体、加密/解密以及其他高强度性能测试。
- 更新的xHCI控制器
- 更新的NDIS驱动器
改进了Windows 8.1虚拟机的Unity。
最多为虚拟机分配2GB显存
改进了高DPI显示器
Workstation 11进行了优化以支持更高分辨率的显示器,例如,笔记本电脑和x86平板电脑中使用的新QHD+ (3200x1800)显示器。
与VMware vCloud Air集成在一起
您现在可以连接到vCloud Air并从Workstation 11界面中上传、运行和查看虚拟机,从而在外部云中扩展您的虚拟机。
引导虚拟机并提供EFI支持
为虚拟机创建桌面快捷方式
典型虚拟机的功能:
在新建虚拟机向导中选择典型配置选项后,Workstation 会创建具有特定软硬件功能的虚拟机。虚拟机创建完成后,您可以通过修改虚拟机设置来更改其中许多功能。
共享虚拟机以及您在远程主机中创建的虚拟机所具有的功能,与您在本地主机系统中创建的虚拟机有所不同。有关创建共享和远程虚拟机的信息,请参阅《使用 VMware Workstation》。
硬件功能
典型虚拟机具有以下硬件功能。
虚拟机的硬件兼容性与 Workstation 首选项中配置的默认硬件兼容性设置相同。默认情况下,默认硬件兼容性设置为已安装的 Workstation 版本。
■一个处理器和每个核心一个处理器:Workstation 根据客户机操作系统和主机 CPU 选择虚拟化引擎的执行模式。
■一个 IDE CD/DVD 驱动器:配置为开机时连接,并且自动检测主机系统中的物理驱动器。
■一个软盘驱动器:配置为开机时连接,并且自动检测主机系统中的物理驱动器。
■一个虚拟网络适配器:配置为开机时连接,并且使用网络地址转换 (NAT)。利用 NAT 模式网络连接,虚拟机会共享主机系统的 IP 地址。
■一个 USB 控制器。
■一个声卡:配置为使用主机系统中的默认声卡。
■一个显示器:配置为使用主机的显示设置。
您在创建虚拟机时选择的选项将决定为虚拟机分配的内存量、虚拟磁盘的大小,以及是否将虚拟磁盘拆分为多个虚拟磁盘文件。
软件功能
典型虚拟机的软件功能具体如下:
■拖放以及剪切和粘贴功能处于启用状态。
■共享文件夹和 VNC 客户端远程访问处于禁用状态。
■虚拟机未加密。
■VMware Tools 必须手动更新。
Vmware workstation 11绿色破解版安装方法:
下载的最新版vmware workstation 11破解版;
开始安装;
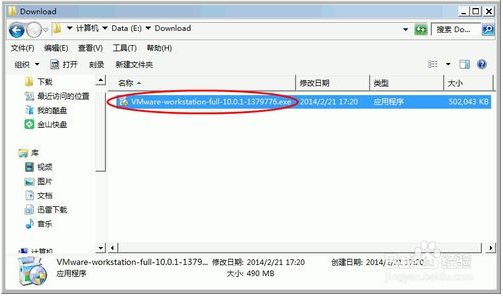
单击“下一步”;
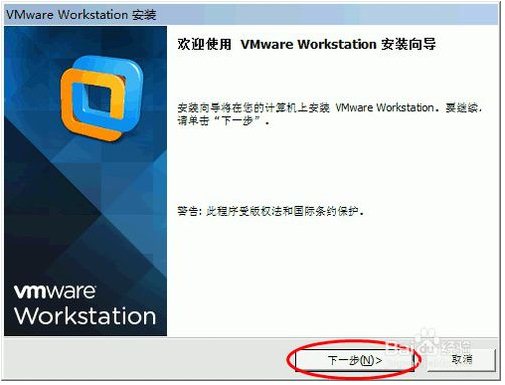
选中“我接受许可协议中的条款”;
单击“下一步”;
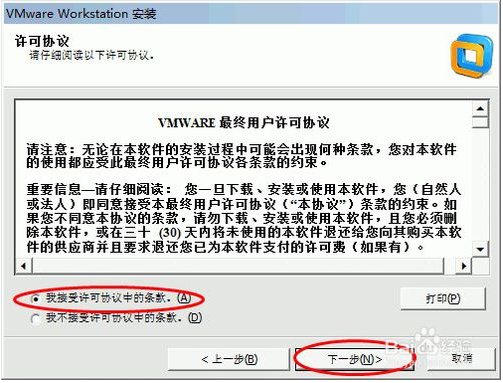
选择典型安装或自定义安装;
建议单击“自定义”;
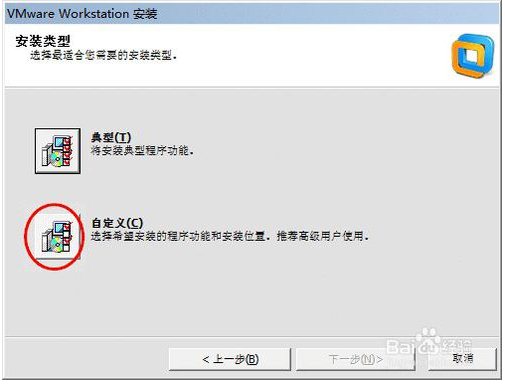
选中要安装的功能;
单击“下一步”;
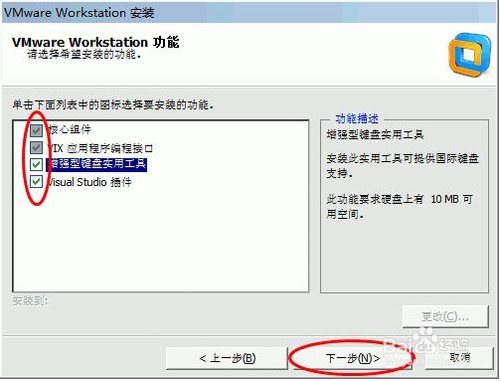
单击“下一步”;
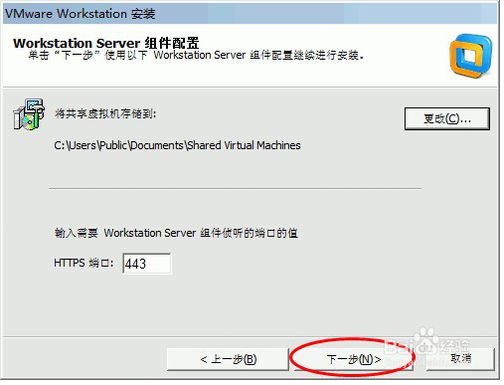
建议不要勾选“启动时检查产品更新”;
单击“下一步”;
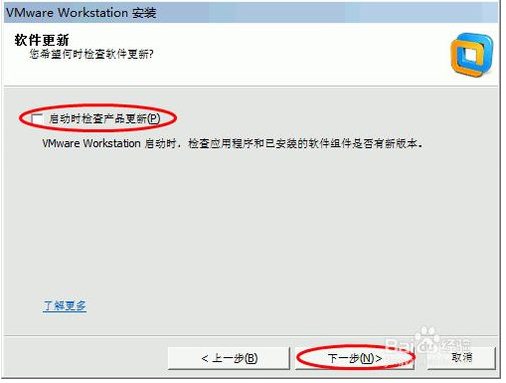
建议不要勾选“帮助改善VMware Workstation”;
单击“下一步”;
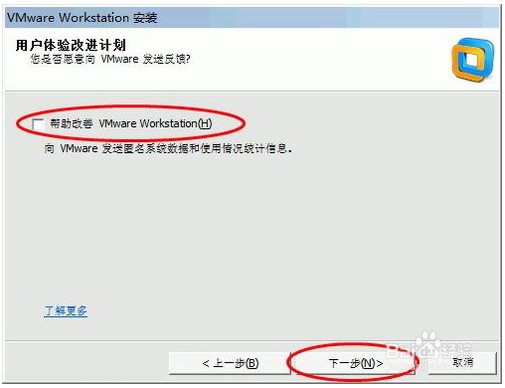
单击“下一步”;
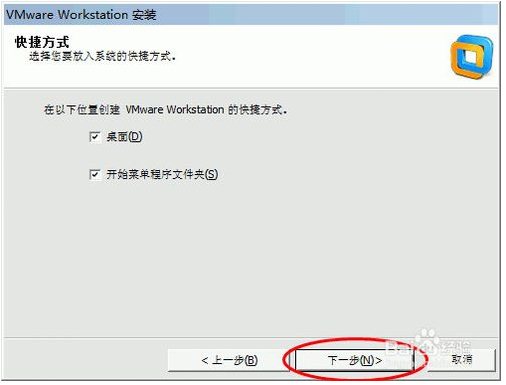
单击“继续”;
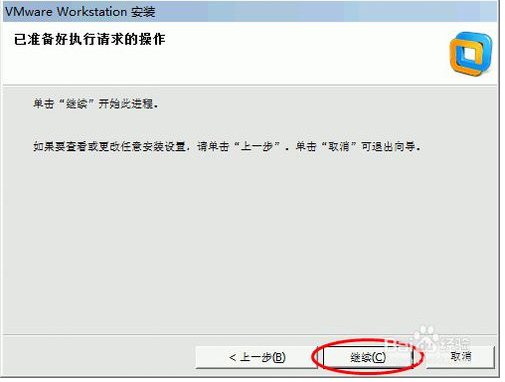
自动安装;
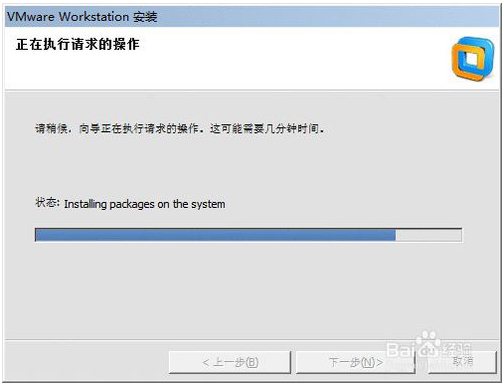
中途若出现杀毒软件提示修改,请选择“允许”;
出现“您信任该网络连接吗?”时,按需选择;
建议选择”是的,这是一个可信任的网络“;
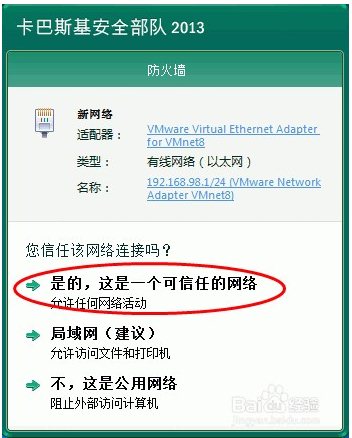
到了输入许可证密钥界面;
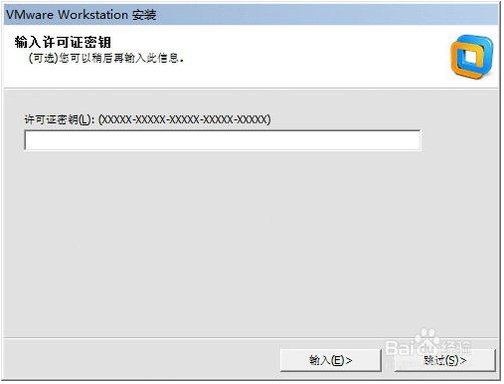
利用搜索引擎;
输入VMware Workstation 10永久激活;
搜索可用的许可证密钥;
如我这里打开的VMwareWorkstation 10.0永久激活序列号;
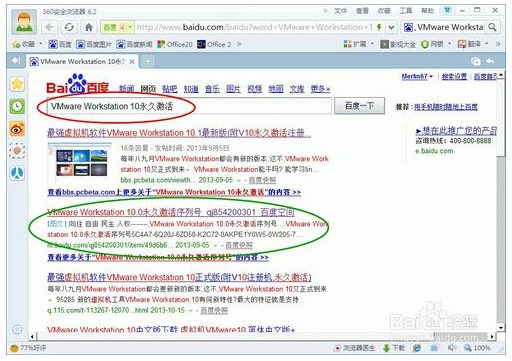
复制相应序列号;
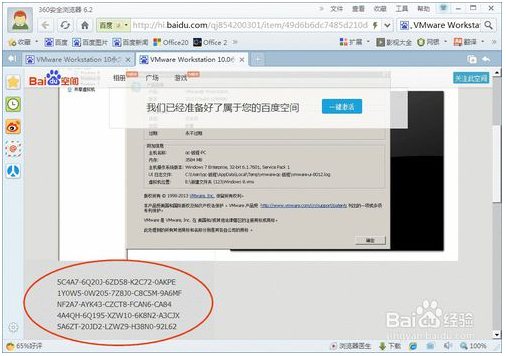
粘贴到许可证密钥输入框;
单击“输入”可用序列号:
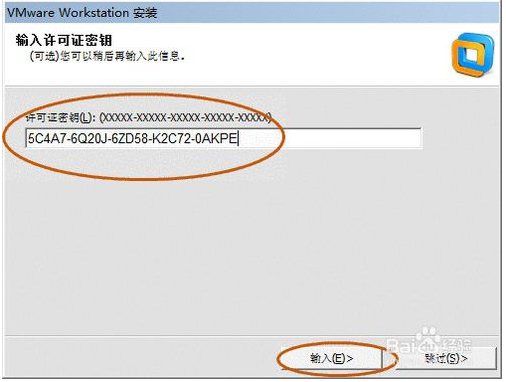
单击完成;
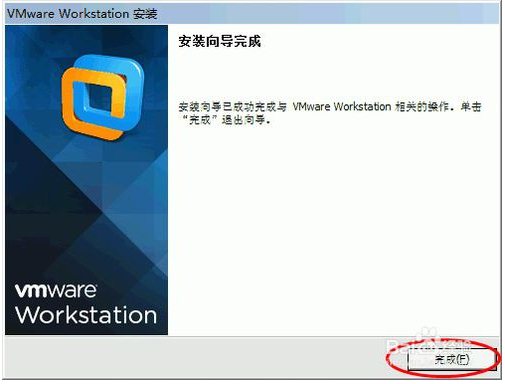
查看软件状态,即为已许可,永不过期;
无需汉化,为简体中文版;
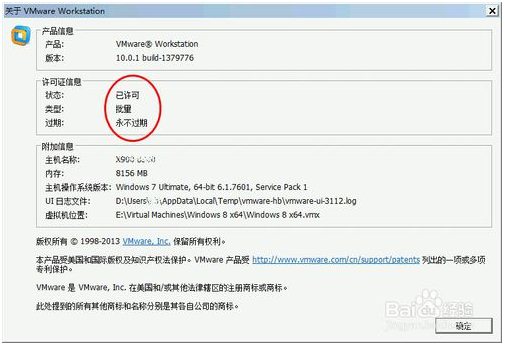
Vmware workstation 11绿色破解版更新内容:
虽然本次更新只是修复少部分BUG,但将在12月份发布的VMware 11却带来了大幅提升。
与VMware 10相比较,VMware Workstation 11进行了跨越式的提升,内容如下:
1、新增系统支持:Windows 10技术预览版、Win8.1 Update、Windows Server 2012 R2、Ubuntu 14.10、RHEL 7、CentOS 7、OpenSUSE 13.2、SUSE Linux Enterprise 12
2、硬件版本方面:硬件版本在引入新虚拟硬件功能和新特性的同时,还允许VMware在虚拟机中运行旧操作系统。该硬件版本中包含的新功能特性:
新的CPU支持,包括Intel Haswell微体系结构扩展支持。
Workstation 11进行了优化以充分利用新的Haswell扩展,从而将CPU密集型操作的性能最多提高45%,例如,多媒体、加密/解密以及其他高强度性能测试。
更新xHCI控制器、NDIS驱动器
改进了Windows 8.1虚拟机的Unity、改进了高DPI显示器、最多为虚拟机分配2GB显存
Workstation 11进行了优化以支持更高分辨率的显示器,例如,笔记本电脑和x86平板电脑中使用的新QHD+ (3200×1800)显示器。
与VMware vCloud Air集成在一起
您现在可以连接到vCloud Air并从Workstation 11界面中上传、运行和查看虚拟机,从而在外部云中扩展您的虚拟机。
引导虚拟机并提供EFI支持
为虚拟机创建桌面快捷方式