VMware Workstation 14 绿色破解版
- 系统大小:217.24MB
- 系统语言:简体中文
- 更新时间:11-05
- 授权方式:免费软件
- 推荐星级:
VMware Workstation Pro 14是一款强大好用的桌面虚拟机软件,该软件的特点在于可以在不切换操作系统或者安装双系统的前提下进行其它操作系统的测试操作,具有安装配置简单,兼容性广的特点,兼容win7、win8、win10等win10系列的操作系统,且支持Linux、Unix等操作系统的安装测试,新版本增强了对 Windows 10 创意者的支持以及Ubuntu 17.04 和 Fedora 26 的支持。
VMware Workstation 14 绿色破解版支持最新的平台和操作系统功能特性,添加了对Windows 10、基于客户机的VBS、UEFI 安全启动、Ubuntu 17.04和Fedora 26的支持,并且许多改进的网络连接功能。凭借超过15年的虚拟化领先地位、数百万的满意客户以及作为50多项大奖的获奖者,VMware系列一直提供业界最稳定且最安全的桌面虚拟化平台,需要的朋友快来下载使用吧。
VMware Workstation 是一款功能强大的桌面虚拟计算机软件,提供用户可在单一的桌面上同时运行 不同的操作系统,和进行开发、测试 、部署新的应用程序的最佳解决方案。
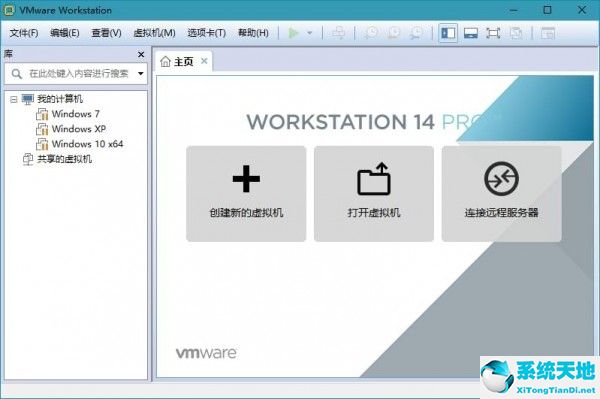
功能特色:
一、Workstation让您腾出时间在自己的领域创新
1、强大的桌面虚拟化
Workstation 产品允许用户将 Linux、Windows等多个操作系统作为虚拟机在单台 PC 上运行。用户可以在虚拟机上重现服务器、桌面和平板电脑环境,无需重新启动即可跨不同操作系统同时运行应用。Workstation 还提供隔离的安全环境,用于评估新的操作系统(如 Windows 10)、测试软件应用和补丁程序以及参考体系结构。
2、为任何平台开发和测试功能
借助 Workstation 产品,可以单从一台本地 PC 轻松测试几乎任何操作系统和应用。构建面向 Windows 10 的应用、使用任何浏览器测试兼容性,或者在无需使用移动设备的情况下部署 Android-x86 以查看移动设备行为。
3、连接到 vSphere
IT专业人员可使用 Workstation 产品安全地与 vSphere、ESXi 或其他 Workstation 服务器建立连接,以管理虚拟机和物理主机。常见的 hypervisor 平台可以轻松地与本地 PC 之间相互传输虚拟机,从而最大限度提高敏捷性和工作效率。
4、本地控制企业桌面
通过禁止复制粘贴、拖放、共享文件夹以及访问 USB 设备,将企业桌面与自带设备隔离开来。运行加密且受密码保护的受限虚拟机,确保只有经过授权的用户才能与企业数据进行交互。
安全的隔离环境运行具有不同隐私设置、工具和网络连接配置的第二个安全桌面,或使用取证工具调查操作系统漏洞。Workstation 提供业界最安全的 hypervisor 之一,并且支持非常注重安全性的操作系统,例如 Kali Linux。
VMware Workstation 14 绿色破解版安装教程:
1、运行安装程序,点下一步

2、接受许可协议
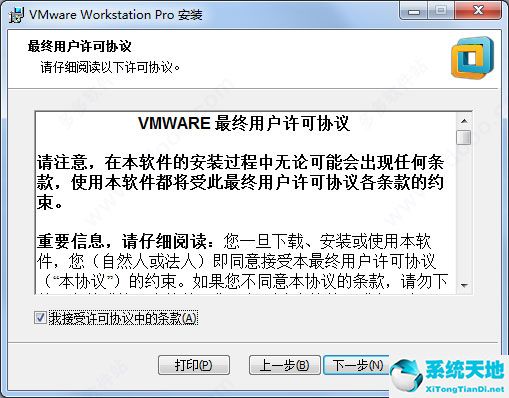
3、选择安装目录和是否安装增强型键盘驱动(增强型虚拟键盘功能只能在Windows主机系统中使用,他可更好地处理国际键盘和带有额外按键的键盘,能优先处理原始键盘输入,所以能够绕过Windows 按键处理和任何尚未出现在较低层的恶意软件,从而提高安全性,但是有时也会出现键盘失灵等BUG现象)
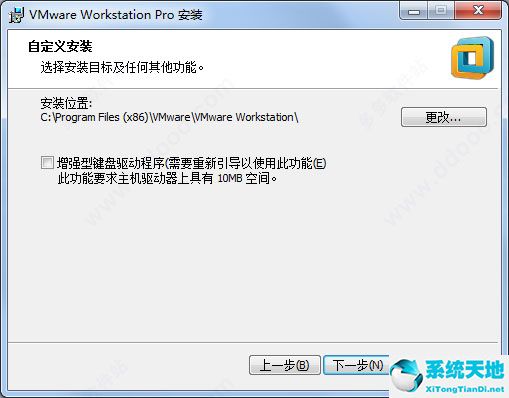
4、将产品自检关闭
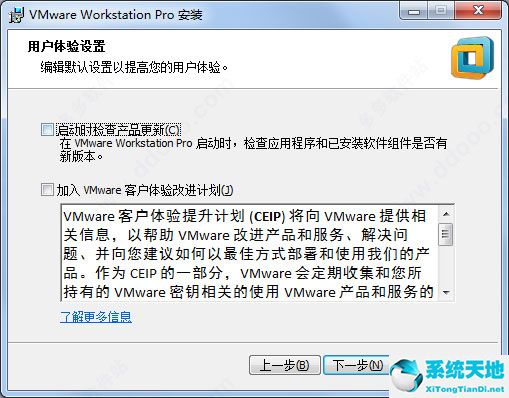
5、自行选择是否创建快捷方式
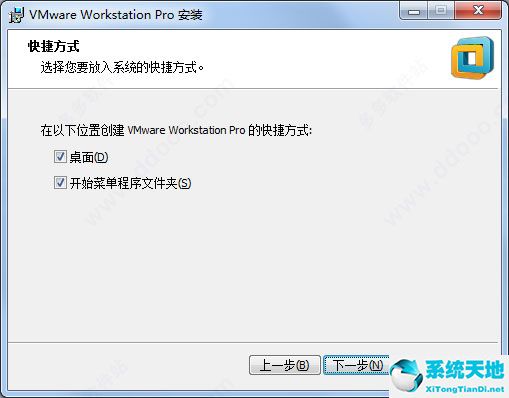
6、安装完毕后,点击“许可证”
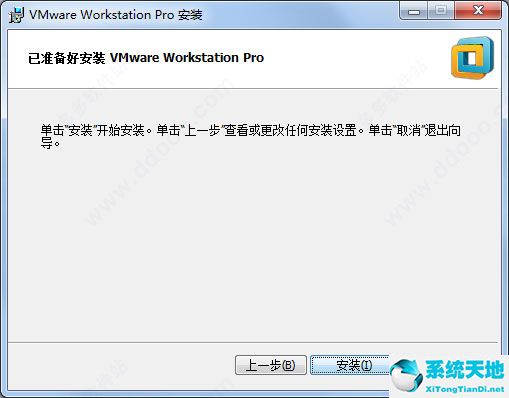
7、打开VMware 14注册机,点击“Generate”,然后将生成的VMware 14注册码复制负内即可完成破解。
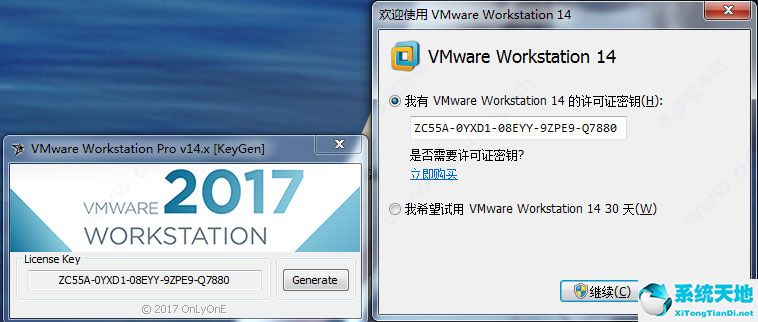
常见问题:
问:VMware 14.0 启动虚拟机系统黑屏?
经总结主要原因是14版本之后注册了两个LSP协议(vSockets DGRAM、vSockets STREAM)导致异常!
解决方法:使用lsp修复工具(例如:360安全卫士/金山毒霸里的LSP工具)修复LSP网络协议,或者重置下网络链接Winsock,即打开命令提示符cmd.exe,输入命令netsh winsock reset,重启系统即可解决!
问:VMware启动后假死卡住了如何解决?
解决方法:关闭系统防火墙即可!
更新内容:
1、全面支持windows10,可将win10作为虚拟机和主机操作系统
2、增加以下系统支持:
-Ubuntu 15.04
-Fedora 22
-CentOS 7.1
-RHEL 7.1
-Oracle Linux 7.1
-VMware Project Photon
3、高级图形支持:
-DirectX 10
-OpenGL 3.3
4、其他改进:
-提升挂起和恢复加密虚拟机的性能
-支持4k显示器和高分辨率界面
-支持多显示器不同DPI设置
-添加微软Lync音频和视频回声消除
-增加Win7虚拟机USB3.0支持
-改进标准安装程序
-尊重左手鼠标习惯用户主机设定
-取消Linux客户机和主机系统Unity模式