会声会影X9(视频编辑软件)64位专业版
- 系统大小:1.31 GB
- 系统语言:简体中文
- 更新时间:11-09
- 授权方式:免费软件
- 推荐星级:
会声会影x9专业版是一款实用的视频图片剪辑编辑工具。会声会影x9专业版功能强大全面,素材覆盖面广,为用户带来编辑相关教程能让用户尽快的上手,自动音讯强化功能、各类特效、标题、范本等多种功能帮助用户制作出具有高水准、具有个人创意、效果极佳的视频图片,只需要简单的几步操作。
会声会影x9专业版是一款实用的视频图片剪辑编辑工具。会声会影x9专业版功能强大全面,素材覆盖面广,为用户带来编辑相关教程能让用户尽快的上手,自动音讯强化功能、各类特效、标题、范本等多种功能帮助用户制作出具有高水准、具有个人创意、效果极佳的视频图片,只需要简单的几步操作。

软件功能
1、强大的视频编辑
涵盖所有新4角多相机编辑角度并获得最高质量的声音,自动音频增强功能。
2、无限创意
表达自己1,500+定制的效果,标题和模板。与冻结帧,停止运动,多点运动跟踪和更多的乐趣。
3、适合所有技能水平
拍电影与FastFlick和即时工程分钟,然后拉升至多轨编辑时间轴增长自己的技能。
4、创意叠加
调整对象如何覆盖混合与背景的多种效果,创造独特的半透明和颜色混合的效果。使用视频面具隐藏或显示视频的不同部分进行有趣的效果或标题序列。
4、冻结帧
无论是美丽的微笑,你的孩子进一球或迷人的风景,有时候你想暂时停止行动,集中一个框架上添加额外的影响。定格功能可以轻松选择帧,设置时间得到你想要的效果。
5、定格动画
创建使用数码单反相机的全高清停止运动视频。带来的处理能力和你的DSLR生活独特的镜头能力和创造停止运动的电影观众一定不会忘记。
6、变速
用速度播放唤起剧,用慢动作或速度的东西了独特的延时效果。随着变频调速控制,可以很容易地改变视频的任何部分的速度,而不必与多个视频剪辑工作。
7、易褪色和过渡
获取为您的生产与拖和下降的过渡,可提供简单的淡入淡出,溶解,湿巾等多方面影响正确的外观。
8、新蓝FX视频要点二
添加来自行业的领导者,NewBlue奖金工具难以置信的特效。视频要点II提供了10插件超过100个预置纠正镜头畸变,创造护身符,增强和调整颜色,等等。
9、新蓝TitlerEX
哇动态2D和3D游戏,轻松地你的听众添加字幕和滚动学分的电影。 (NVIDIA显卡或Intel HD3000及以上NewBlue TitlerEX必需的。)
10、高级定制的运动控制
自定义图形,标题,对象和视频剪辑的运动。这是创建动态视频画面为特色,在画面和其他专业品质的效果的完美方式。另外,您的定制运动保存到路径库可快速方便地重用。
11、多相机编辑器
从与多台摄像机编辑每一个角度告诉你的故事。轻松修剪和多台摄像机和音频同步,标记,拍摄日期和时间,或者手动同步剪辑编辑的镜头。支持终极6角或在Pro 4角。
12、正常化音乐
与多个剪辑工作可能导致不一致的音频电平。随着正常化音乐,很容易平衡选定剪辑的音量或整个轨道,保持声音清晰和一贯的。
13、音频闪避
微调率先/退房时间为音频闪避下,可降低背景声音,使旁白和对话清晰功能。现在,您可以自定义闪避和灵敏度。
14、运动跟踪
现在您可以跟踪到视频中的4分。移动文本或图形添加到您的视频,或应用马赛克模糊到您想要掩盖脸,标志或车牌。
15、字幕编辑器
减少字幕添加到您的视频所需的时间和精力。字幕编辑器会自动检测讲话视频,提供了一个即时的,潜在字幕时刻编辑列表,使得它快速,方便地添加字幕!
16、多重修整
轻松提取任何视频剪辑多个片段。该AccuCut时间表使得它快速而简单精确地放大,需要进行修整的确切框架。设置标记入和结束标记按钮,您希望保留,并重新调整或以后在时间轴编辑剪辑片段。
17、屏幕捕获
附赠软件:直接从你的屏幕录制是添加自定义内容介绍,演示或培训视频的好方法。随着屏幕捕捉软件,您可以轻松地捕获这两个系统的音频和麦克风的声音。
18、增强!媒体库管理
快速备份和恢复您的自定义库,当你升级软件或计算机。轻松导入现有的组织媒体文件夹成直观的媒体库。在未来的项目中保存和再利用视频项目,自定义过滤器或转换。
19、时间轴
会声会影努力工作,以保持编辑的视频容易。现在,您可以轻松地添加或直接在时间线中删除曲目,当你右击刚刚编辑。
20、FastFlick模板创建
现在,你可以在这两个会声会影和FastFlick使用创建自己的模板FastFlick。
21、缩略图褥套
在库中的缩略图显示checkmak当剪辑在时间轴中被用来帮助您避免重复使用相同的素材。
22、保存您的收藏夹
通过标记您的首选效果和转场建立你的收藏夹。我的最爱一直延伸到让你保存和过于重复使用您的自定义过滤器设置。
23、FastFlick™容易的幻灯片和视频
附赠软件:让电影和幻灯片,在短短3个步骤。选择一个模板,添加您的媒体和共享影片至Facebook,YouTube上的Flickr,Vimeo的。该调整工具让你选择你的照片或者你想拥有视频的一部分。您的项目保存到各种视频格式。
24、打动幻灯片
实验并添加独特的外观到您的视频和照片幻灯片与您喜爱的过渡效果。只有选择所需的过渡效果,并将它们添加到随机效应类别。
25、即时项目
快速轨道电影创作与这些预装的电影项目。只需使用自己的媒体交换占位符剪辑和照片,你就大功告成了。将多个模板在一个项目中,如果你的愿望。
支持输入输出格式:
视频:AVI、mpeg-1、MPEG-2、AVCHD 、MPEG-4、H.264、BDMV、DV、HDV 、DivX 、QuickTime 、RealVideo 、Windows Media 格式、MOD(JVC MOD 档桉格式)、M2TS、M2T、TOD、3GPP、3GPP2音频:Dolby Digital Stereo、Dolby Digital 5.1、MP3、MPA、WAV、QuickTime、Windows Media Audio图像:BMP、CLP、CUR、EPS、FAX、FPX、GIF、ICO、IFF、IMG、J2K、JP2、JPC、JPG、PCD、PCT、 PCX、PIC、PNG、PSD、PSPImage、PXR、RAS、RAW、SCT、SHG、TGA、TIF、UFO、UFP、WMF光碟:DVD、Video CD (VCD)、Super Video CD (SVCD)某些格式支持可能需要协力厂商软体。
支持的输出格式
视频:AVI、MPEG-2、AVCHD、MPEG-4、H.264、BDMV、HDV、QuickTime、RealVideo、Windows Media 格式、3GPP、 3GPP2、WebM、HTML5音频:Dolby Digital Stereo、Dolby Digital 5.1、MPA、WAV、QuickTime、Windows Media Audio、Ogg Vorbis图像:BMP、JPG光碟:DVD (DVD-Video/DVD-R/AVCHD)、Blu-ray Disc (BDMV)媒体:CD-R/RW、DVD-R/RW、DVD+R/RW、DVD-R 双层、DVD+R 双层、BD-R/RE
快捷方式
Ctrl + N 创建新项目
Ctrl + O 打开项目
Ctrl + S 保存项目
Alt + Enter 项目属性
F6 参数选择
Ctrl + Z 撤消
Ctrl + Y 重复
Ctrl + C 复制
Del 删除
F1帮助
步骤面板的快捷键 Alt + C 转到「捕获」步骤 Alt + E 转到「编辑」步骤 Alt + F 转到「效果」步骤 Alt + O 转到「覆叠」步骤 Alt + T 转到「标题」步骤 Alt + A 转到「音频」步骤 Alt + S 转到「分享」步骤 Up 转到上一个步骤 Down 转到下一个步骤 导览面板的快捷键 F3 设置开始标记 F4 设置结束标记 Ctrl + 1 切换到项目模式 Ctrl + 2 切换到素材模式 Ctrl + P 播放/ 暂停 Shift + 播放 播放当前选中的素材 Ctrl + H 起始 Ctrl + E 终止 Ctrl + U 上一帧 Ctrl + T 下一帧 Ctrl + R 重复 Ctrl + L 系统音量 Ctrl + I 分割视频 Tab ; Enter 在「修整拖柄」和「飞梭栏」之间切换。 在激活了「修整拖柄」时,按 [Tab] 或 [Enter] 可以切换到右边的拖柄。 Left 如果您按 [Tab] 或 [Enter],可以激活「修整拖柄」或「飞梭栏」,用左箭头键可以移到上一帧。 Right 如果您按 [Tab] 或 [Enter],可以激活「修整拖柄」或「飞梭栏」,用右箭头键可以移到下一帧。 ESC 如果您按 [Tab] 或 [Enter],可以激活「修整拖柄」或「飞梭栏」,或在两者之间切换,您可以按 [Esc] 来取消激活「修整拖柄」或「飞梭栏」。 时间轴的快捷键 Ctrl + A 选中时间轴上的所有素材。 单个标题:在屏幕编辑模式中选中所有的字符。
Ctrl + X 单个标题:在屏幕编辑模式中剪切所选的字符。
Shift + 单击 选中同一轨上的多个素材。(要选中素材库中的多个素材,请用 Shift+单击或 Ctrl+单击这些素材。) Left 选中时间轴中的上一个素材。 Right 选中时间轴中的下一个素材。 + / - 放大/缩小。
Page Up / Page Down 滚动到右边/左边。
Ctrl + Down ; Ctrl + Right 向前滚动。
Ctrl + Up ; Ctrl + Left 向后滚动。
Ctrl + Home 移到时间轴的起始位置。
Ctrl + End 移到时间轴的终止位置。 多重修整视频功能的快捷键 Del 删除 F3 设置开始标记 F4 设置结束标记 F5 转到素材的后面 F6 转到素材的前面 Esc 取消 其它 ESC 停止捕获、刻录、渲染或关闭对话框,不做修改。 如果已切换到全屏幕预览模式,按 [Esc] 可以返回到「会声会影编辑器」的界面
使用方法
会声会影x9怎么去水印?
1、首先打开会声会影x9,先导入一个视频文件,如图中所示,点击按钮。
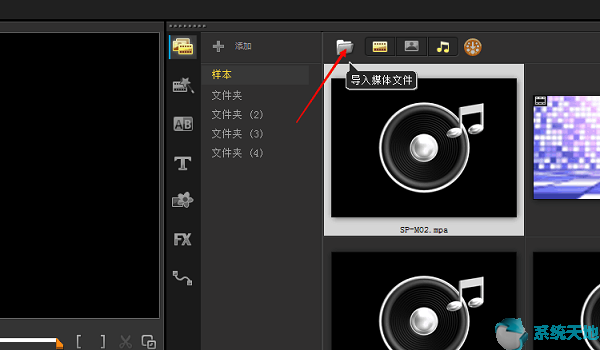
2、在弹出的窗口中,找到需要去除水印的视频,点击打开。
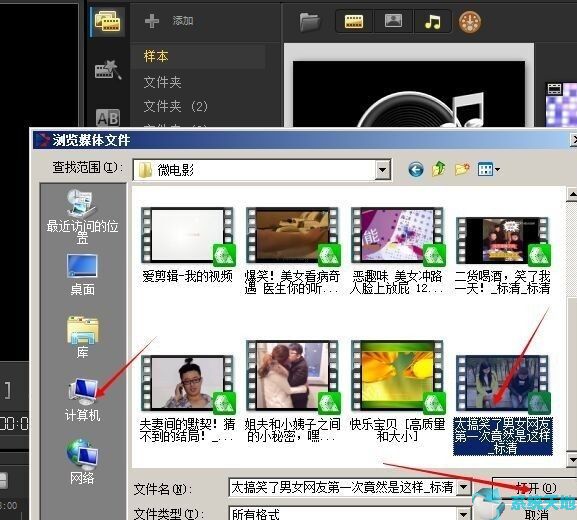
3、导入视频后,把视频插入到视频轨里,右击视频,在菜单中选择“插入到”,再选择“视频轨”。
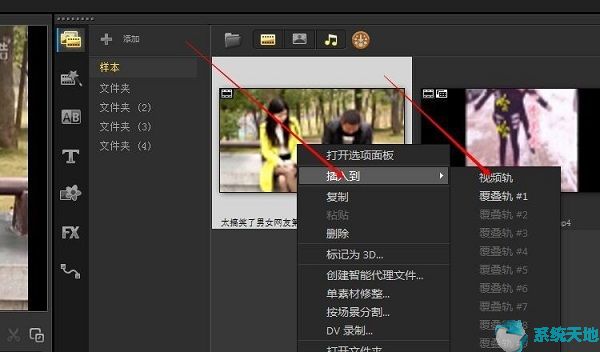
4、把视频插入到视频轨里之后,双击下方视频轨里的视频。
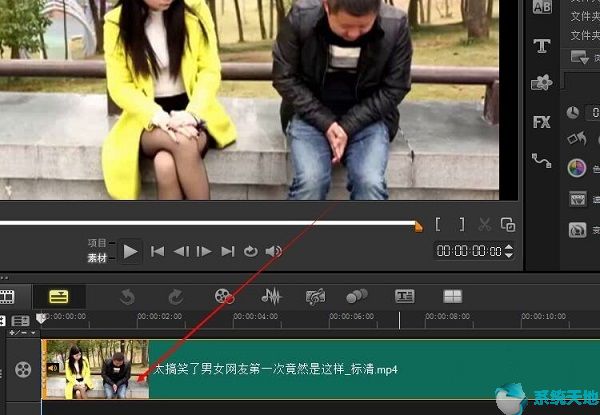
5、先点击上方的属性栏,然后在“变形素材”前边打勾。
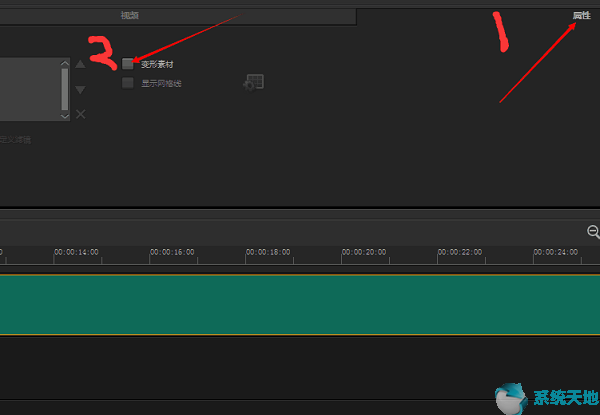
6、然后再视频的水印处,把变形素材框移动到盖住水印。
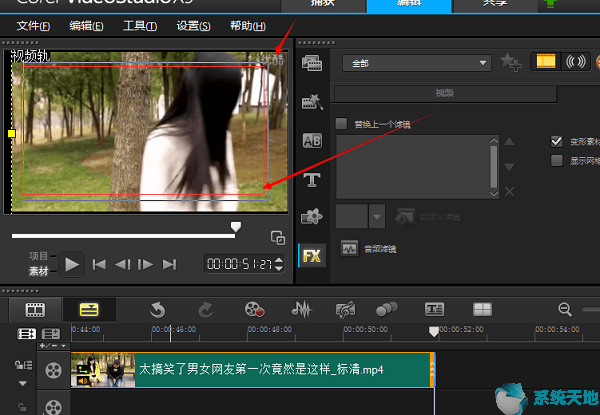
7、遮住水印后,视频就完成了去水印功能。
