会声会影2019绿色专业版
- 系统大小:3.09 GB
- 系统语言:简体中文
- 更新时间:11-04
- 授权方式:免费软件
- 推荐星级:
加拿大Corel公司已经正式发布了会声会影2019,本文带来的是会声会影2019绿色专业版,会声会影2019绿色专业版相比会声会影2018版本进步很大,在保持原有强大功能的同时,会声会影201
加拿大Corel公司已经正式发布了会声会影2019,本文带来的是会声会影2019绿色专业版,会声会影2019绿色专业版相比会声会影2018版本进步很大,在保持原有强大功能的同时,会声会影2019绿色专业版新增了很多功能。会声会影2019绿色专业版是一款功能强大的视频编辑软件,可以抓取和转换画面文件,提供一百多种编制功能和效果,甚至可以直接制作DVD和VCD光盘。此版本是会声会影2019绿色专业版,绘声绘影下载2019最新版就在系统天地网站。
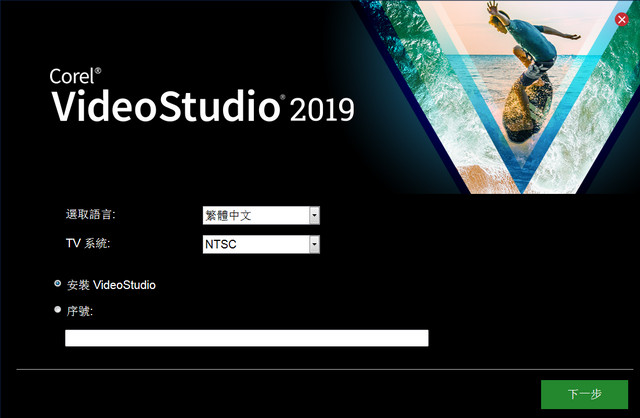
绘声绘影2019序列号:
VU22U22-6C96WHJ-6J3D66E-VNA9Y2G
VU22U22-3D66WHJ-6J3D66E-VNA9Y2G
功能介绍:
1、全新视频编辑快捷方式
现在您可以直接在预览窗格将媒体裁切、重设大小和定位,还可使用全新智能型工具对齐媒体,并享有其他更多功能!

2、全新视频编辑快捷方式
全新简化时间轴编辑:您将可在工具栏上自定义图示,快速获取您最常使用的工具;使用全新控件调整音轨高度;以全屏幕进行编辑,并享有其他更多功能。
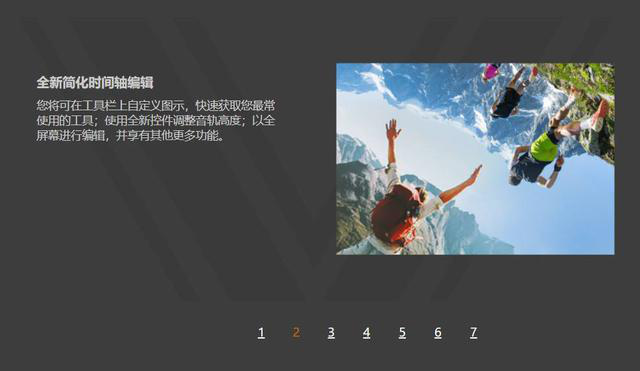
3、全新简化时间轴编辑
全新平移与缩放控件:使用全新控件灵活缩放动作画面或平移场景,让观众彷佛置身冒险世界中。
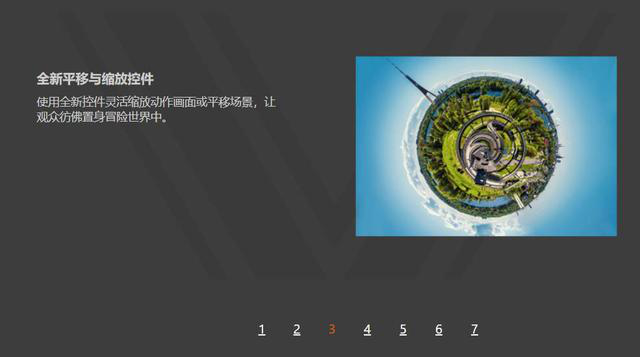
4、全新平移与缩放控件
全新分割画面视频:同时显示多个视频串流,打造令人惊艳的宣传影片,或分享上次旅行的精彩回顾!

5、全新分割画面视频
全新镜头校正工具:不用几分钟即可将广角相机或运动相机拍到的变形移除,打造专业级的视频质量。
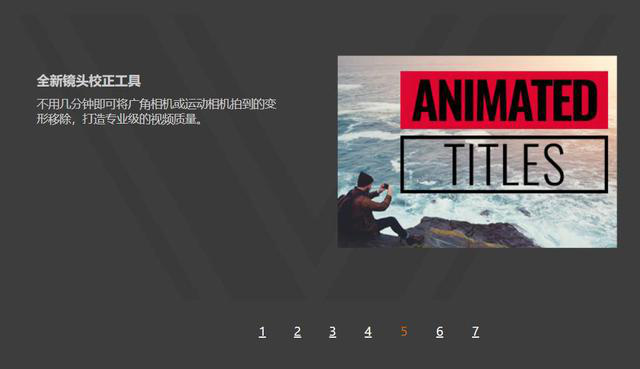
6、全新镜头校正工具
全新 3D 标题编辑器:使用标题扩充选项在视频中加入文字,尽情使用无数种创意选项。以抢眼的标题选项,为视频打造吸睛的开场和结尾画面。
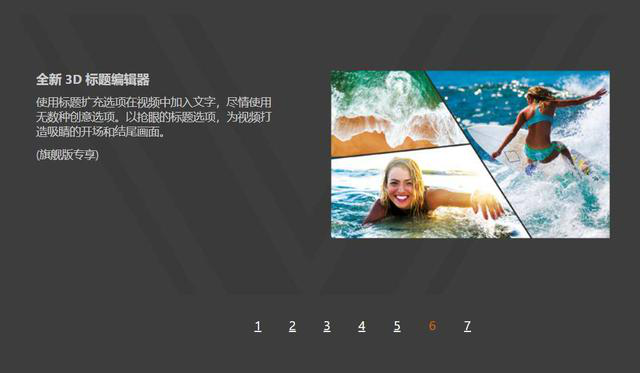
7、全新 3D 标题编辑器
会声会影旗舰版专属功能:NewBlue Titler Pro 5 现在提供上百种专业级默认项目和创意效果,供您灵活运用。这些**插件可为您打造超乎想象的设计成果。

会声会影2019绿色专业版新功能介绍:
1:色彩渐变控制项
利用功能强大的色彩校正及调整工具,设定视频的气氛与环境。您可以直接调整每一个颜色,轻松变换色彩并提升饱和度及明亮度。使用HSL 微调功能、色调曲线、波形范围、检查表(LUT) 设定档等多种工具微调每种色彩。
2:动态分割画面视频
画面本身就是分割画面视频的界线。插入关键帧做为新帧,并创建自定义分割画面版面配置。同时显示多个视频和动作特效、形状等,发挥无限创意!
3:文字遮罩管理器
视频的特定区域建立全新文字遮罩,或尝试使用免费的精选遮罩。轻松建立精准的Alpha 通道,快速将图片或视频中的某些部分转换为遮罩。完成后,您还可以将遮罩导出到库,以供日后的项目重复使用。
4:流畅转场
在场景之间进行翻转、缩放、旋转或抽打,可为您的剪辑增添活泼的效果。只需对准类似的色彩或物件,您就能在不同图像之间建立流畅且风格独具的转场效果。
5:小行星和兔子洞特效
让观众从有趣的视角观赏,以全新球形全景,将您的360 度视频片段转变为「小行星」或「兔子洞」特效。
网络摄影机和屏幕画面录制程序 :可同时录制画面与网络摄影机或外部相机,还可使用全新的MultiCam Capture Lite 建立生动活泼的视频。按一下即可捕获多个影音内容,并使用多相机编辑,流畅地同时编辑影音内容。
6:导出透明背景视频
只要使用全新Alpha通道,就能创建专属独特覆叠,以及导出具有透明背景的动作图像、遮罩或文字。在覆叠轨创建视频,并使用Alpha通道导出为.MOV。
7:标题编辑器
运用各种风格介绍及讲述您的故事。运用强化的标题编辑器中的动作、文字和图形建立令人惊艳的标题。无论创建任何内容,只要在库中储存自定义标题,未来的制作就省事多了!
8:自定义动作
使用灵活的全新控制项,建立并自定义图形、形状、标题和覆叠在定义的路径上的移动方式。这是在视频中建立有趣特效或强调元素的最佳方式。
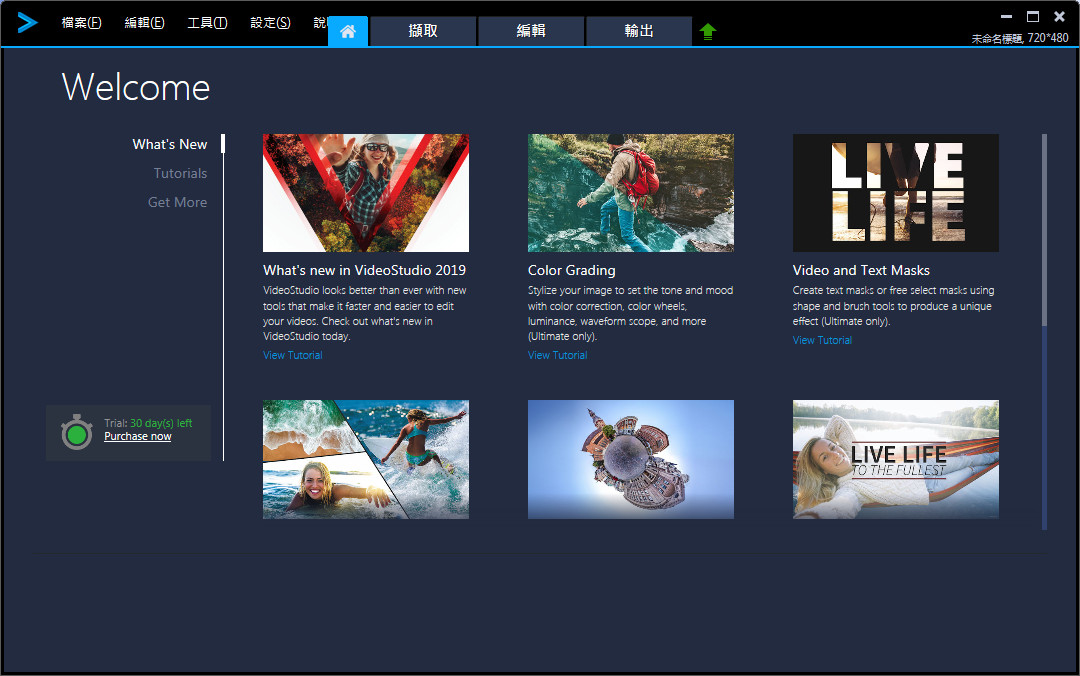
会声会影2019绿色专业版安装步骤:
1:打开会声会影2019官方下载器。这里可以选择界面语言,我们选择繁体中文,听说正式版出来之后会有简体中文版。
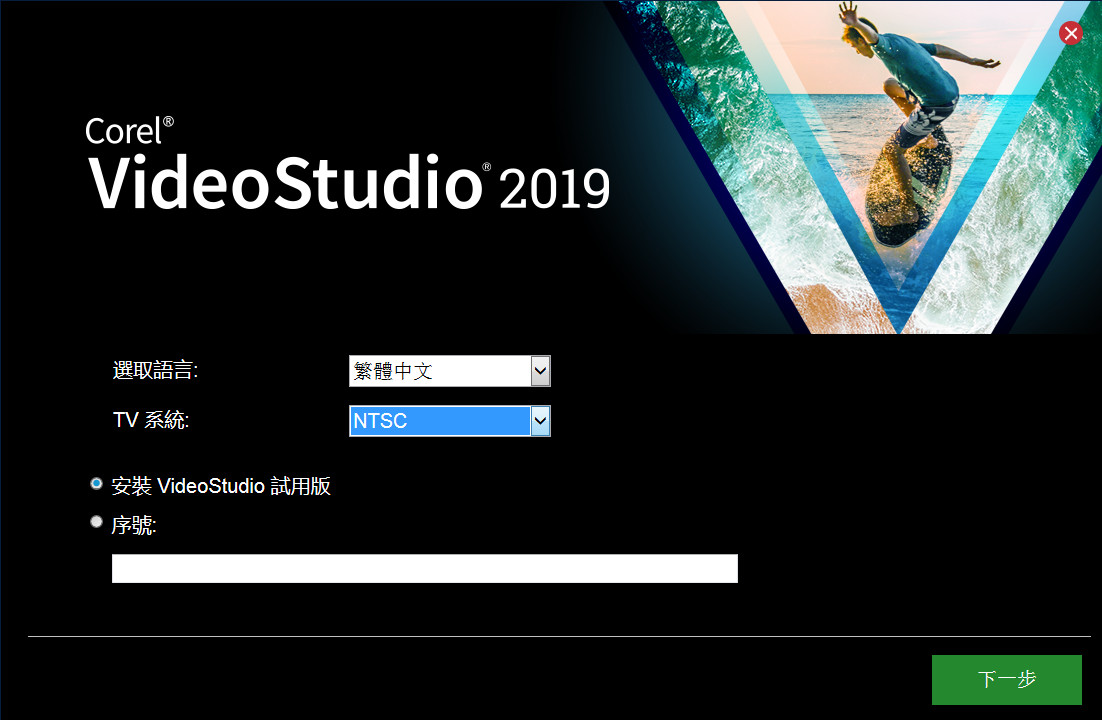
2:选择接受协议,不接受不能安装。
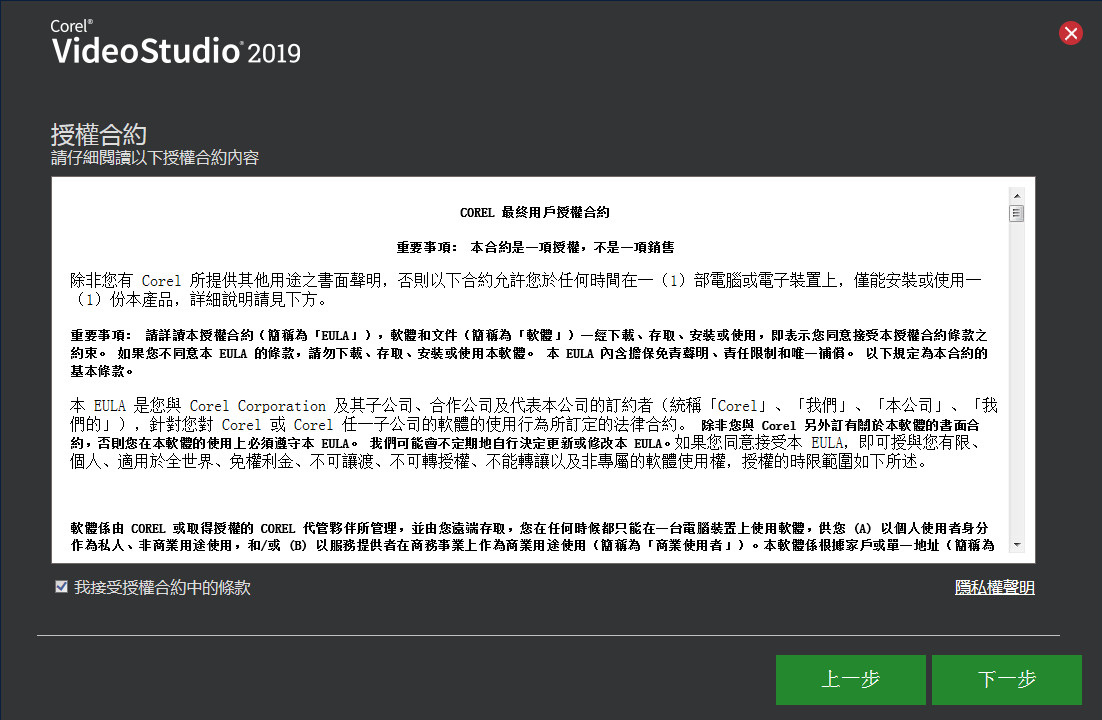
3:输入姓名和电子邮箱,选择时候接受广告邮件骚扰。肯定选择不同意啊。小编我又不会用这软件。
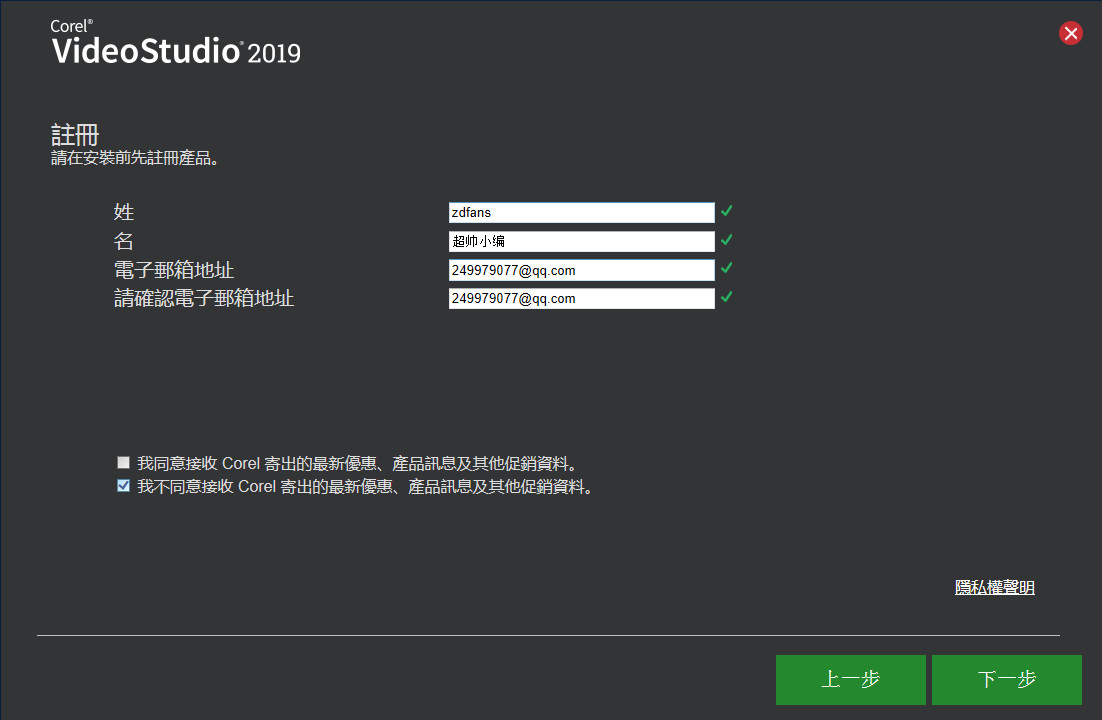
4:选择下载地址和安装地址。
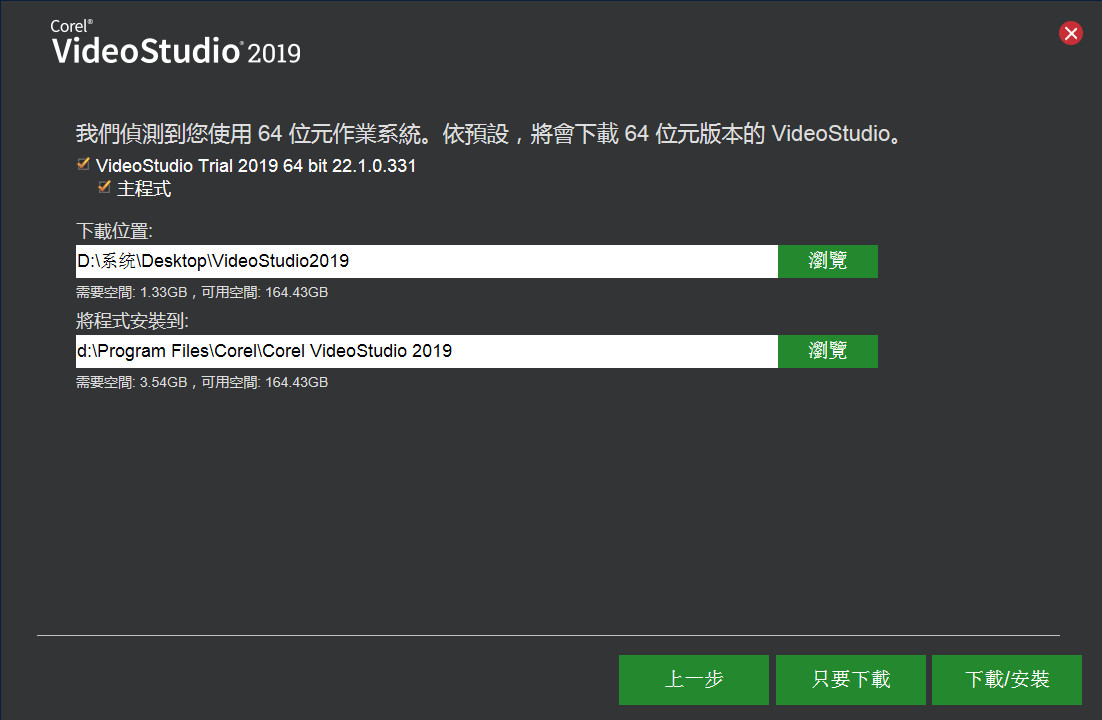
5:等待下载文件。速度还行吧。平均速度1M不到,偶尔下载速度为0,需要你自己点击暂停,再点击开始即可。
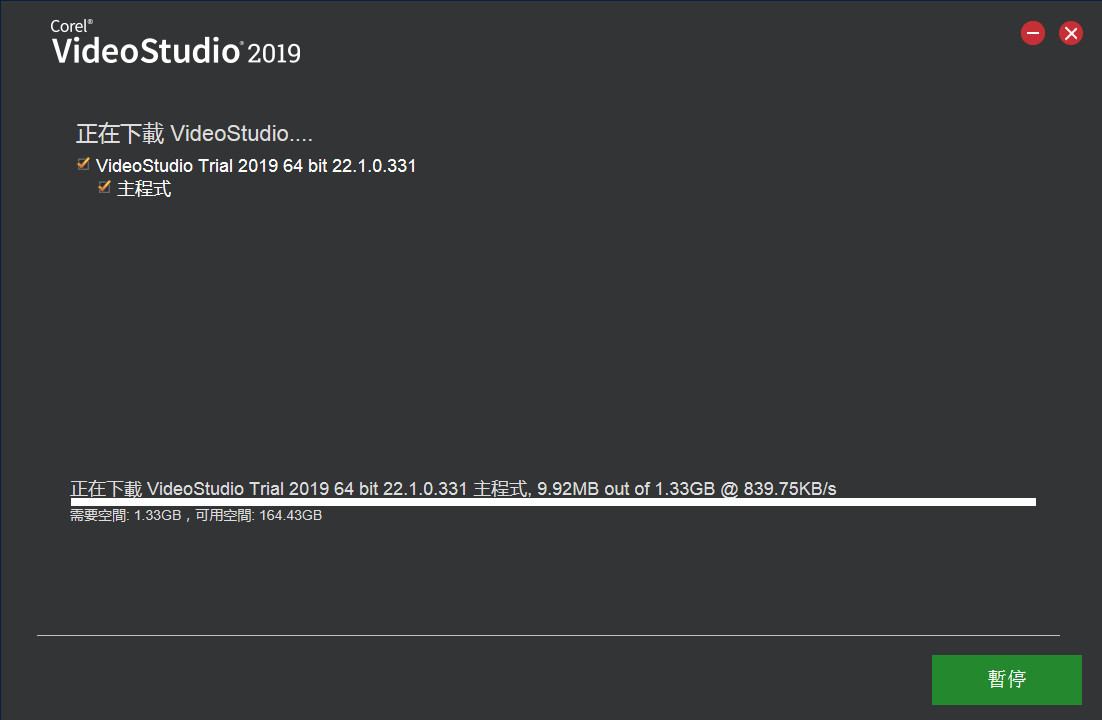
6:下载完成之后,等待自动安装即可。
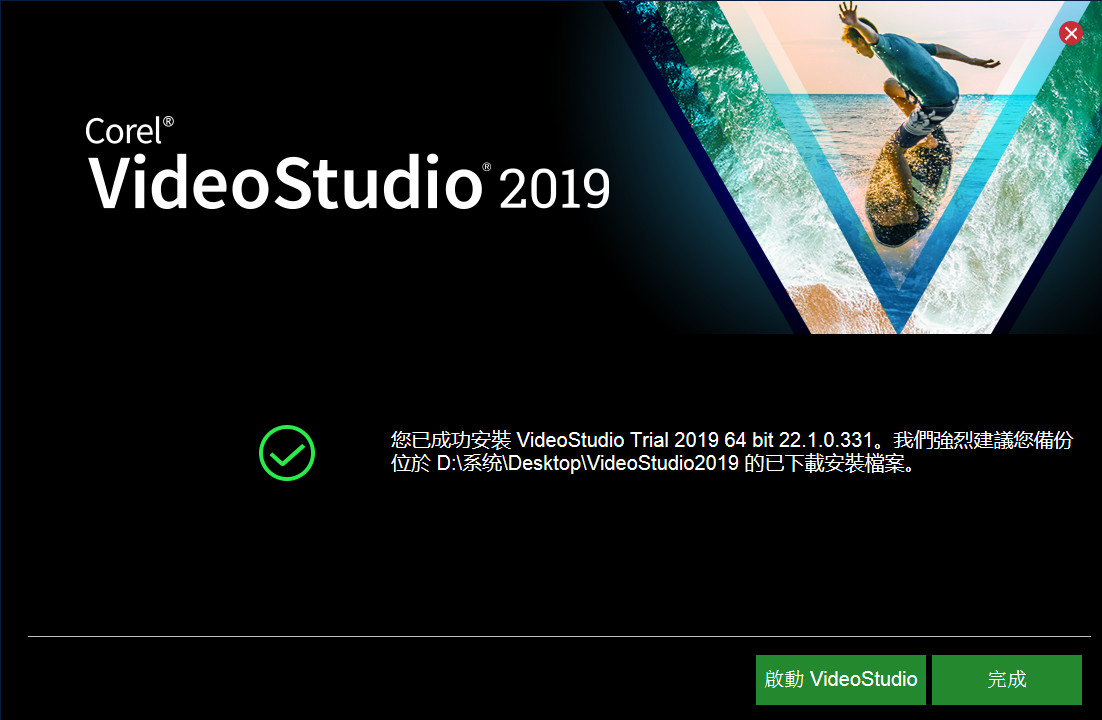
7:安装完成之后选择关闭还是启动会声会影2019版。
会声会影2019绿色专业版快捷键介绍:
Ctrl + N 创建新项目
Ctrl + O 打开项目
Ctrl + S 保存项目
Alt + Enter 项目属性
F6 参数选择
Ctrl + Z 撤消
Ctrl + Y 重复
Ctrl + C 复制
Del 删除
F1帮助 步骤面板的快捷键
Alt + C 转到「捕获」步骤
Alt + E 转到「编辑」步骤
Alt + F 转到「效果」步骤
Alt + O 转到「覆叠」步骤
Alt + T 转到「标题」步骤
Alt + A 转到「音频」步骤
Alt + S 转到「分享」步骤
Up 转到上一个步骤
Down 转到下一个步骤 导览面板的快捷键
F3 设置开始标记 F4 设置结束标记
Ctrl + 1 切换到项目模式
Ctrl + 2 切换到素材模式
Ctrl + P 播放/ 暂停
Shift + 播放 播放当前选中的素材
Ctrl + H 起始
Ctrl + E 终止
Ctrl + U 上一帧
Ctrl + T 下一帧
Ctrl + R 重复
Ctrl + L 系统音量
Ctrl + I 分割视频
Tab ; Enter 在「修整拖柄」和「飞梭栏」之间切换。 在激活了「修整拖柄」时,按 [Tab] 或 [Enter] 可以切换到右边的拖柄。
Left 如果您按 [Tab] 或 [Enter],可以激活「修整拖柄」或「飞梭栏」,用左箭头键可以移到上一帧。
Right 如果您按 [Tab] 或 [Enter],可以激活「修整拖柄」或「飞梭栏」,用右箭头键可以移到下一帧。
ESC 如果您按 [Tab] 或 [Enter],可以激活「修整拖柄」或「飞梭栏」,或在两者之间切换,您可以按 [Esc] 来取消激活「修整拖柄」或「飞梭栏」。
时间轴的快捷键 Ctrl + A 选中时间轴上的所有素材。 单个标题:在屏幕编辑模式中选中所有的字符。
Ctrl + X 单个标题:在屏幕编辑模式中剪切所选的字符。
Shift + 单击 选中同一轨上的多个素材。(要选中素材库中的多个素材,请用 Shift+单击或 Ctrl+单击这些素材。)
Left 选中时间轴中的上一个素材。
Right 选中时间轴中的下一个素材。 + / - 放大/缩小。
Page Up / Page Down 滚动到右边/左边。
Ctrl + Down ; Ctrl + Right 向前滚动。
Ctrl + Up ; Ctrl + Left 向后滚动。
Ctrl + Home 移到时间轴的起始位置。
Ctrl + End 移到时间轴的终止位置。
多重修整视频功能的快捷键 Del 删除
F3 设置开始标记
F4 设置结束标记
F5 转到素材的后面
F6 转到素材的前面
Esc 取消 其它 ESC 停止捕获、刻录、渲染或关闭对话框,不做修改。 如果已切换到全屏幕预览模式,按 [Esc] 可以返回到「会声会影编辑器」的界面
会声会影2019绿色专业版常见问题:
一、如何加字幕?
1、打开我们软件到界面
2、选择一个我们需要的背景图层
3、任意添加一个我们需要的字体标题进行编辑,调整字体的内容大小颜色等等
4、确定好字体的显示位置
5、选择字体右边进行选择动作选项
6、这个自定义动作就是跟我们的关键帧是一样的道理,我们可以通过这种方式进行调整我们的字体的动作,首先我们第一针关键帧,在这X-33,Y-66这个位置,当我们经过一秒钟或者两秒钟后我们设定的位置在X54,Y-66这个位置添加一个关键帧,然后我们到结束后形成一个关键帧就是回到原来的位置,这样子就形成了一个来回滚动的字体了,是不是很简单呢,相信更多的东西可以自己去琢磨一下很快你就懂了。
7、设定好后选择确定,我们可以渲染一下视频,看看我们自动的成果了,同样我们可以在一些视频网站上面进行模仿学习,看多了,我们头脑自然会有很多想法去创造我们的新小视频。
二、如何给作品添加水印?
1、打开会声会影2019,在开始菜单中选择“会声会影编辑器”,进入下一个编辑页面。
2、在随后出现的编辑页面中,我们选择“文件”—“导入媒体文件到时间线”—“插入视频”,把我们所需要打印水印的那一段影片导入会声会影。
3、然后,我们使用鼠标右键点击时间线栏目左下角的那两个磁带盘的图标(红线所标),选择“输入图像”,把我们制作好的水印图片导入影片之中。
4、此时,我们会看到预览窗口里面出现的水印图片的大幅影像,可以在左上角的时间显示栏目里选择水印在影片中出现的持续时间,然后我们需要点击会声会影左上角“编辑”旁边的选项“动画和滤镜”,进入下一个操作菜单。
5、此时我们会看到水印图片在影片全局中的位置,默认的是在中间,我们一般可以选择把它挪到左上角,我们还可以对水印图片的大小、位置、透明度、淡入淡出风格等进行修饰,还可以随时进行预览,直到获取到一个比较令人满意的效果为止。
三、如何去水印?
1、运用会声会影2019导入电脑文件视频。
2、在电脑文件里找出要导入的视频。
3、把导入的视频插入(视频轨)里面。
4、把插入到(视频轨)的视频用鼠标左键双击视频。
5、先点击属性,然后在变形素材前面那个框打√。
6、视频右上角有水印(优酷)把变形素材框往上移。
7、直接移到把水印刚好遮住,一个完美无水印的视频就出来了。