CorelDRAW(CDR)2020官方原版
- 系统大小:700MB
- 系统语言:简体中文
- 更新时间:11-06
- 授权方式:免费软件
- 推荐星级:
CorelDRAW(CDR)2020官方原版_CDR2020 win10版下载。相信做平面设计的小伙伴对于CorelDRAW这个软件一定不陌生。CorelDRAW作为一款具有强大图片处理功能的平面设计软件被许许多多的设计师所偏爱。通过CorelDRAW® Graphics Suite平面设计软件,您可以找到更快,更智能,更多地方工作所需的所有专业矢量插图,布局,照片编辑和设计工具。
CorelDRAW(CDR)2020官方原版_CDR2020 win10版下载。相信做平面设计的小伙伴对于CorelDRAW这个软件一定不陌生。CorelDRAW作为一款具有强大图片处理功能的平面设计软件被许许多多的设计师所偏爱。通过CorelDRAW® Graphics Suite平面设计软件,您可以找到更快,更智能,更多地方工作所需的所有专业矢量插图,布局,照片编辑和设计工具。欢迎来系统天地下载。
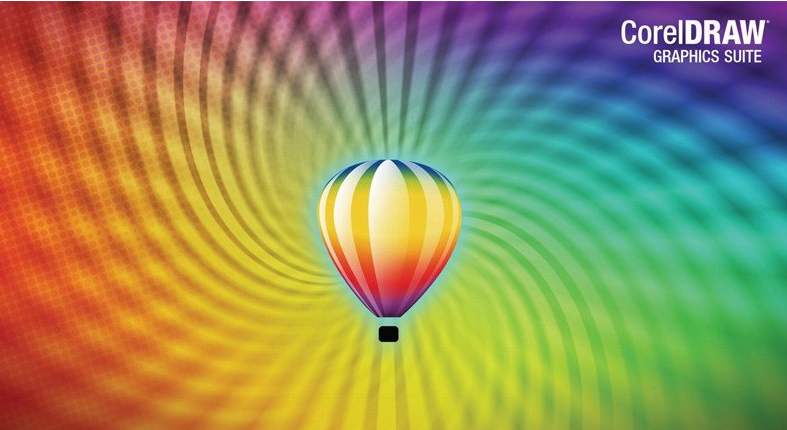
软件功能
1、合并打印
CorelDraw2020更新了将绘图与可变文本片段合并的方式,从而产生多种不同的设计副本。凭借全面修正的 UI 和简化的工作流,通过"合并打印"功能可更轻松地将图形与数据源合并,以快速生成个性化批量邮件、目标市场营销作品、名片、证书等。
2、字体识别
CorelDRAW Graphics Suite 2020 提供与来自 MyFonts.com 的在线字体识别服务 WhatTheFont 的增强集成。通过选择设计元素即可识别从客户收到的现有文件或作品中使用的字体,从而能够节省时间。
3、数码资产管理
用户与设计资产的交互方式在 CorelDRAW Graphics Suite 2020中进行了全面修正。在使用图像、剪贴画、填充、模板、字体等时,完全重新设计的 UI 有助于促进工作效率和提高性能。通过简化的 UI,您可以前所未有的速度使用、创建和查找相应的内容。您可以下载新包,添加您自己的库,轻松将资产集合迁移到任意位置,以及修改资产属性
此套件囊括了所有功能。此外,新的"CONNECT 内容"泊坞窗提供一个集中位置,您可以在此搜索并浏览矢量和光栅图像以及访问更多图形。
4、性能
得益于性能增强功能,您可以前所未有的速度进行工作。
5、像素完美工作流
CorelDraw2020 利用一系列可确保像素完美精确度的新功能,毫无疑问能够为 Web 创建整洁清晰的图像。有关详细信息,请参阅为 Web 创建像素完美图形.
6、PDF/X 支持
CorelDRAW Graphics Suite 2020 提供更多种多样的符合 ISO 的 PDF/X 导出选项。对 PDF/x4 和 PDF/X5 的新增支持有助于确保轻松导出与最广泛的设备范围兼容并符合最新印刷业标准的文件。
7、"查找并替换"泊坞窗
CorelDraw2020 中新增的"查找并替换"泊坞窗提供一个简单明了的直观界面,使您可以前所未有的速度查找绘图组件并更改其属性。此外,还新增了用于选择对象并将其属性用作搜索基础的选项。您可以同时替换多个对象属性,如颜色、填充和轮廓。并且,查找和文本替换已增强为在 PowerClips 中包含文本并嵌套在分组对象中。
cdr2020快捷键
显示导航窗口(Navigatorwindow)【N】
保存当前的图形【Ctrl】+【S】
打开编辑文本对话框【Ctrl】+【Shift】+【T】
擦除图形的一部分或将一个对象分为两个封闭路径【X】
撤消上一次的操作【Ctrl】+【Z】
撤消上一次的操作【ALT】+【Backspase】
垂直定距对齐选择对象的中心【Shift】+【A】
垂直分散对齐选择对象的中心【Shift】+【C】
垂直对齐选择对象的中心【C】
将文本更改为垂直排布(切换式)【Ctrl】+【.】
打开一个已有绘图文档【Ctrl】+【O】
打印当前的图形【Ctrl】+【P】
打开“大小工具卷帘”【ALT】+【F10】
运行缩放动作然后返回前一个工具【F2】
运行缩放动作然后返回前一个工具【Z】
导出文本或对象到另一种格式【Ctrl】+【E】
导入文本或对象【Ctrl】+【I】
发送选择的对象到后面【Shift】+【B】
将选择的对象放置到后面【Shift】+【PageDown】
发送选择的对象到前面【Shift】+【T】
将选择的对象放置到前面【Shift】+【PageUp】
发送选择的对象到右面【Shift】+【R】
发送选择的对象到左面【Shift】+【L】
将文本对齐基线【ALT】+【F12】
将对象与网格对齐(切换)【Ctrl】+【Y】
对齐选择对象的中心到页中心【P】
绘制对称多边形【Y】
拆分选择的对象【Ctrl】+【K】
将选择对象的分散对齐舞台水平中心【Shift】+【P】
将选择对象的分散对齐页面水平中心【Shift】+【E】
打开“封套工具卷帘”【Ctrl】+【F7】
打开“符号和特殊字符工具卷帘”【Ctrl】+【F11】
复制选定的项目到剪贴板【Ctrl】+【C】
复制选定的项目到剪贴板【Ctrl】+【Ins】
设置文本属性的格式【Ctrl】+【T】
恢复上一次的“撤消”操作【Ctrl】+【Shift】+【Z】
剪切选定对象并将它放置在“剪贴板”中【Ctrl】+【X】
剪切选定对象并将它放置在“剪贴板”中【Shift】+【Del】
将字体大小减小为上一个字体大小设置。【Ctrl】+小键盘【2】
将渐变填充应用到对象【F11】
结合选择的对象【Ctrl】+【L】
CorelDRAW(CDR)2020使用教程:
1、怎样画出直线
小编使用的CorelDRAW为2019(win系统)版本。使用CorelDRAW中的钢笔工具画出直线有三种办法。第一种是选中钢笔工具后在画布上进行连续多次点击;第二种是在结束节点快速双击结束画线;第三种就是按住Ctrl点击画布空白处结束画线。
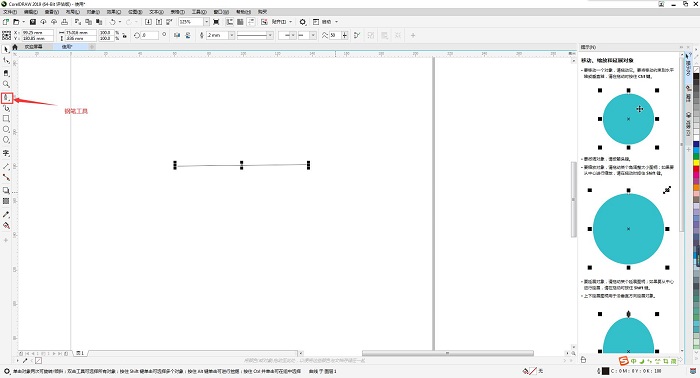
图1:CorelDRAW钢笔工具绘画直线界面
如果想要使用CorelDRAW的钢笔工具画出水平垂直的线,可以按下shift键后再按照蓝色引导线进行点击,这样画出来的两点之间的线段就是水平垂直的了。
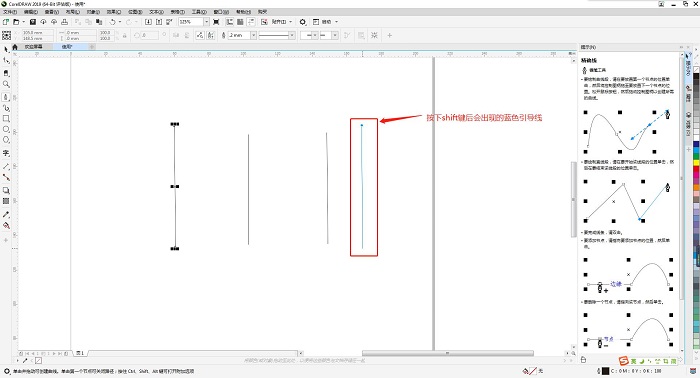
图2:CorelDRAW钢笔工具绘画垂直线界面
2、怎样画出曲线
使用CorelDRAW钢笔工具绘制曲线需要先在画布上绘制一条直线,然后点击其中一个节点,拖动鼠标至下一个节点并松开,此时会有蓝色引导线指示用户,双击节点即可完成曲线绘制。
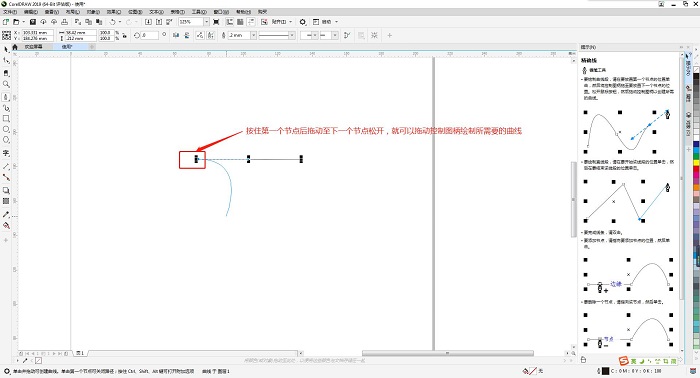
图3:CorelDRAW钢笔工具绘画曲线界面
CorelDRAW钢笔工具绘制曲线时还有一个小技巧,如果对于基本方法绘制的曲线不满意,可以直接单击曲线的其中一个节点,曲线节点上就会出现蓝色的虚线双向箭头,此时曲线就变成可编辑状态,双击节点即可完成曲线调整。
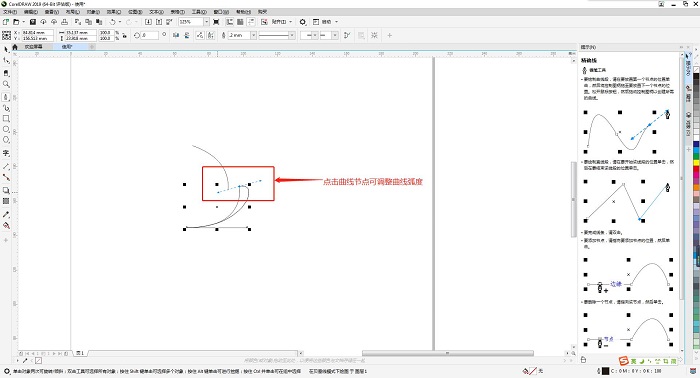
图4:CorelDRAW钢笔工具调整曲线界面
3、增加、删除节点
使用CorelDRAW钢笔工具绘制线稿时,双击空白画布代表创建新节点;在线条上增加节点,只要指向添加位置并单击就可以了;而删除节点只要指向节点并单击就可以删除了。
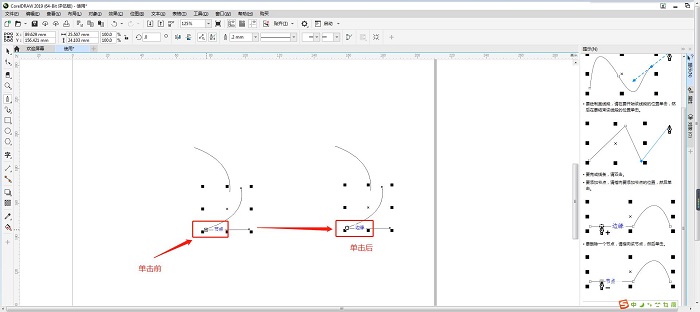
图5:CorelDRAW钢笔工具删除节点界面