CorelDRAW(CDR) X8官方原版
- 系统大小:700 MB
- 系统语言:简体中文
- 更新时间:01-10
- 授权方式:免费软件
- 推荐星级:
CorelDRAW(CDR) X8官方原版 cdr下载。CorelDRAW X8简称cdr x8,这是由corel公司推出的一款实用的图片处理工具,主要方便用户进行矢量图像的绘制操作,新版本的CorelDRAW X8带来了全新的功能,不仅可以用于图标、产品的设计,还可以进行照片的处理等操作,兼容32位和64位操作系统。
CorelDRAW(CDR) X8官方原版 cdr下载。CorelDRAW X8简称cdr x8,这是由corel公司推出的一款实用的图片处理工具,主要方便用户进行矢量图像的绘制操作,新版本的CorelDRAW X8带来了全新的功能,不仅可以用于图标、产品的设计,还可以进行照片的处理等操作,兼容32位和64位操作系统。
软件特色:
易用
CorelDRAW X8对于初始用户或是经验丰富的设计师来说,都是比较容易开始操作的。了解此图形设计软件的基本信息或通过软件的启动概览了解新增功能,并通过匹配工作流 需求的工作区立即提高效率。用户还可以从高质内容中获益,从多样化产品中学到有用资源,并丰富项目设计内容。利用 Windows 10 多监视器查看新增功能和新增的 4K 显示屏支持功能。
工艺
通过 CorelDRAW X8 高水准的直观功能,充分展现用户的设计灵活性。通过增强的字体搜索和筛选功能,为任何项目快速查找字体。通过增强的“刻刀工具”,可帮助用户沿任何 路径切割矢量对象、文本和位图,提高工作效率。使用 Corel PHOTO-PAINT X8 中的“修复复制”工具精修照片,并在增强的“矫正图像”对话框中修正透视失真。
个性化
用户可在主页了解所有收藏工具,界面更新后,可根据需求调整设计空间并自定义图标大小、桌面和窗口边框颜色。借助于全新Corel Font Manager X8,可以了解并为自己的项目管理字体;此外,用户还可以通过在应用程序内部购买应用程序、插件和宏,扩展创意工具集合。
愉悦
从与众不同的徽标和标志到引人注目的营销材料、网页和社交媒体图形等,设计师交付专业质量输出,才会在任何介质上使人过目不忘。凭借行业领先的文件格式兼 容性和高级颜色管理工具,CorelDRAW X8可提供所有项目类型所需的灵活性和精确度。了解充满活力和灵感的 CorelDRAW 用户社区,以对用户的创意之旅提供协助。

CorelDRAW X8工作界面介绍
标题栏:位于窗口的最顶端,显示打开文档的标题。标题栏也包含程序图标,最大化、最小化、还原、关闭按钮。
菜单栏:位于标题栏的下方,用于存放CorelDRAW X8软件的常用命令,包含下拉选项和命令的区域。
标准工具栏:位于菜单栏的下方,集合了一些常用的命令按钮(如打开、保存、打印等),使得操作方便简捷,为用户节约从菜单中选择命令的时间。
属性栏:位于标准工具栏的下方,包含与活动工具或对象相关的命令的分离栏。
工具箱:位于CorelDRAW X8界面的左侧,包含可用于在绘制中创建和修改对象的工具,部分工具默认可见,其他工具需要点击右下角带有黑色小三角标记,即可展开工具栏查看使用。CorelDRAW X8的工具箱改为一行罗列,更多的操作可参考自定义。
调色板:位于CorelDRAW软件的最右侧,放置包含色样的泊坞栏,默认的色彩模式为CMYK模式。
泊坞窗:位于CorelDRAW软件界面的右侧,包含与特定工具或任务相关的可用命令和设置的窗口。
标尺:位于工具箱的右侧以及属性栏的下方,用于确定绘图中对象大小和位置的带标记的校准线。
绘图页面:位于CorelDRAW软件的核心位置,是绘图窗口中带阴影的矩形。它是工作区域中可打印的区域。
绘图窗口:位于CorelDRAW绘图页面的周围区域,以滚动条和应用程序控件为边界的区域,其中包括绘图页面和周围区域。
状态栏:位于CorelDRAW X7界面的最下方,包含有关对象属性的信息,例如类型、大小、颜色、填充和分辨率。状态栏还显示鼠标的当前位置。
文档调色板:位于CorelDRAW X8状态栏的上面,包含当前文档色样的泊坞栏。
文档导航器:位于CorelDRAW X8文档调色板的上面,包含用于在页面之间移动和添加页面控件的一个区域。
导航器:位于文档导航器的右侧,它是一个按钮,可打开一个较小的显示窗口,帮助您在绘图上进行移动操作。
CorelDRAW X8 64位安装说明:
建议大家在WIIN10上安装官方原版 CORELDRAW X8,WIN7上安装CORELDRAW X8可能会出错
win7上安装CORELDRAW X8 需要的条件:IE11;DX11以上;.net4.6
使用教程:
产品结构图制作步骤
在我们了解完CorelDRAW X8 软件制作产品结构图所需工具之后,我们就可以正式开始制作一份产品结构图了。下边小编就以iPad为例,为大家详细介绍下如何用CorelDRAW X8来制作一份产品结构图。
第一步:新建一个文档,把iPad图片拖入“绘图窗口”,选中“3点标注”工具。在需标注的位置单击第一条标记线的起点,按住鼠标移动到适当位置,松开鼠标获得第一条标记线的终点(即第二条标记线的起点),然后在需要放置标记文本的地方单击获得第二条标记线的终点。
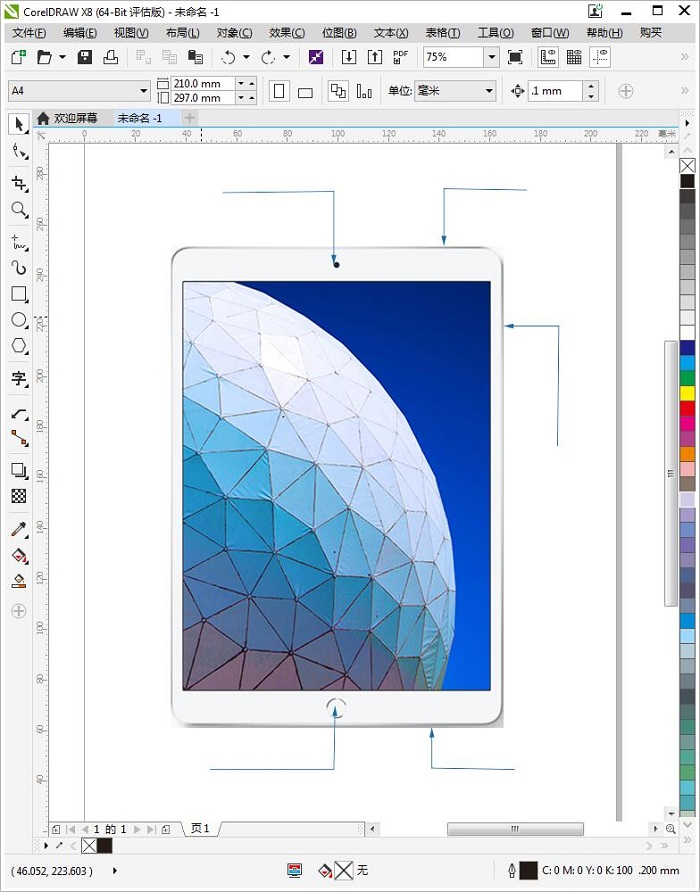
图3:3点标记线
第二步:鼠标单击“文本工具”图标,将光标放在软件绘图页面的合适位置输入文字标注,然后通过下图红框内属性栏对文字,字体,大小,颜色等属性进行编辑。
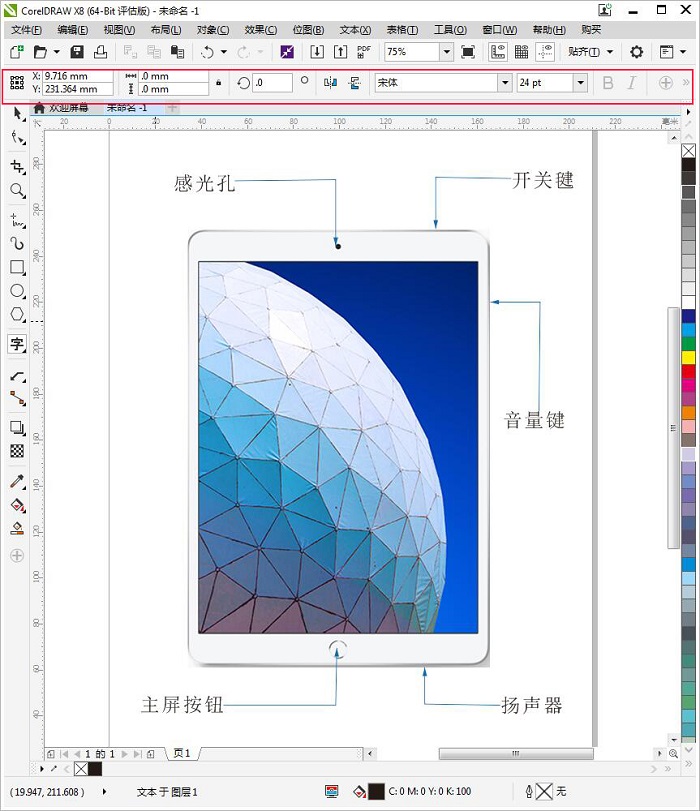
图4:文字编辑
文字编辑完成之后,我们制作的iPad的产品结构图就基本完成了。用CorelDRAW X8制作产品结构图是不是非常的简单实用。