iSee个人版下载
- 系统大小:10.17 MB
- 系统语言:简体中文
- 更新时间:11-24
- 授权方式:免费软件
- 推荐星级:
iSee个人版下载_iSee图片处理软件2020新版。iSee个人版软件处理数码照片速度非常快、修复功能强,一键操作,即使是普通用户也可轻松处理图片。使用iSee个人版软件发现修图乐趣,展现自己的才华,记录生活点滴,留下美好回忆。iSee个人版让您3分钟内成为图片专家,轻松编辑、管理、创作、分享你的照片!
iSee个人版下载_iSee图片处理软件2020新版。iSee个人版软件处理数码照片速度非常快、修复功能强,一键操作,即使是普通用户也可轻松处理图片。使用iSee个人版软件发现修图乐趣,展现自己的才华,记录生活点滴,留下美好回忆。iSee个人版让您3分钟内成为图片专家,轻松编辑、管理、创作、分享你的照片!
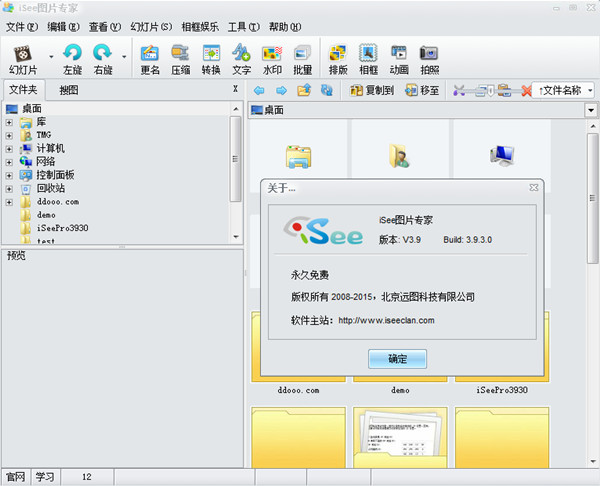
iSee个人版特别功能:
【批量转换】转换大批量图片的格式,支持子文件夹下所有图片
【批量压缩】按比例或像素进行压缩,支持限制生成jpg文件大小
【批量文字】可指定合成的位置,并支持多种文字效果
【批量水印】可指定水印合成的位置,支持多种混合模式
【批量更名】可在名称中插入序号、宽高、EXIF,替换文字
【组合处理】自由组合22种处理:压缩、转格式、色彩优化等
【组合记忆功能】可记忆组合处理方案,方便反复调用
iSee个人版特点:
亮点:增加艺术字功能,轻松获得炫酷文字!
改进优化:
1、更改添加文字的使用模式,增加渐变字、纹理字、泼溅字等效果
2、更改工具条图标
3、批量处理增加淘宝压缩(支持大中小三种格式)
4、增加两种查看方式:适应宽度/适应高度
5、优化看图速度
◎ 基础操作
iSee修复构图问题——裁剪、旋转、大小调整 还我原色 用iSee处理偏色照
iSee修复红眼、曝光不足、偏色 使用去雾镜修复灰蒙蒙的照片
自由拼图功能的应用---新手篇 一步修复“紫边”
iSee批量处理功能演示
◎ 人像美容
赶走雀斑,用iSee展现完美肤质 iSee让MM眼睛瞬间变大,跻身非主流
优雅?可爱??妆前妆后“差很大” 华丽丽的!iSee给MM做水晶美甲
iSee打造宝宝的嫩白肌肤 皮肤美白,iSee轻松搞定
告别痘痘和暗疮,iSee打造光滑白嫩肌肤 iSee给MM打造完美彩妆
iSee快速染发,MM变身时尚潮人 冰雪美人---偶来自北极。
iSee还高原红MM靓丽肤色 打造非一般的古典
告别babyface,iSee一分钟打造瘦脸效果
◎ 缤纷创意
超赞浮雕效果。很自然。 教你做晕眩表情~~绝对原创~~学不会K我~~
粉cool的拼贴图效果 自制图案T恤
烙铁画效果 《NANA》
P出简单蜡笔画感 布条格子风格,超in哦。
小金教你用isee突出人物效果,简单实用 ★文艺女青年☆→◎你文艺了吗?
PP的炫彩渐变格子风格TU 天黑黑的效果!!---颓废ing!!!
◎火火--印象派油画效果… 多彩非主流效果轻松造
中国风!用isee自制水墨画 用isee打造至IN非主流
※半夜__鬼魅现身,有点怖 把照片打造成素材效果
复古插画效果!! 用ISEE打造时下影楼流行的婚纱照后期效果
用ISEE打造 个性条码 图案 用isee打造的战争场面
iSee打造---破损的旧相片 人像美容的还原笔敢于抠图媲美!不水平的图像怎么
用一张相片打造精美钥匙扣 巧用蒙板打造真实的云彩
用iSee打造图片图案格子坠落效果 用iSee合成的“月光芭蕾”效果
◎ 相框合成
亲手为宝宝做可爱的卡片 利用边缘羽化功能制作的相框
相框教程---iSee涂鸦和还原笔的妙用 可爱的圈圈边框
DIY大头贴相框---菜鸟篇 史上最简单的为照片加上个性边框的方法
◎ 幻灯/动画
iSee制作简单动画入门 天使经过人间--用isee做gif动画
用Isee做最“囧”QQ表情 欢快的小鸟
小mo--教你做眨眼娃娃 粉嘟嘟的天使宝宝。。。看这里
◎ 抠图换背景
抠图换背景 如何运用魔棒抠图
利用换背景颜色抠图,改善抠图效果 iSee轻松“抠图换背景”!
◎ 增强工具
强大而简单的批量更名 如何下载安装好看的字体
图片输出到PDF文档功能 如何取消登录背景(开机画面)?
ISEE录像时没有声音的处理办法 如何获取并安装更多iSee插件?
如何重装系统不丢失ISEE插件
◎ 百变字体
制作西瓜字 用描边功能制作美工层层叠叠字
◎PS滤镜
用ISEE制作水波流动图片! 使用Flaming Pear打造怀旧效果
使用技巧
1.批量读取目录下的所有图片
把文件夹拖拽或加入到iSee里面,iSee会自动读取文件夹下所有图片。 因为mac osx sandbox机制的限制,点击单张图片不能自动读取当前目录下所有图片。
2.把图片或文件夹拽入iSee
只有当图片或文件夹被拖拽到图片文件列表视图和缩略图列表视图的时候,程序才会接受拽入的图片和文件夹。拽入到其他位置都会被拒绝。

3. 保存图片
直接在图片文件列表中或者缩略图列表中选择需要保存的图片,然后直接拖拽到指定文件夹就可以了。同样,也可以直接把图片拖拽到别的应用程序进行处理。