[cdr下载]CorelDRAW2020官方原版下载
- 系统大小:700 MB
- 系统语言:简体中文
- 更新时间:01-11
- 授权方式:免费软件
- 推荐星级:
[cdr下载]CorelDRAW2020官方原版下载。CorelDRAW2020官方原版是一款由Corel公司精心打造的全新型矢量图形制作软件,CorelDRAW2020官方原版便捷实用,可以让您更加轻松地进行矢量插图、页面布局、图片编辑和设计等图像处理操作,CorelDRAW2020官方原版软件功能强悍,能够给用户带来全新的LiveSketch矢量图绘制体验。
[cdr下载]CorelDRAW2020官方原版下载。CorelDRAW2020官方原版是一款由Corel公司精心打造的全新型矢量图形制作软件,CorelDRAW2020官方原版便捷实用,可以让您更加轻松地进行矢量插图、页面布局、图片编辑和设计等图像处理操作,CorelDRAW2020官方原版软件功能强悍,能够给用户带来全新的LiveSketch矢量图绘制体验。CorelDRAW2020官方原版让用户在矢量图像平面设计中更加得心应手。
软件功能
1、合并打印
CorelDraw2020更新了将绘图与可变文本片段合并的方式,从而产生多种不同的设计副本。凭借全面修正的 UI 和简化的工作流,通过"合并打印"功能可更轻松地将图形与数据源合并,以快速生成个性化批量邮件、目标市场营销作品、名片、证书等。
2、字体识别
CorelDRAW Graphics Suite 2020 提供与来自 MyFonts.com 的在线字体识别服务 WhatTheFont 的增强集成。通过选择设计元素即可识别从客户收到的现有文件或作品中使用的字体,从而能够节省时间。
3、数码资产管理
用户与设计资产的交互方式在 CorelDRAW Graphics Suite 2020中进行了全面修正。在使用图像、剪贴画、填充、模板、字体等时,完全重新设计的 UI 有助于促进工作效率和提高性能。通过简化的 UI,您可以前所未有的速度使用、创建和查找相应的内容。您可以下载新包,添加您自己的库,轻松将资产集合迁移到任意位置,以及修改资产属性
此套件囊括了所有功能。此外,新的"CONNECT 内容"泊坞窗提供一个集中位置,您可以在此搜索并浏览矢量和光栅图像以及访问更多图形。
4、性能
得益于性能增强功能,您可以前所未有的速度进行工作。
5、像素完美工作流
CorelDraw2020 利用一系列可确保像素完美精确度的新功能,毫无疑问能够为 Web 创建整洁清晰的图像。有关详细信息,请参阅为 Web 创建像素完美图形.
6、PDF/X 支持
CorelDRAW Graphics Suite 2020 提供更多种多样的符合 ISO 的 PDF/X 导出选项。对 PDF/x4 和 PDF/X5 的新增支持有助于确保轻松导出与最广泛的设备范围兼容并符合最新印刷业标准的文件。
7、"查找并替换"泊坞窗
CorelDraw2020 中新增的"查找并替换"泊坞窗提供一个简单明了的直观界面,使您可以前所未有的速度查找绘图组件并更改其属性。此外,还新增了用于选择对象并将其属性用作搜索基础的选项。您可以同时替换多个对象属性,如颜色、填充和轮廓。并且,查找和文本替换已增强为在 PowerClips 中包含文本并嵌套在分组对象中。

CorelDraw 2020系统要求
1、Windows 10,8.1 或 Windows 7(32 位或 64 位)
2、Intel Core i3/5/7 或 AMD Athlon 64
3、2 GB RAM
4、2.5 GB 硬盘空间
5、多点触摸屏、鼠标或平板电脑
6、1280 x 720 屏幕分辨率,比例为 100% (96 dpi)
7、Microsoft Internet Explorer 11 或更高版本
8、Microsoft .NET Framework 4.7
使用教程
CorelDRAW给图形填充颜色方法:
方法一:使用颜色面板直接填充
1、打开CDR软件并绘制一个需要填充颜色的图形,小编在这里直接使用画图工具绘制了一个五角星。
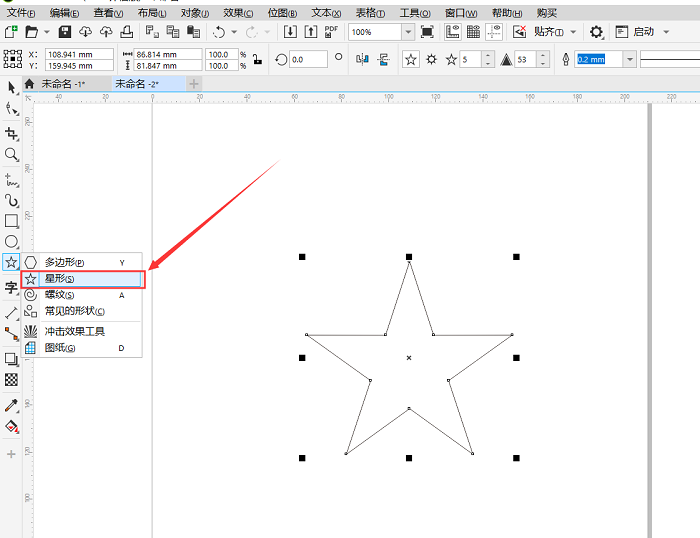
图1:绘制图形
2、在右侧的颜色面板中,使用鼠标左键点击即可自由选择颜色进行填充图形的,填充效果如图所示。

图2:选择颜色填充
3、想要改变轮廓颜色或轮廓线大小,可以在上方的属性位置,调节边框的大小粗细。
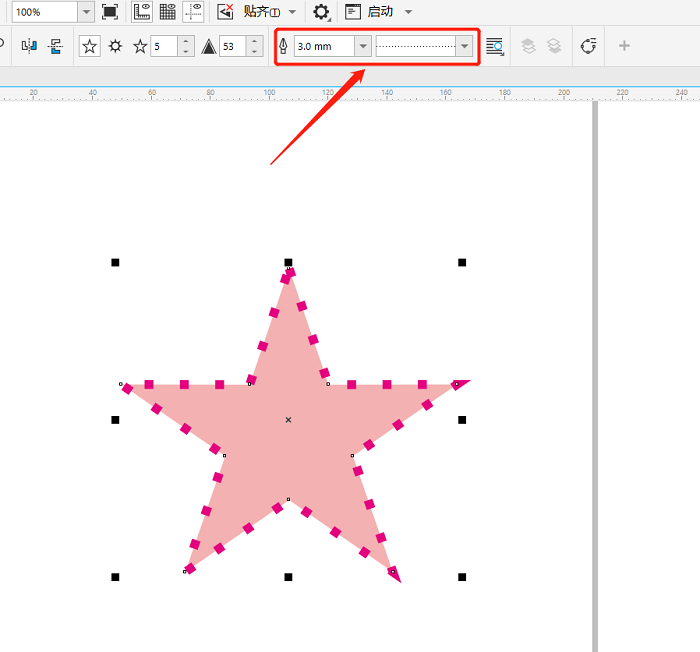
图3:修改边框粗细及形状
方法二:使用油漆桶工具进行填充颜色
1、打开需要填充颜色的图形文件或直接进行绘制,操作方式与方法一相同。
2、点击左边菜单栏的左下方处的油漆桶工具也可以给空白图形填充颜色,点击选择油漆桶工具,之后在选择填充单色的面板按钮的下标小三角形处,会出现一个小色板。

图4:选择油漆桶与单色填充面板
3、这个就是填充单色的面板,打开后就很多的颜色选择,可以直接选择点击相应颜色进行填充。

图5:使用单色板直接填充
4、此外,小色板上还有颜色查看器、颜色滑块、调色板三种方式进行颜色选择填充,我们以颜色滑块进行填充示例。点击颜色滑块后可以在混合器选项栏中,调节颜色变化和色度的变化,右侧可以输入CMYK/rgb值来确定颜色。
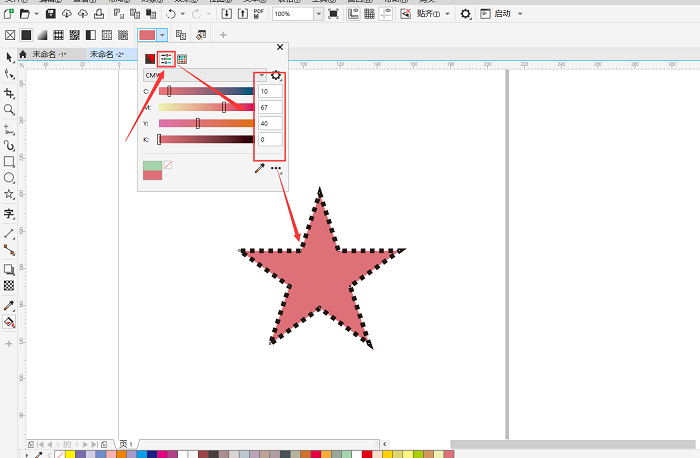
图6:选择混合器进行颜色填充