Adobe Camera Raw【RAW处理工具】 V13.0.0.610 中文版
- 系统大小:426.98 MB
- 系统语言:简体中文
- 更新时间:11-18
- 授权方式:免费软件
- 推荐星级:
Adobe Camera Raw 作为一个增效工具随 Adobe After Effects 和 Adobe Photoshop 一起提供的,并且还为 Adobe Bridge 增添了功能。软件采用强大的原始格式图像处理技术,可以导入增强数字负片(DNG)格式的原始文件,主要提供了最新型号相机和镜头配置文件的支持,用于编辑RAW文件。
Adobe Camera Raw 作为一个增效工具随 Adobe After Effects 和 Adobe Photoshop 一起提供的,并且还为 Adobe Bridge 增添了功能。软件采用强大的原始格式图像处理技术,可以导入增强数字负片(DNG)格式的原始文件,主要提供了最新型号相机和镜头配置文件的支持,用于编辑RAW文件。
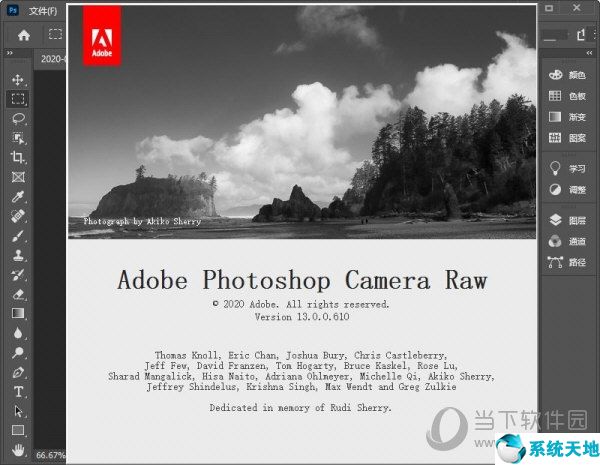
1、调整曝光:打开文件。云雾满盈的山巅是这幅照片的主体,所以我们首先对此进行调整,稍后再处理天空。将曝光设置为+0.30,提高画面整体亮度,然后将填充亮光设置为+19,显示远山的更多细节。
2、调整反差:接下来我们对画面从暗到亮的整体影调进行调整。首先将黑色设置为10,压暗前景岩石部分的阴影。然后将对比度设置为+41,提高雾霭亮度,增大其与中间调之间的反差。
3、色彩与细节:将自然饱和度设置为+57,如许做能增强前景中暖黄色秋草及后台中青山等景物的色彩饱和度,使照片中的不同景致的纹理更加凸起。将色温滑块移动至5600,给冷色的后台适当增添一丝暖调。
4、添加渐变滤镜:在拍摄时,如果能够完整反映天空细节,我们需要大幅缩小光圈。但这么做会使得背光的风物漆黑一片。选择渐变滤镜,将曝光设置为-2.15,对比度设置为-30。
5、勾勒渐变:在画面正上方单击,按住鼠标竖直向下拖动至山顶位置,创建渐变滤镜。如许做可以起到压暗天空,还原天空潜匿色彩及细节的目的。此外,如许做还能适当压暗远景处的层峦叠嶂,使其在画面中更加凸起。
6、选择性调整:从顶部的工具栏中选择调整画笔,将曝光设置为+0.35,尺寸设置为6,成仙设置为56。然后,提亮前景的碎石路。如许做能起到指导观众视线的感化。需要时,可以利用键盘上的“[”、“]”键调整笔刷大小。
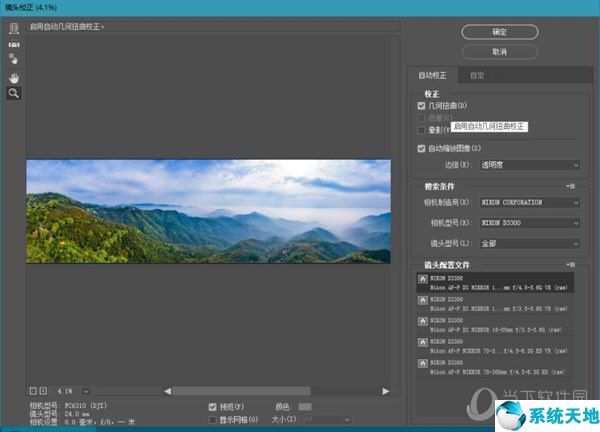
7、提亮雾气:在调整画笔面板中选择新建选项,将曝光设置为+0.10,然后对远处的雾气进行调整,适当提高其亮度。随着雾气亮度提高,较暗的山峦显得愈加凸起。
8、移除感光器污点:选择缩下班具将画面放大至100%,然后选择污点去除工具,半径设置为4。按住空格键拖动画面,寻找画面中的感光器污点,在污点位置单击,利用附近的干净区域替代污点。
9、收拾垃圾:将污点去除类型设置为仿制,半径设置为10。在前景石头路上的垃圾处单击,生成一个红色的仿制圆圈。然后将绿色的取样圆圈拖动至干净的草地,取样点中的草地将会笼盖原先画面中的垃圾。
10、降低噪点:将画面放大至100%,如许有助于我们更加有用的判定画面降噪结果。选择细节调板,将削减杂色中的敞亮度选项设置为25,移除画面颗粒。接下来将色彩选项设置为100,移除色彩噪点。
11、调整构图:从工具栏中选择拉直工具,沿着地平线从左到右拉一条直线,使画面平整。然后我们根基调板,将饱和度滑块设置为+17,对画面整体色彩进行最后的强化。
12、自然饱和度:利用饱和度滑块来增强照片RAW图像的色彩饱和度时,很容易造成画面过饱和。自然饱和度滑块只对画面中饱和度较弱的色彩进行调整,能避免这一问题的泛起。此外,该选项对于风光照中常见的绿色或蓝色等色彩控制结果也更为独到。
13、渐变滤镜:Adobe Camera Raw渐变滤镜和传统摄影滤镜近似,能帮助我们提亮或压暗画面中的指定区域。人们在拍摄黑白照片时,每每利用不同色彩的滤镜放在镜头前,对特定色彩明暗进行控制。比如说,红色滤镜可以压暗画面中的蓝色部分,使白云更加凸起。
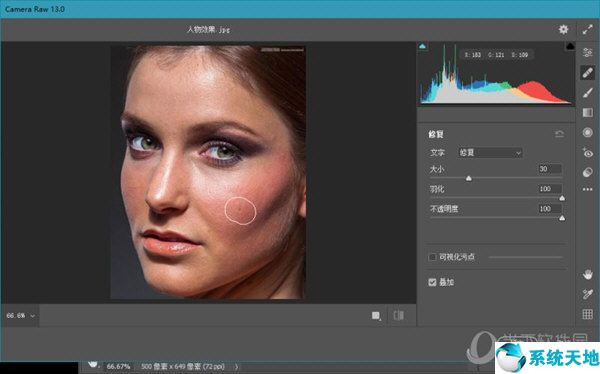
1、一步式HDR全景合并轻松创建HDR全景图。
您现在可以将多个包围曝光的曝光合并在一起以创建HDR全景图 - 只需一步即可完成。
2、深度范围屏蔽
深度范围屏蔽使您可以利用照片中的深度信息进行精确选择,并比以前更快地隔离主体。此功能仅适用于包含深度蒙版的照片,例如Apple iPhone 7 +,8 +,X及更高版本在纵向模式下拍摄的照片。
3、更强的图像处理
默认情况下,Adobe Camera Raw具有改进的图像处理版本。在Camera Raw 13中编辑的所有新照片都可以更好地呈现高ISO图像。当您使用负除雾时,您还可以获得更大的自由度,并轻松添加雾霾以获得创造性效果。
4、支持新型相机和镜头
为新型相机和镜头添加了支持,并且修复了多个问题。
5、增强版“自动”功能
可自动在照片中应用最佳编辑使用自动功能开始编辑,该功能使用 Adobe Sensei 根据照片的光线和颜色特征智能应用调整。Adobe 的自动功能现在可以利用高级机器学习技术,在照片中自动应用以下滑块控件的最佳编辑:曝光度、对比度、高光、阴影、白色、黑色、饱和度与自然饱和度。此外,自动功能还可以在应用裁剪后优化照片的调整效果。基础神经网络已通过成千上万张经专业拍摄和手动编辑的照片得到训练,从而可以像技能娴熟的人类摄影师一样评估和校正图像。
6、使用颜色和明亮度范围蒙版快速选择
使用新的颜色和明亮度范围蒙版控件,可快速在照片上创建一个精确的蒙版区域以应用局部调整。根据颜色和色调,这些新的精确蒙版工具可检测到光线和对比边缘中的变化。您可以通过调整画笔或径向滤镜/渐变滤镜快速创建初始蒙版选区。然后使用位于“调整画笔”工具选项中“自动蒙版”下的范围蒙版优化您的选区。
颜色范围蒙版:在使用调整画笔或径向滤镜/渐变滤镜在照片上做出一个初始选区蒙版后,可以基于蒙版区域中的取样颜色使用颜色范围蒙版优化选区蒙版。
明亮度范围蒙版:在使用调整画笔或径向滤镜/渐变滤镜在照片上做出一个初始选区蒙版后,可以基于选区的明亮度范围使用明亮度范围蒙版优化蒙版区域。
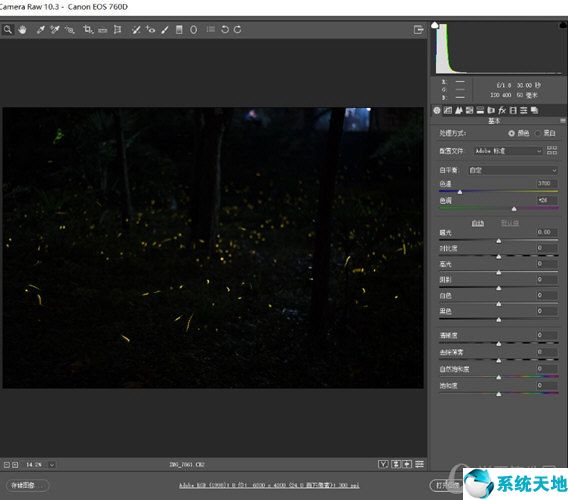
1、将下载的文件解压
2、打开“payloads”文件夹,我们可以看到下列文件
3、继续打开“AdobeCameraRaw7.0All”文件夹(看到这个名字,大家可能会觉得版本是7.0,这版本可是8.7.1哦),小编安装的PS为64位,所以打开的是图中的这个
4、解压Assets2_1文件,并将解压出来的文件“1002”右键重命名,改为“Camera Raw.8bi”
5、将改名后的文件复制到C:ProgramFilesCommon FilesAdobePlug-InsCS5File Formats目录
下,如果原来有文件的话,我们选择覆盖
6、打开Photoshop,点击新建-打开为,选择任意图片并将格式修改为Camera Raw即可