coreldraw x7绿色中文完整版
- 系统大小:530 MB
- 系统语言:简体中文
- 更新时间:11-05
- 授权方式:免费软件
- 推荐星级:
coreldraw x7绿色中文完整版,英文全称coreldraw graphics suite x7,简称cdrx7,版本号17.0.0.491,该软件是一款强大的矢量图形设计软件,能够轻松的设计出富有创意的商业产品,可以广泛应用于商标设计、标志制作、模型绘制、插图描画、排版及分色输出等等诸多领域。
coreldraw x7绿色中文完整版,英文全称coreldraw graphics suite x7,简称cdrx7,版本号17.0.0.491,该软件是一款强大的矢量图形设计软件,能够轻松的设计出富有创意的商业产品,可以广泛应用于商标设计、标志制作、模型绘制、插图描画、排版及分色输出等等诸多领域。本次小编这里提供的是coreldraw x7破解版下载,附带的coreldraw x7注册机能够轻松生成产品序列号,帮助用户对软件进行完美破解,用户可以无限制免费使用,是设计师必装的专业图形设计软件。

基本介绍:
coreldraw x7绿色中文完整版是一款通用而且强大的图形设计软件,全新的外观、新增的必备工具和增强的主要功能,帮助用户打开了通往新创意的大门。软件设计了多个可反映您的自然工作流的新工作区,以便您可以随时随地方便地使用所需的工具。不管是创建图形和布局,还是编辑照片或设计网站,这套完整的图形设计软件均可帮助您按照自己的风格随心所欲地进行设计。
软件功能:
提供给设计者一整套的绘图工具包括圆形、矩形、多边形、方格、螺旋线,配合塑形工具,对各种基本以作出更多的变化,如圆角矩形,弧、扇形、星形等。同时也提供了特殊笔刷如压力笔、书写笔、喷洒器等,以便充分地利用电脑处理信息量大,随机控制能力高的特点。
为便于设计需要,CorelDraw提供了一整套的图形精确定位和变形控制方案。这给商标、标志等需要准确尺寸的设计带来极大的便利。
颜色是美术设计的视觉传达重点;CorelDraw的实色填充提供了各种模式的调色方案以及专色的应用、渐变、位图、底纹的填充,颜色变化与操作方式更是别的软件都不能及的。而CorelDraw的颜色匹管理方案让显示、打印和印刷达到颜色的一致。
软件特色:
1、重新设计、可完全自定义的界面
我们已简化工具和设置以自然地反映工作流,所以当您需要的时候,一切都在您所需要的地方。
2、高级工作区
多个新预定义的工作区可使特定行业的所有工具都组织有序且便于访问。
3、完全控制填充和透明度
我们已创造出史上最强大的填充引擎,可让您完全控制渐变填充、位图图样填充和矢量图样填充。
4、轻松预览字体和高级字符工具
为任何项目查找完美的字体。新增的“字体乐园”允许您在将字体应用于设计之前,预览和体验不同的字体。
5、特殊效果和高级照片编辑
使用全新的特殊效果,包括四种新增的压感液态工具(涂抹、吸引、排斥和转动)和新增的相机效果
6、精确的布局和绘图工具
使用增强的布局功能时,可确保页面上的每个元素正好位于您所需要的位置。
7、高分辨率和多显示器支持
借助新增的多显示器支持,在多个屏幕之间移动工作将不再是令人头疼的难题。
8、QR 码生成器
将独特的 QR 码作为设计的移动市场营销工具进行创建和添加。
9、内置内容中心
体验新的“内容中心”(完全与套件的应用程序集成的在线存储库)。
10、有趣的移动应用程序
免费为 iOS 设备提供的新的图样应用程序可从数码照片中创建无缝的位图图样。
11、学习资料和专家技巧
不管您是经验丰富的图形专家还是刚崭露头角的设计师,您可能都希望学习新的技巧。我们不断扩大的动态学习资料库(包括视频教程、网络研讨会和专家见解)将为您提供帮助。
安装教程:
1、在本站下载最新版的coreldraw x7安装包,双击运行。
2、出现安装界面点击继续,跟新下载需要几分钟,耐心哦。(若无此步可忽略)
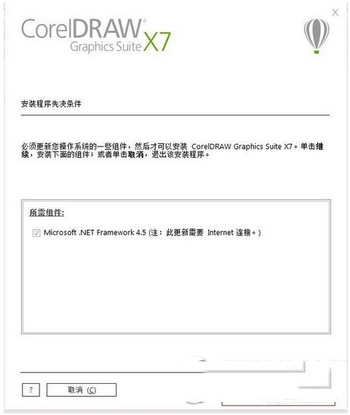
3、接受许可证协议,点击下一步。

4、用户名随便填谢个,选择“我没有系列号,想试用改产品”点击下一步。
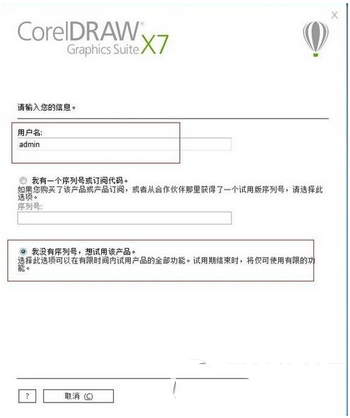
5、选择典型安装,CorelDRAW X7安装过程需要几分钟请耐心等待。
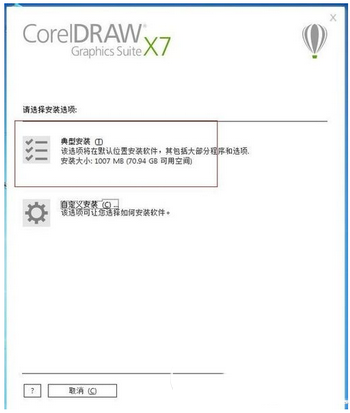
6、CorelDRAW X7安装完成哦点“完成”即可。
使用教程 :
一、快速学会使用CorelDRAW排版
1.新建一A4格式的图形文件,工具à选项(或按快捷键ctrl+J),调出对话框,并按一下参数输入设置值,得到辅助线。
2.每输入完一设置值后,按添加,完成一条辅助线,以此类推,得到布局分明的排版格式,按确定完成。
3.按下ctrl+I快速导入AI照片“爱写就写”,在A4面板上拉出图形。
4.点击鼠标左键填充黑色
5.取消全部群组,再单独把每一字组合,可按住shift键加选,直到把这字的每个部分都选上,单击属性栏“组合
6.效果如下图,以此类推,把另外3个字完成。
7.接下来,我们还可对这些字的笔画做一些调整。选中工具栏的“形状工具”,单击“写”字,我们要对写的下勾做调整,框选勾的位置。
8.点击属性栏的“延展与缩放节点”按钮,即可对所选部分拉伸。
9.接下来,选择钢笔工具,分别在文字的空隙部分上画三个图形,并添加颜色,并去除边框(右键点击交叉),如下图。
10.通过快捷键shift+pagdown调节图层顺序,得到上图效果。
11.复制文字,单击文字工具,拉出文本框,粘贴文字,并设置文字的字体和字体。
12.选择文本——>段落格式化,调整其参数如下图。
13.在属性栏找到段落文本换行按钮,点击选中跨市文本,就可自愿将文字与照片分开,效果如下图。
14.可做一些艺术字,继续排版,像先前的一样,拉一文本框,粘贴文字后,选中文本框的中心,使用鼠标右键水平拉出一文本框,得到复制的文本框,并把复制的文本框的内容删除。如下图
15.这个时候我们要链接这两个文本框。
单击左文本框下面的按钮,会出现一黑色箭头,我们移到右文本框,单击,连接成功后两个文本框之间会出现一蓝色的箭头。
相同我们也可,点击文本框下的按钮后,再在空白区域拉出一链接的文本框,这样就省了复制文本框这一步了,十分方便。
16.使用文字工具,点击第一文本框的最前面,插入光标,同时按住SHIFT键,点击第三个文本框的最后面,全选文字
17.工具——>对象管理器,弹出图形和文本后,选默认段落文本à属性,编辑如下图。
新建一段落文本样式
重命名为小标题
相同技法设置属性
18.框选文字,然后双击已经设置好的“小标题”样式,设置文字。19.导入其他照片后,整理,完成
二、推拉变形
推拉变形允许推进对象的边缘,或拉出对象的边缘使对象变形。使用矩形工具绘制矩形,在工具箱中找到“变形工具”,在上面的属性栏中单击“推拉变形”按钮,可以手动设置“推拉振幅”(通过数值来控制对象的扩充或收缩效果)值为38,多边形的节点向外扩张。(也可以选择矩形中心点拖拽)产生的推拉效果如图所示:
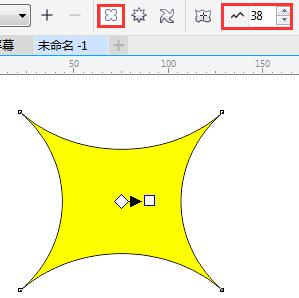
变形后,在图像对象上会显示变形的控制线和控制点,白色菱形控制点用于控制中心点的位置,箭头右侧白色矩形控制点用于控制退推拉振幅,移动矩形控制点,效果如图:
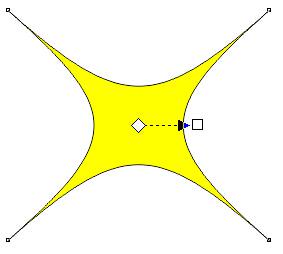
移动矩形的控制点至左侧,或在属性栏中设置“推拉振幅”为负数,产生的变形效果如图所示:
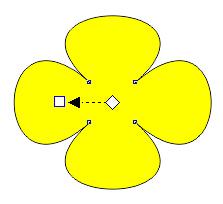
三 、拉链变形
推拉变形允许将锯齿效果应用于对象的边缘,可以调整效果的振幅与频率。使用多边形工具绘制椭圆,在工具箱中找到“变形工具”、在上面的属性栏中单击“拉链变形”按钮,可以手动设置“拉链振幅”(调整锯齿效果中锯齿的高度)。拉链频率(用来调整锯齿效果中锯齿的数量),也可以直接在图形上拖拽。产生的锯齿效果。如图所示:
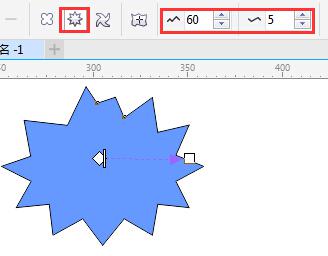
变形后,在图像对象上会显示变形的控制线和控制点,同样的用箭头右侧的白色矩形可以调整锯齿效果中锯齿的高度。位于菱形中心点和白色矩形中间的白色条状小矩形,可以调整锯齿效果中锯齿的数量。移动控制点,效果如图:
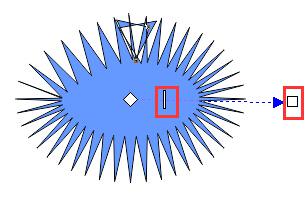
然而,对于拉链变形可以通过再操作进一步来改变造型的的变形。在选中状态下可以在任意位置拖拽。其效果如图所示:
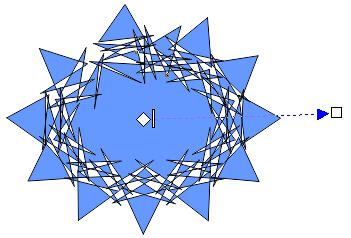
四、扭曲变形
扭曲变形允许旋转对象应用于漩涡效果,可以调整效果的旋转方向、圈数以及度数的设置。使用椭圆形工具绘制一个花样造型,在工具箱中找到“变形工具”、在上面的属性栏中单击“扭曲变形”按钮,可以手动设置“完整旋转”和“附加度数”。这里面我并没有设置“完整旋转”。产生的推拉效果如图所示:
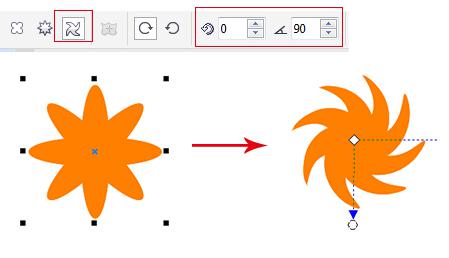
若设置完全旋转圈数,则会出现如下效果:
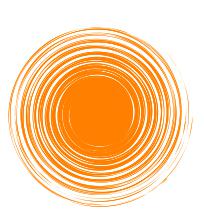
然而这些圈都是分层的,使用挑选工具,可以将它们按照旋转的圈数,一一拿出,(如果是单一图形则不能分层拿出)其效果如图所示:

常用快捷键
显示导航窗口(navigator window) 【N】
运行 visual basic 应用程序的编辑器 【Alt】+【F11】
保存当前的图形 【Ctrl】+【S】
打开编辑文本对话框 【Ctrl】+【Shift】+【T】
擦除图形的一部分或将一个对象分为两个封闭路径 【X】
撤消上一次的操作 【Ctrl】+【Z】
撤消上一次的操作 【Alt】+【Backspase】
垂直定距对齐选择对象的中心 【Shift】+【A】
垂直分散对齐选择对象的中心 【Shift】+【C】
垂直对齐选择对象的中心 【C】
将文本更改为垂直排布(切换式) 【Ctrl】+【。】
打开一个已有绘图文档 【Ctrl】+【O】
打印当前的图形 【Ctrl】+【P】
打开“大小工具卷帘” 【Alt】+【F10】
运行缩放动作然后返回前一个工具 【F2】
运行缩放动作然后返回前一个工具 【Z】
导出文本或对象到另一种格式 【Ctrl】+【E】