coreldraw x4绿色中文完整版
- 系统大小:465 MB
- 系统语言:简体中文
- 更新时间:11-05
- 授权方式:免费软件
- 推荐星级:
coreldraw x4绿色中文完整版是一款专业图片处理工具,既可用于矢量图和页面多额设计,又可用作图像编辑,同时,coreldraw x4绿色中文完整版它能提供强大的交互功能,适用于创作富有动感特效和点阵图像即时效果的简便实现,非常灵活!
coreldraw x4绿色中文完整版是一款专业图片处理工具,既可用于矢量图和页面多额设计,又可用作图像编辑,同时,coreldraw x4绿色中文完整版它能提供强大的交互功能,适用于创作富有动感特效和点阵图像即时效果的简便实现,非常灵活!
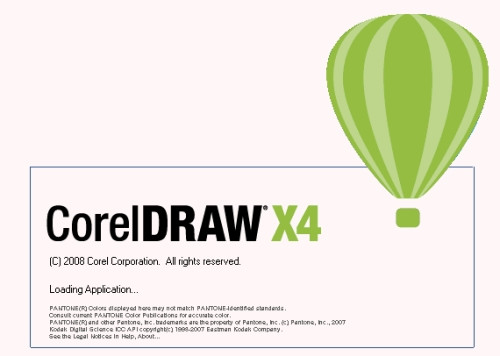
软件介绍
coreldraw x4绿色中文完整版也是一款比较成熟、稳定的版本,有很多适应主流需求的功能、命令,以最大化地满足包括创意设计、计算机辅助制造、出版等不同行业专业人士和爱好者的使用。通过各式各样、丰富多彩的CorelDRAW 作品,我们能够看到,CorelDRAW在每个人手中释放出的不同能量,一切皆因使用者的不同而变得非凡。
功能介绍
1.活动文本格式:CorelDRAW Graphics Suite X4 引入了活动文本格式,从而使用户能够先预览文本格式选项,然后再将其应用于文档。通过这种省时的功能,用户现在可以预览许多不同的格式设置选项(包括字体、字体大小和对齐方式),从而免除了通常在设计过程进行的“反复试验”。
2.独立的页面图层:现在,用户可以独立控制文档每页的图层并对其进行编辑,从而减少了出现包含空图层的页面的情况。用户还可以为单个页面添加独立辅助线,便可以为整篇文档添加主辅助线。因此,用户能够基于特定页面创建不同的图层,而不受单个文档结构的限制。
3.交互式表格:使用CorelDRAW Graphics Suite X4 中新增的交互式表格工具,用户可以创建和导入表格,以提供文本和图形的强大的结构布局。用户可以轻松地对表格和表格单元格进行对齐、调整大小或编辑操作,以满足其设计需求。此外,用户还可以在各个单元格中转换带分隔符的文本,以及轻松添加和调整图像。
4.专用字体:CorelDRAW Graphics Suite X4 扩展了新字体的选择范围,可帮助用户确保已针对目标受众优化其输出。这种专用字体选择范围包括 OpenType跨平台字体,这可为 WGL4 格式的拉丁语、希腊语和斯拉夫语输出提供增强的语言支持。
5.Windows Vista集成:CorelDRAW Graphics Suite 是经过 Windows Vista认证的唯一专业图形套件。CorelDRAW Graphics Suite X4 旨在利用 Windows Vista 的最新创意功能,同时依然能够为 Windows XP 用户提供最佳体验。CorelDRAW Graphics Suite X4 可以通过“打开”和“导入”对话框直接与 Windows Vista 的桌面搜索功能集成,从而使用户能够按作者、主题、文件类型、日期、关键字或其他文件属性搜索文件。用户还可以在保存文件时轻松地添加自己的关键字、等级或其他注释,以便更好地组织他们的项目。
6.文件格式支持:通过增加对 Microsoft Office Publisher 的支持,CorelDRAW Graphics Suite X4 保持了其在文件格式兼容性方面的市场领先地位。用户还能将该套件与 Microsoft Word 2007、Adobe Illustrator Creative Suite; Adobe Photoshop CS3、PDF 1.7 、AutoCAD ; DXF、AutoCAD; DWG; Corel Painter X 等无缝集成,从而能够比以往更轻松地与客户和同事交换文件。
7.专业设计的模板:CorelDRAW Graphics Suite X4 包括 80 个经专业设计且可自定义的模板,帮助用户轻松地开始设计过程。设计员注释中随附了这些灵活且易于自定义的模板,这些注释提供有关模板设计选择的信息、针对基于模板输出设计的提示,以及针对在自定义模板的同时遵守设计原则的说明。
8.欢迎屏幕:通过 CorelDRAW Graphics Suite X4 的新欢迎屏幕,用户可以在一个集中位置访问最近使用过的文档、模板和学习工具(包括提示与技巧以及视频教程)。为激发用户灵感,欢迎屏幕还包括一个图库,其中展示了由世界各地 CorelDRAW Graphics Suite 用户创作的设计作品。
安装步骤:
1、首先双击解压CorelDRAW X4安装包,解压后可以找到一个“Setup.exe”文件,双击进行安装。
在CoreDRAW X4许可证协议中勾选“我接受该许可证协议中的条款”,之后点击右下方的下一步按钮,进行CoreDRAW X4的下一步安装:
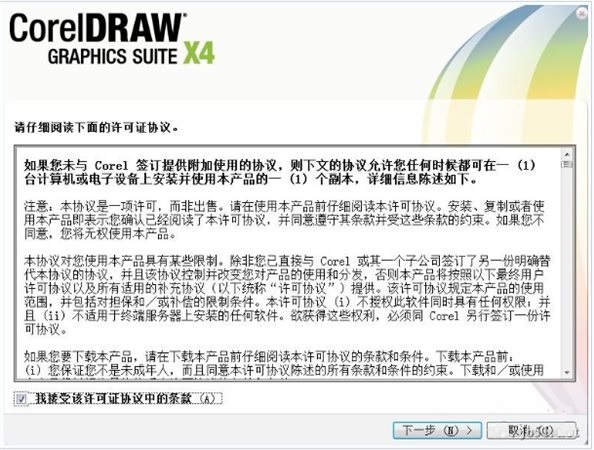
2、在此输入CoreDRAW X4的序列号,输入完成之后点击下一步按钮,进行CoreDRAW X4的下一步安装过程:
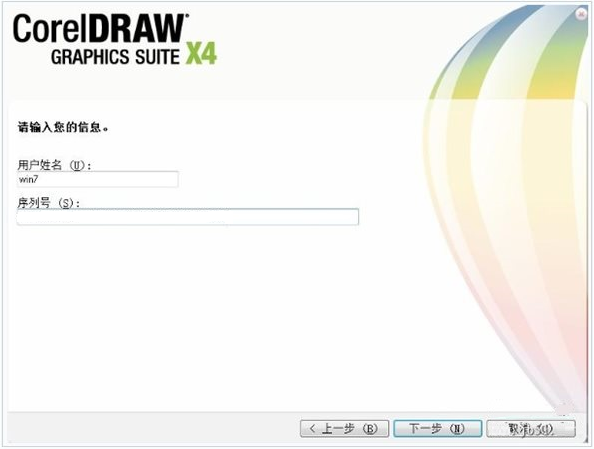
3、在此选择CoreDRAW X4所需要安装的位置,设置完成之后,点击现在开始安装按钮,进行CoreDRAW X4的安装

4、CoreDRAW X4安装完成之后可以看到安装向导成功完成安装字样,说明我们已经完成了对CoreDRAW X4的安装,此时我们就可以使用CoreDRAW X4进行日常的工作和学习。
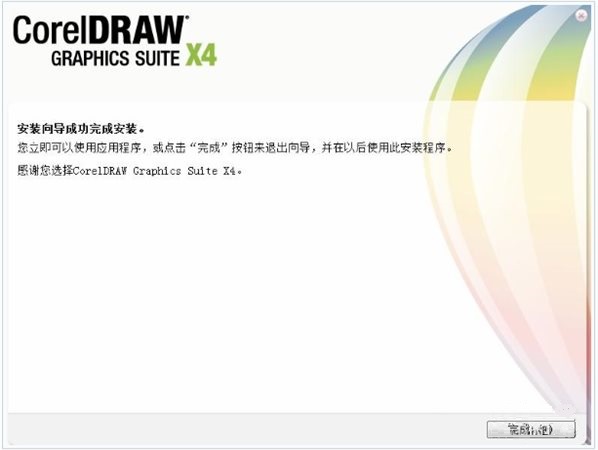
使用教程:
CDR案例-卡通形象
使用专业的图形绘制软件CDR,能够轻松完成卡通形象的绘制,提升个人品牌识别度。本教程主要运用了CorelDRAW 软件的编辑、绘制、填充功能,以及各个工具的综合运用,从而得到活泼生动的卡通形象。

步骤一、绘制正圆并移动图形 选择“椭圆形工具”或按快捷键F7按住Ctrl键绘制正圆,并将圆形填充为黑色,Ctrl+C、Ctrl+V原位复制粘贴一个,然后用键盘上的方向键向右移动,按快捷键Shift+F11设置新的颜色填充,设置颜色参数为(C:33,M:100,Y:98,K:0)效果如图所示。
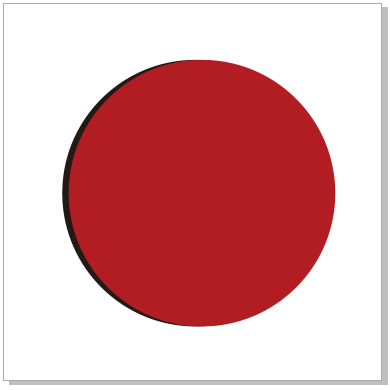
步骤二、复制并填充图形 用同样的方法在复制出一个正圆,并重新填充颜色,按“F11”键打开选择“渐变填充”的“编辑填充”对话框,在弹出的对话框中设置颜色参数,填充效果如图所示。
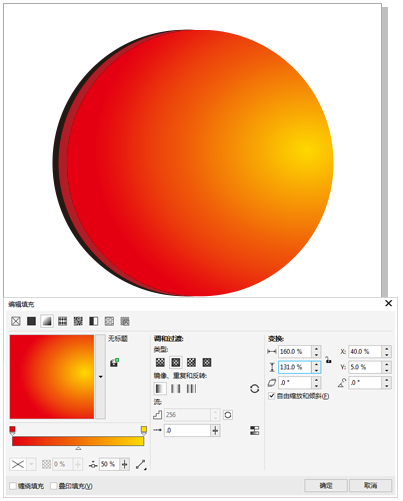
步骤三、修剪图形 为了得到一个半月图形,需要用两个图形进行修剪操作。选中上面绘制好的两个圆,单击属性栏中的“修剪”按钮,修剪后的图形如图所示。
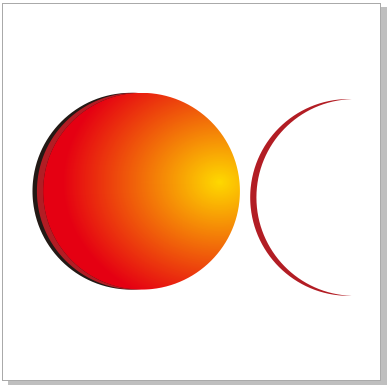
步骤四、填充图形 将剪切剩下的图形复制到图像中的正圆上,按Shift键等比例缩小一点,并填充颜色为(C:0,M:85,Y:96,K:0),得到以下图像效果。选中半月图形,复制一份,单击属性栏中的“镜像”按钮,将图形水平调转方向,填充颜色为(C:0,M:13,Y:75,K:0),效果如图所示。
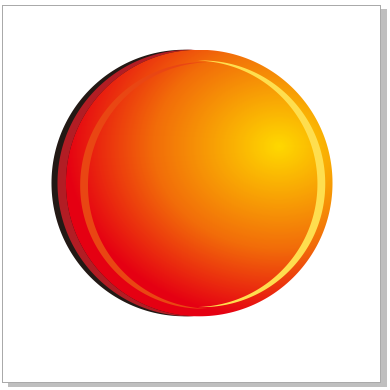
步骤五、复制调整图形 选中半月图形,复制两份,并等比例缩小,作为卡通形象的眉毛,重新填充颜色为(C:32,M:100,Y:98,K:0),然后将其调整至适当位置。选择“椭圆形工具”绘制一个椭圆,填充为黑色,复制并等比缩小填充为百分之五十黑,效果如图所示。
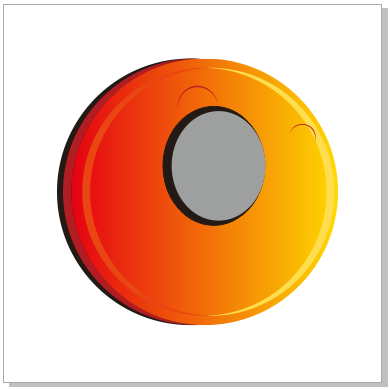
步骤六、精确剪裁图形 选中灰色椭圆向右上角移动并复制,重新填充为白色。执行“对象>PowerClip>置于图文框内部”命令,效果如图所示。
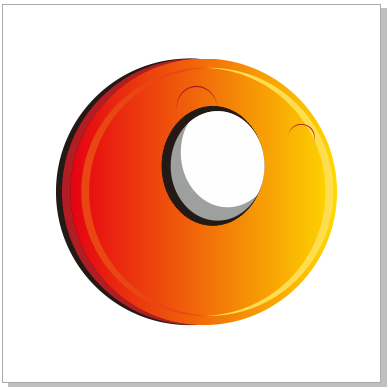
步骤七、复制并调整图形 将左边绘制的所有图形全选复制,执行“水平镜像”操作,然后编辑PowerClip将白色椭圆向右移动至适当位置后停止编辑。再次调整大小和方向后,放在右侧,作为卡通人物的左眼,效果如图所示。
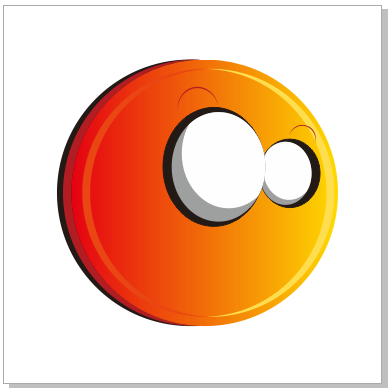
步骤八、绘制眼球 选择工具箱中的“椭圆形工具”绘制一个小椭圆并填充为黑色,然后复制一个椭圆并缩小,填充为白色,移动到黑色椭圆上,作为眼球的高光部分,得到图像效果,选择黑色和白色的眼球图形,按快捷键Ctrl+G群组,然后复制并移动到另一侧,效果如图所示。

步骤九、绘制嘴巴 选中前面绘制的半月图形,复制一份,调整大小,并双击图形使其旋转,放置在正圆中心偏下一点的位置,作为嘴巴。再将橙色半月图形复制两份,调整大小,并双击图形旋转方向,放别放置在嘴巴两端,效如图所示。

步骤十、绘制鼻子 选择工具箱中的“椭圆形工具”绘制椭圆图形,用“吸管工具”吸取嘴巴颜色做填充。然后复制一份等比缩小并向左移动位置,按“F11”键打开选择“渐变填充”的“编辑填充”对话框,设置渐变填充参数,效果如图所示。
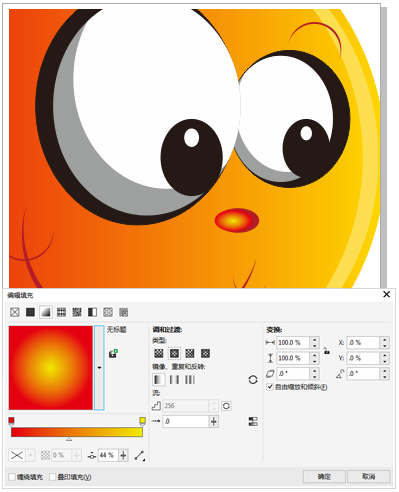
步骤十一、绘制图形 选择工具箱中的“椭圆形工具”绘制椭圆图形,复制并缩小,分别填充不同颜色,作为脸颊腮红。

步骤十二、绘制张开的嘴巴 选择工具箱中的“贝塞尔工具”绘制卡通人物张开嘴的状态,并填充黑色,再复制一个,调整形状并填充红色,使用“贝塞尔工具”绘制舌头的细节,效果如图所示。

步骤十三、绘制多边形 选择工具箱中的“星形工具”绘制多边形,在属性栏中设置具体参数,按快捷键f11填充渐变颜色,效果如图所示。
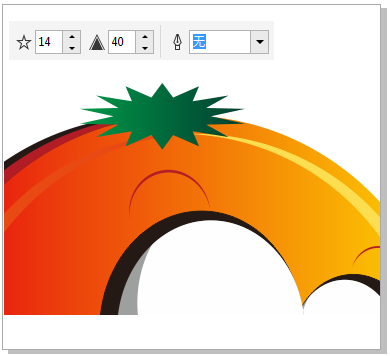
步骤十四、复制填充图形 选中刚刚填充的绿色多边形,复制一份,调整大小和方向,按“F11”键重新填充颜色,设置渐变填充参数。选择“椭圆形工具”,在绿色渐变图形上绘制一个小椭圆,填充白色,作为高光效果,如图所示。

常见问题:
CorelDraw是什么?CorelDraw能做什么?
CorelDRAW Graphics Suite是加拿大Corel公司的平面设计软件。CorelDRAW Graphics Suite非凡的设计能力广泛地应用于商标设计、标志制作、模型绘制、插图描画、排版及分色输出等等诸多领域。
CorelDRAW界面设计友好,空间广阔,操作精微细致;CorelDRAW提供了一整套的图形精确定位和变形控制方案;CorelDRAW的文字处理与图像的输出输入构成了排版功能。CorelDRAW易用性、兼容性与价值性一直是业界专业人员的最爱。
详解CorelDRAW软件安装常见问题
第一步 安装过程中出现下图英文提示框,则是让您提供缩略图文件,您可以点击Cancel按钮关闭提示框,并开始重新安装。
第二步 重新安装到“请选择安装选项:”这一步骤时,请选择自定义安装,点击下一步。
第三步 按实际情形选择文件保存位置或使用默认状态,点击下一步后,在实用工具下“包括”下拉框内取消勾选“Windows Shell Extension”(Windows Shell Extension为croeldraw缩略图组件)。
第四步 点击下一步,继续正常安装。最后弹出安装成功提示对话框,点击“完成”安装成功。
教你快速解决启动CorelDRAW 时出现的38错误
如果您是用过360安全卫士禁用的ProtexisLicensing V2服务,那么打开360安全卫士,点击优化加速>服务,将Protexis防拷贝版权保护软件相关服务设为开机启动,再重启电脑,这样Coreldraw X7就可以正常启动了。其他优化软件可同理操作。
启用Protexis Licensing V2服务:从开始>运行里输入services.msc,调出系统服务管理页面,查看Protexis Licensing V2服务是否已停止,停止的话,设置为自启动就行了。