coreldraw 2017官方正式版
- 系统大小:446 MB
- 系统语言:简体中文
- 更新时间:11-09
- 授权方式:免费软件
- 推荐星级:
coreldraw 2017官方正式版是款专业的矢量绘图软件。coreldraw 2017官方正式版又有了新的突破,其完善的内容环境和强大的平面设计功能为设计师提供充分的施展舞台,是矢量绘图、版面设计、网站设计和位图编辑等方面的神奇利器,有需要的不妨下载体验一下。
coreldraw 2017官方正式版是款专业的矢量绘图软件。coreldraw 2017官方正式版又有了新的突破,其完善的内容环境和强大的平面设计功能为设计师提供充分的施展舞台,是矢量绘图、版面设计、网站设计和位图编辑等方面的神奇利器,有需要的不妨下载体验一下。

软件介绍:
软件是迄今最具创意的最新图形设计程序!可在其中中获取我们所有行业公认的工具,以及其他更多功能。直接使用我们这款惊人的全新 LiveSketch 工具在创意迸发时即时捕捉灵感,而无需素描和从纸扫描。我们的套件配备最先进的功能,可帮助您轻松自信地创作优美设计、图形、照片和网站。
软件功能:
1、矢量和位图图样填充通过使用“对象属性”泊坞窗中的增强控件,可以预览、应用和交互式变换矢量图样填充和位图图样填充。还可以使用新增的 .FILL 格式保存已创建或修改的填充。
2、增强的刻刀工具功能借助高级刻刀工具,您可以拆分矢量对象、文本和位图。您可以沿任何路径分割单个对象或对象组。
3、编辑填充对话框其中的“编辑填充”对话框可让您更高效地访问所有可用填充控件,并在调整时提供实时预览。
4、自定义窗口边框的颜色您可以自定义 CorelDRAW 和 Corel PHOTO-PAINT 中的窗口边框颜色,以满足您个人的喜好。
5、欢迎屏幕欢迎界面中的新“产品详细信息”页面是套件和用户帐户的最新一站式资源。了解更多有关产品或订阅、帐户状态、产品更新、可用资源、工作空间选择和全新升级计划的信息。
6、工作区可选择针对不同熟练程度的用户和特定任务而设计的各种工作区:“页面布局”和“插图”工作区、针对老用户的“经典”选项、针对新用户的 Lite 选项,以及具有 Adobe Photoshop 和 Adobe Illustrator 外观效果的工作区。
7、特殊字符、符号和字形重新设计的“插入字符”泊坞窗可显示与所选字体关联的所有字符、符号和字形,使得查找这些项目并将其插入到文档中变得比以往更加容易。
8、颜色样式泊坞窗使用增强的“颜色样式”泊坞窗查看、排列和编辑颜色样式及颜色和谐。可以将文档中使用的颜色添加为颜色样式,从而更轻松地将颜色更改实施到整个项目。
9、上下文相关对象属性泊坞窗重新设计的“对象属性”泊坞窗新增了一个选项卡选项,一次仅显示一组格式控件,使用户更容易专注于手头的任务。使用依赖对象的格式选项微调设计。
10、透明度新增的透明度设置可更快更轻松地应用和调整对象透明度。
11、样式引擎和泊坞窗可以轻松创建轮廓、填充、字符和段落样式,并引入了“样式集”(即一组样式),您只需稍后编辑一次,就能将更改立即应用于整个项目。
12、颜色管理可以通过“默认颜色管理设置”对话框设置应用程序颜色策略,以实现更准确的颜色显示,从而让高级用户拥有更强的掌控感。
13、PANTONE 专色调色板能够支持最新的专色调色板以及来自 PANTONE 的新调色板。
14、提示泊坞窗增强提示泊坞窗可让您快速访问其他资源,例如视频提示、长篇视频和书面教程,因此您可以了解更多有关工具或功能的信息,而无需进行搜索。
15、LiveSketch 工具在移动中绘制草图和设计!LiveSketch 是一个具有革命性的全新工具,这款软件的开发和设计完全基于人工智能和机器学习的最新发展。形式自由的草图会在启用触摸功能的设备上转换为精准的矢量曲线。
16、增强节点、手柄和矢量预览使用增强的预览、节点和手柄功能,可以更有效地编辑对象和效果,也不会迷失在设计的背景颜色中。
17、卓越的交互式滑块轻松处理对象填充、透明度、混合、立体化、阴影和轮廓,这得益于更加突出的交互式滑块。
18、自定义节点形状通过为每个节点类型分配唯一的形状,CorelDRAW 2017 可简化形状曲线和对象,从而轻松识别平滑、尖突和对称节点。您也可以选择最适合您的工作流程的节点形状。
19、触摸友好的用户界面平板电脑模式支持轻松通过触摸屏幕或使用触控笔进行快速调整。通过仅显示最常使用的工具和命令,全新的触摸工作区会最大化绘图窗口大小,这样您可以使用单个手势进行摇动和缩放。
20、功能强大的触控笔功能增强凭借原生对 Microsoft Surface 和高级触摸笔的支持,感受更加自然的绘图体验,并获得更加形象的效果。重新设计的 UI 可直接访问相关控件,并且能够快速选择使用哪个触控笔属性。CorelDRAW Graphics Suite 2017 在功能方面已得到全面提升,因此您可以充分利用触控笔的压力、倾斜、停顿和旋转,从而控制各种工具和效果。
21、导入原有工作区CorelDRAW Graphics Suite 2017 可让您无缝导入此前在版本 X6、X7 和 X8 中创建的 CorelDRAW 和 Corel PHOTO-PAINT 工作区。您可以灵活地导入一些工作区元素,并移除其他工作区元素。您也可以选择将其添加到当前工作区,或创建全新的 UI 配置。选择导入或导出哪个工具区元素的速度较以往更快。
22、Microsoft Surface Dial 支持CorelDRAW Graphics Suite 2017 在 Windows 10 上提供原生 Microsoft Surface Dial 支持。使用套装中的 CorelDRAW 和 Corel PHOTO-PAINT 应用程序,体验其中一种通过技术创作和交互最独特的方式。
23、字体嵌入可以在保存 CorelDRAW 文档时嵌入字体,以便接收者可以完全按照设计的那样查看、打印和编辑该文档。
24、专为 Windows 10 和最新版本的硬件优化通过完全支持 Microsoft Windows 10,获取您需要的功能和稳定性,了解创新功能如何增强您的图形设计软件体验,并畅享对 Window 8.1 和 7 的现有支持。扩展设计程序的兼容性选项,支持最新的文件格式,包括 AI、PSD、PDF、JPG、PNG、SVG、DWG、DXF、EPS、TIFF、DOCX、PPT 等。
coreldraw 2017官方正式版使用教程:
CDR 2017导入和导出工作区
在最新版CorelDRAW Graphics Suite 2017 中您可以导入在其他计算机上创建的自定义工作区,也可以导入在该应用程序的其他版本(追溯到 X6 版本)上创建的工作区。导入工作区时,您可以选择要导入的工作区元素。例如,您可以导入泊坞窗设置和位置,但可以摒弃应用程序设置,如启动选项。您也可以将选定的工作区元素导入到当前工作区或新的工作区中。您可以以其中一个可用工作区为基础构建新的工作区,并赋予其名称和描述。与此同时,您也可以导出创建的工作区,以与他人共享。
1. 依次单击菜单栏“窗口>工作区>导入”命令。
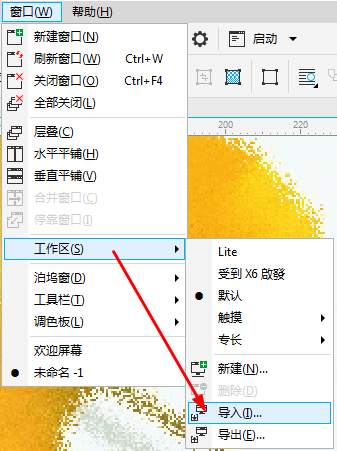
2. 在打开对话框中,找到要导入的工作区文件,然后单击打开。
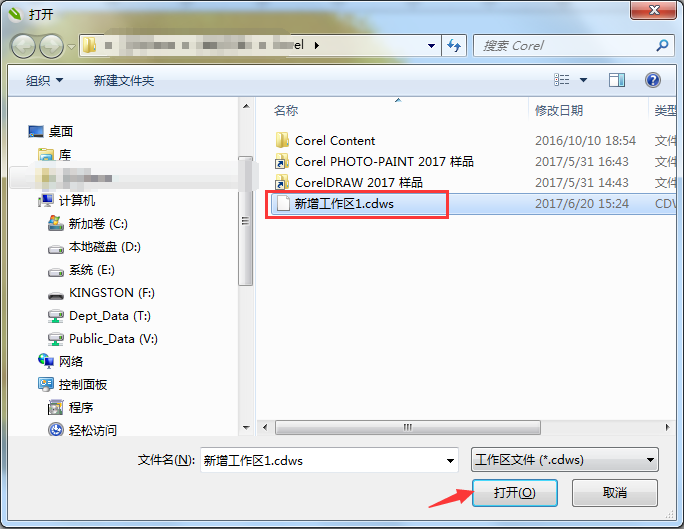
3. 在导入工作区对话框中,选择您要导入的工作区元素。默认情况下,会选定所有工作区元素。
4. 您可以选择将选定的工作区元素导入到:
① 当前工作区 — 将当前工作区的工作区元素替换为导入的工作区元素。例如,如果您选择导入所有工具栏,则当前工作区的工作栏会被导入的工具栏替换。
② 新工作区 — 创建包含导入工作区元素的工作区。
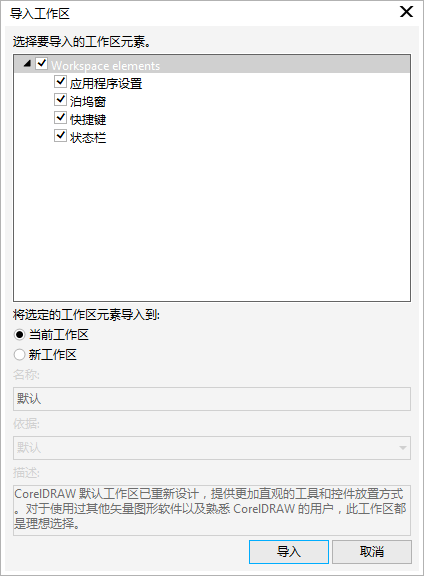
▪ 选择“新工作区”复选框,还可以在名称框中指定新工作区的名称。
▪ 从“依据”列表框中选择一个工作区,它会以现在的工作区为基础创建新的工作区,导入的工作区元素会和基础工作区合并。
▪ 在“描述”框中您可以添加对该工作区的描述。
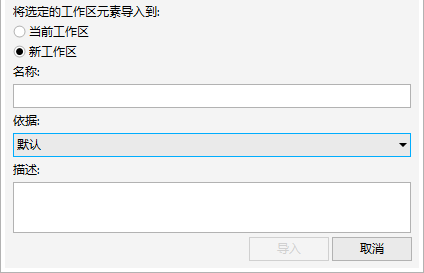
提示:创建工作区时不可用的所有新功能已被添加到导入的工作区中。新功能的位置可能与其在默认工作区中的位置不同。导入的工作区如果是在 X6 和 X7 版本中创建的,则自定义图标可能缩放不当。
1. 依次单击菜单栏“窗口>工作区>导出”命令。
2. 启用要导出的工作区项目旁边的复选框,并单击导出。
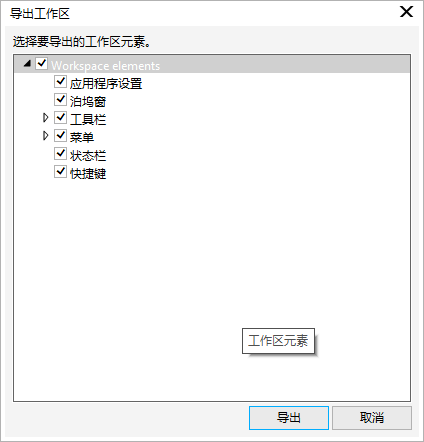
3. 在弹出的“另存为”对话框内,选择保存路径,在文件名框中。
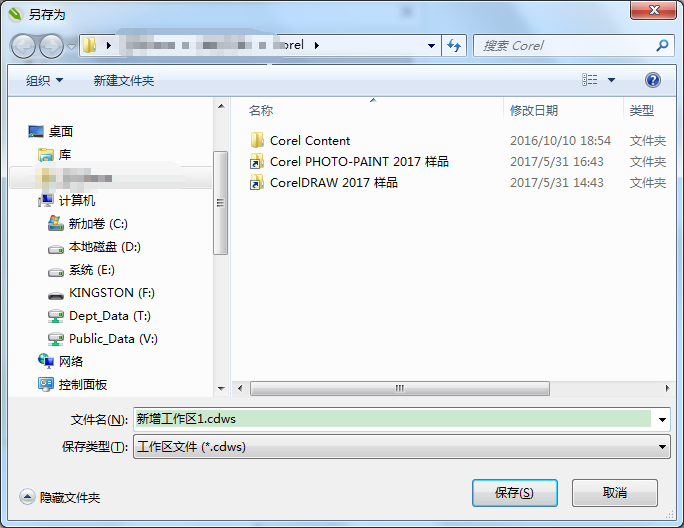
4. 单击保存,然后关闭对话框。
提示:可以导出的工作区项目包括泊坞窗、工具栏(包括属性栏和工具箱)、菜单和快捷键。工作区导出为 .cdws 文件。
常用快捷键
显示导航窗口(Navigator window) 【N】
运行 Visual Basic 应用程序的编辑器 【Alt】+【F11】
保存当前的图形 【Ctrl】+【S】
打开编辑文本对话框 【Ctrl】+【Shift】+【T】
擦除图形的一部分或将一个对象分为两个封闭路径 【X】
撤消上一次的操作 【Ctrl】+【Z】
撤消上一次的操作 【Alt】+【Backspase】
垂直定距对齐选择对象的中心 【Shift】+【A】
垂直分散对齐选择对象的中心 【Shift】+【C】
垂直对齐选择对象的中心 【C】
将文本更改为垂直排布(切换式) 【Ctrl】+【.】
打开一个已有绘图文档 【Ctrl】+【O】
打印当前的图形 【Ctrl】+【P】
打开“大小工具卷帘” 【Alt】+【F10】
运行缩放动作然后返回前一个工具 【F2】
运行缩放动作然后返回前一个工具 【Z】
导出文本或对象到另一种格式 【Ctrl】+【E】
导入文本或对象 【Ctrl】+【I】
发送选择的对象到后面 【Shift】+【B】
将选择的对象放置到后面 【Shift】+【PageDown】
发送选择的对象到前面 【Shift】+【T】
将选择的对象放置到前面 【Shift】+【PageUp】
发送选择的对象到右面 【Shift】+【R】
发送选择的对象到左面 【Shift】+【L】
将文本对齐基线 【Alt】+【F12】