coreldraw x5绿色简体中文官方版
- 系统大小:1.29 GB
- 系统语言:简体中文
- 更新时间:11-18
- 授权方式:免费软件
- 推荐星级:
coreldraw x5绿色简体中文官方版是加拿大Corel公司推出的一款矢量图形制作工具软件,它可为设计师提供矢量动画、页面设计、网站制作、位图编辑和网页动画等多种功能,其包含矢量图及页面设计和图像编辑两个绘图应用程序,可让用户非常简单快捷地创作出多种富于动感的特殊效果及点阵图像即时效果
coreldraw x5绿色简体中文官方版是加拿大Corel公司推出的一款矢量图形制作工具软件,它可为设计师提供矢量动画、页面设计、网站制作、位图编辑和网页动画等多种功能,其包含矢量图及页面设计和图像编辑两个绘图应用程序,可让用户非常简单快捷地创作出多种富于动感的特殊效果及点阵图像即时效果,同时该软件提供的智慧型绘图工具以及新的动态向导可充分降低用户的操控难度,且允许用户更加容易精确地创建物体的尺寸和位置,减少点击步骤,节省设计时间。
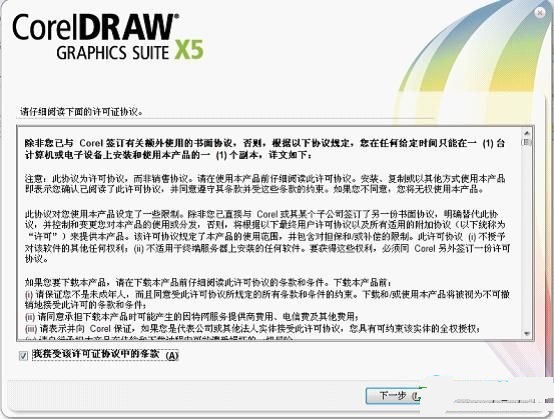
软件简介:
新版CorelDRAW X5拥有五十多项全新和增强功能,新功能涉及到资源管理丶色彩管理丶Web图形和大量学习资源,该软件启动界面新增几个彩色气球,新建的文件的设置也更为详细,现在在新建文件的过程中用户可设计宽度、高度、原色模式、渲染分辨率、预览模式、RGB预置文件、CMYK预置文件等信息。同时该软件还新增加“颜色滴管工具”,现在用户在将吸管工具放置在图像上面时会自动显示当前图像的颜色信息植,若是RGB图像时还可显示出WEB网页色值,若是CMYK图像,则会显示CMYK值,且当吸取颜色后,该工具还可自动切换到颜料桶工具对目标对象进行颜色填充,填充后的颜色会自动保存到【文档调色板】色盘中。此外,该软件还创时代性的新增颜色系统,这个功能满足了以前用户对颜色问题的需求,全新的颜色系统可以和photoshop、illustrator等adobe程序的颜色保持一致了。颜色系统的设置也与以往版本有了很大的改进。
软件特色:
1、调色板的颜色相同
制作图象时,为了能达到一个整体协调一致的效果,我们往往需要对不同的对象进行相同颜色的处理,而要达到色彩相同的目的,我们就需要对这些对象设置相同的调色板。设置时,我们可以按照如下步骤来进行:首先在CorelDraw中,打开Tool菜单下的NewPaletteFromdocument.NewPaletteFrom;Selection命令来抓取,命名并且存储调色板。然后利用Palette编辑器(可在Tool菜单中找到)按你喜欢的秩序分类整理颜色。最后,在另一个文件中显示新的调色板,选择View,ColorPalette,LoadPalette,并且选择你已命名的的调色板。
2、让尺规回归自由
一般来说,CorelDraw使用尺规时,都是在指定的位置,但有时在处理图象时,使用尺规是随时,使用位置也是随意的,那么我们该如何让尺规按照我们的要求变得更“自由”一些呢?*作方法还是比较简单的,我们只要在尺规上按住Shift键以滑鼠拖移,就可以将尺规移动。如果您想将尺规放回原位,则只要在尺规上按住Shift键迅速按滑鼠键两下,就会立即归位。
3、缩放旋转同时做
按理说,我们每执行一个命令,程序就应该做一个相应的动作,然而在CorelDraw中,我们只要在按住Shift键的同时,拖拉对象的旋转把手,就可以让对象的旋转与缩放动作一起完成;如果是按住ALT键的话,就可以实现同时旋转与变形倾斜物件的效果。
4、自由擦除线条
在CorelDraw中,我们可以使用其中的手绘铅笔工具进行任意地“发挥”,不过,一旦发挥过头,不小心把线条画歪了或画错了,您该怎么处理呢?也许,您会想到将线条删除或者做几次撤消工作,其实还有一种更灵活的方法就是按下Shift键,然后进行反向擦除就可以了。
编辑流程:
1、旋转:双击对象,按住ctrl,拖动对象上手柄,可按15度增量旋转
2、移动:移动时按住ctrl,可使之限制在水平和垂直方向上移动(类似Autocad中的ORTHO-正交)
3、以递增方式移动对象:键盘上的箭头键允许您按任意方向微调对象。 默认时,对象以 0.1 英寸的增量移动。 通过"属性栏"或"选项"对话框中的"编辑"页设置可以修改增量。
4、放缩:单击选择,按住shift拖动控制手柄,可按比例放缩对象大小,按住ctrl拖动控制手柄,可按100%增量放缩按住alt呢?试一试吧。
5、拖动时同时按住 CTRL 键可以按 15 度的增量旋转对象。好不容易绘制好,不小心误操作,怎么办?狂按Ctrl+Z撤消(最多可撤消多少步,可在工具-选项中设置),下一次呢,又是误操作,干脆,锁定它!从菜单中选排列-锁定对象,好了,对象周围的控制手柄变成了一个个小锁,不能移动,复制,删除…解锁怎么办,一次解多个呢?排列-解除锁定(解除全部锁定),OK!
注意:锁定和解除锁定不能用于调和对象,适应路径的文本,有阴影效果的对象等。
6、注意到工作区下面,状态栏上面,有一个"页面"标签吗,右击会弹出一个右键菜单,你可以:
重命名页面,在此页面之前,之后插入页面,切换页面方向(横向货纵向),更改页面尺寸
7、类似的,右击标尺,弹出一个右键菜单,你可以:设置标尺,设置辅助线,设置网格
8、设置标尺的原点:拖动水平和垂直标尺交叉处的到某一位置,这就是新的标尺原点了,再看标尺,也发生了变化。
9、鼠标移到水平或垂直标尺上,按住并拖动,会拉出一根辅助线并显示为当前对象,同样可以拉出多个辅助线。这是设置辅助线简捷直观的一种方法。保持选中辅助线,再次单击,转动辅助线上两端双向箭头,还可以旋转!(按着CTRL健试试)如果要精确设置其坐标,旋转角度,就双击它,在弹出的选项对话中精确设置。如果还不合适,干脆按DEL删除重来。
10、填充矢量图形或文字:直接拖动色盘上的色块到矢量图形(文字)上,注意光标变化,当显示为实心小色块时,是对其进行标准填充,显示为空心色块时,是设置其轮廓线颜色。另一方法:选中要设置的矢量图形或文字,左键单击色块,是标准填充,右键单击色块,是设置轮廓线颜色。
11、对上述填充,要与其它颜色混合来调整浓淡,而又不想用渐变式填充,怎么办?按住(又是按住)CTRL键,单击色盘上另一不同颜色的色块,则这种色块所代表的颜色会10%/1次单击的比例与原先填充颜色混合。
12、指定微调或精密微调的距离单击"工具","选项".在类别列表中单击"工作区""编辑".执行下面一项操作:在要更改的"微调"框中键入值。在"微调"框和"精密微调"框中键入值。需要时可从"单位"列表框中选择测量单位。
常见问答:
一、安装时出现序列号
解决方法:
1.在打开安装文件时,安装程序开始会加载到以下临时目录,将其中的setup.xml文件拷贝出来:
C:UsersAdministratorAppDataLocalTempCorelDRAW Graphics Suite X515.1.0.588setup.xml
2.打开该文件,删除以下内容并保存:
3.然后关闭安装程序,再重新打开安装程序,这个过程操作要快,进入临时目录按下删除setup.xml文件,把刚才修改过的setup.xml文件粘贴到临时目录,需要在出现安装界面前完成操作,可以提前打开临时文件夹
二、Error 2753. The File 'propschemareg.exe is not marked for installation
解决方法:
这是因为之前卸载coreldraw的时候没有用windows自带的控制面板里面的安装卸载程序卸载coreldraw,最好的办法就是找到之前安装的版本安装一遍,不需要破解什么的,安装完成之后,直接通过windows自带的控制面板里面的卸载程序卸载,再参考第一种方法进行安装