coreldraw x3绿色旗舰破解版
- 系统大小:555.9 MB
- 系统语言:简体中文
- 更新时间:11-13
- 授权方式:免费软件
- 推荐星级:
Graphics Suite X3是一个易用的,功能强大的,且十分便宜的设计工具。新的组件为专业设计师和商业用户提供了一个更高的易于使用的和强大的图形设计标准。coreldraw x3破解免费
coreldraw x3绿色旗舰破解版是一个易用的,功能强大的,且十分便宜的设计工具。新的组件为专业设计师和商业用户提供了一个更高的易于使用的和强大的图形设计标准。coreldraw x3绿色旗舰破解版是一款专为设计人员打造的矢量绘图软件,该软件通常和ps相辅相成哟,设计必备两大软件,需要的朋友赶紧来系统天地网下载吧。
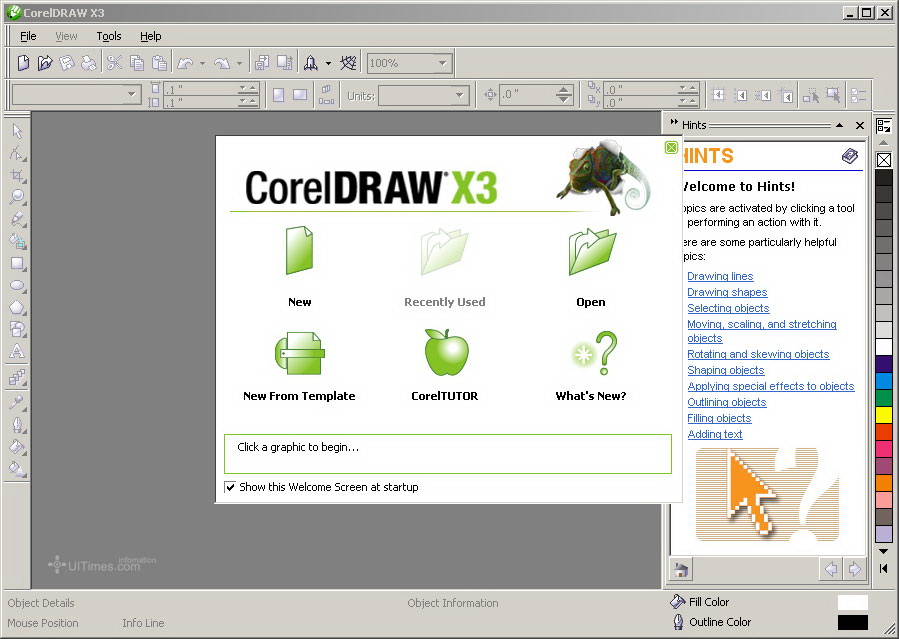
软件简介:
coreldraw x3是一款来自加拿大Corel公司的画图软件,众所周知,Corel公司是世界上顶尖的软件公司之一,它们的品质让人放心,此款软件被广泛运用于商标设计,标识制作,模型绘制,插图描画,排版及分色输出等等领域。coreldraw x3绿色旗舰破解版增加了40种新的特性,在超过400种方面进行了增强。例如Corel PowerTRACE可以将位图图形转化为矢量图形,在图片编辑方面增加了许多新的特性,新的学习工具,在插画和页面布局方面也进行了加强。coreldraw x3绿色旗舰破解版是一个易用的,功能强大的,且十分便宜的设计工具。新的组件为专业设计师和商业用户提供了一个更高的易于使用的和强大的图形设计标准。CorelDRAW X3与Photoshop相比,CorelDRAW X3是矢量图绘制软件,矢量图是一种无论放大到什么程度都不会出现马赛克的图形类型,所以,CorelDRAW X3常用来制作logo、网站等设计作品。而Photoshop是位图绘制处理软件,位图有着更丰富的色彩、特效等等,更适合于制作照片之类的。但是对于设计师来说,他们通常两个都会使用,两个两件互补以帮助自己完成设计。
软件特色:
coreldraw x3绿色旗舰破解版更快的速度新增多核支持
coreldraw x3绿色旗舰破解版更丰富的内容和专业模板
更多学习工具、视频教程和专家提示
更强的兼容性,支持超过 100 种文件格式
coreldraw x3绿色旗舰破解版更精准的色彩控制力和一致性
更多 Web 功能,包括对 Flash 动画的支持
更多输出选项,可用于打印、Web、数码标牌等
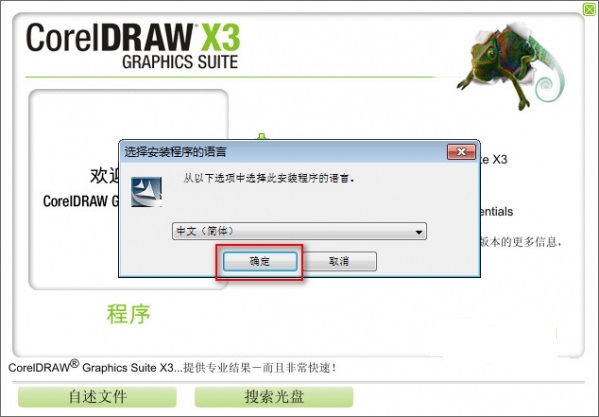
破解步骤:
coreldraw x3绿色旗舰破解版无需CorelDRAW X3序列号
一、解压CorelDRAW X3安装包,打开文件夹,运行“Autorun.exe”
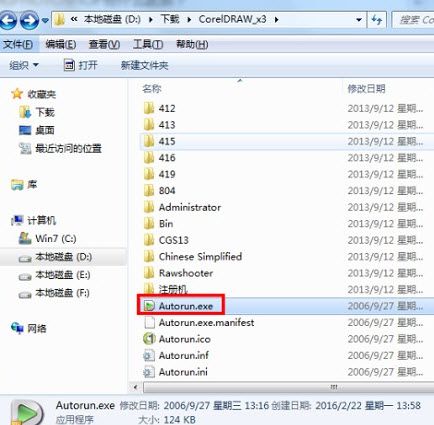
二、弹出安装界面,点击“安装CorelDRAW Graphics Suitr X3”
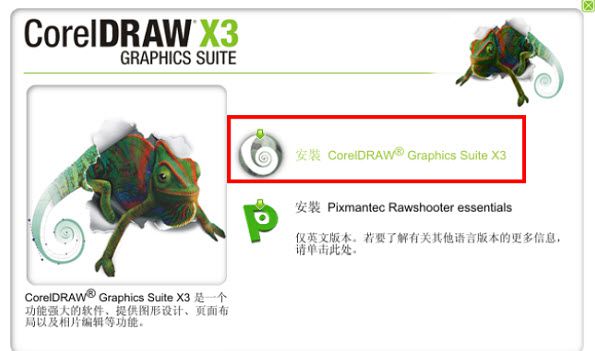
三、选择CorelDRAW X3安装语言,默认语言中文(简体),还可选择英文、法语、德语和日语等其他语言,此语言有用户自行决定
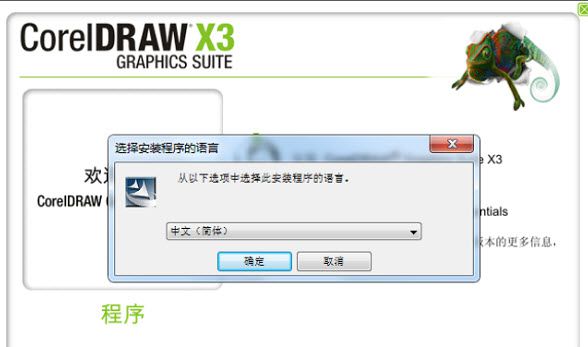
四、输入CorelDRAW X3的基本安装信息
序列号(安装第五步的方式获得)
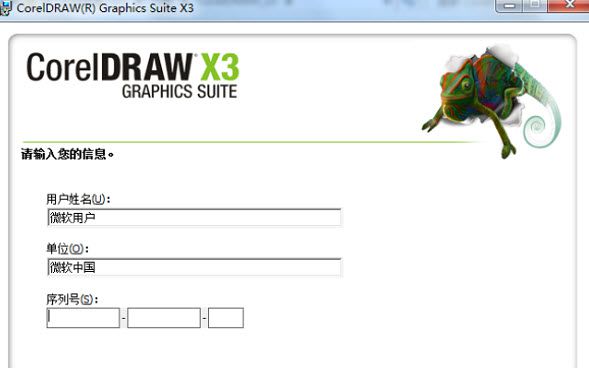
五、打开CorelDRAW X3安装包中的注册机,点击generate获得相应的序列号
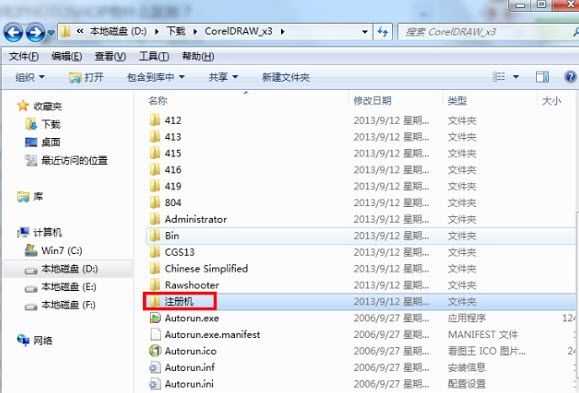
六、输入获得序列号,点击下一步
七、完成CorelDRAW X3的安装和破解,现在用户可完全免费的使用CorelDRAW X3
常见问题:
一、coreldraw x3怎么编辑图片,如何快速裁剪?
1.在cdr里面打开一张图片,形状工具的快捷键是F10,或者是在工具栏里面找到形状工具,然后选取要操作的图片,注意:如果是直线的裁剪,用形状工具框选两个点,(上下或者左右),这样操作会便于直线类的裁剪。
2.选取好两个控制点之后,向下拖动,得到下面的图形。重复上面的步骤,裁剪图片下方的黑色部分。ps:形状工具是cdr里面很常用的工具,作用很多,功能很强大,想快速入门cdr这些小细节一定要过关。

二、coreldraw x3怎么生成酷炫立体字?
1.打开coreldraw x3软件,点左侧工具栏文字工具 输入文字
2.按F11 给文字设置渐变(黄色到红色,角度-90度)
3.右键拖动 复制一份
4.给文字描边,使用立体工具给文字做立体效果
5.对齐.jpg,可改下自己满意的描边颜色,完成。
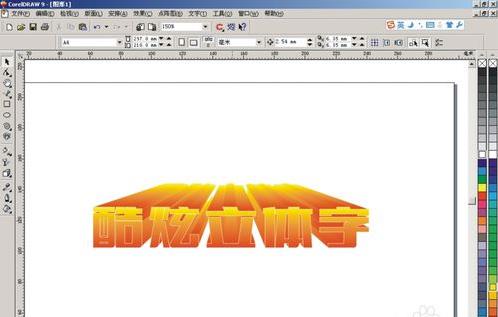
三、coreldraw x3怎么修改文字?
先要确认的是,对方发给你的文件有没有“转曲”,就是说有没有把可编辑的文字转后图形,如果转成了图形,你就不能更改了,只能重新手动打,重新输入~~~如果没有转曲,你把图形解组后,点要改的文字就可以进行更改了
四、coreldraw x3怎么画图?
1.绘制一个矩形
2.ctrl+Q将矩形转为可编辑曲线
3.F10变形工具,右键单击矩形上的任意线段,选择转为曲线,出现两个导向箭头,再拉扯线段到你想要的方向,其他三边照做
coreldraw x3绿色旗舰破解版使用教程:
相片锯齿边框制作方法:
1. 打开CorelDRAW软件,Ctrl+N新建文件,执行“文件>导入”命令,打开一张待处理的图片。

2. 选择位图后,执行“位图>创造性>框架”命令。
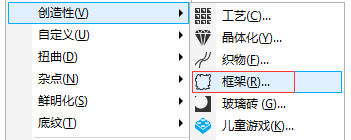
3. 打开“框架”对话框,根据照片的位置和预期效果,在“选择”面板中选择合适的“框架”类型,单击框架预览图的右侧三角按钮,可展开框架类型。
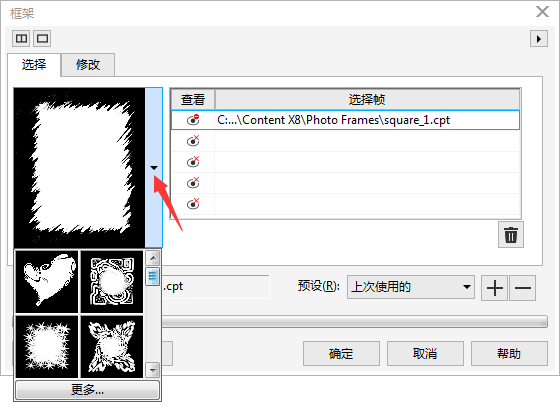
如果没有合适的框架,还可以点击“更多”按钮,加载更多的框架类型,下载使用(此操作要登陆账号)。
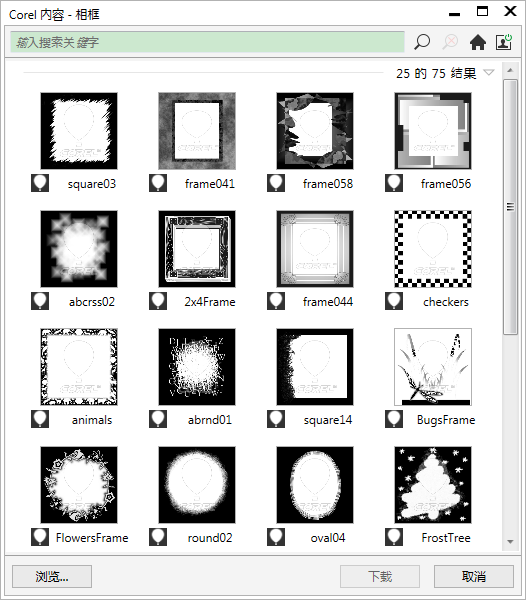
4. 单击“修改”面板可对当前框架类型做颜色、透明度、角度等一系列的操作,这一切都是所见即所得,很方便控制。
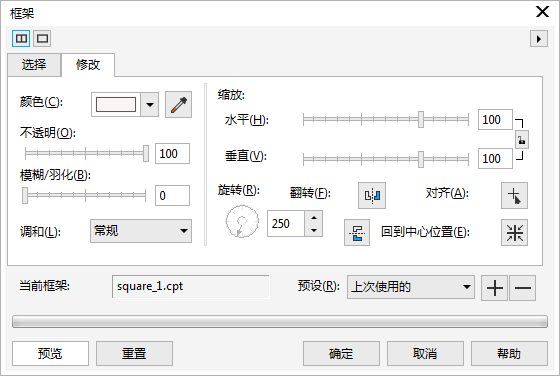
5. 应用“框架”滤镜后可以使位图图像边缘产生艺术的抹刷效果。

快捷键:
运行 Visual Basic 应用程序的编辑器 【Alt】+【F11】
启动「这是什么?」帮助 【Shift】+【F1】
回复到上一个动作 【Ctrl】+【Z】
回复到上一个动作 【Alt】+【BackSpace】
复制选取的物件并置于「剪贴簿」中 【Ctrl】+【C】
复制选取的物件并置于「剪贴簿」中 【Ctrl】+【INS】
将指定的属性从另一个物件复制至选取的物件 【Ctrl】+【Shift】+【A】
剪下选取的物件并置于「剪贴簿」中 【Ctrl】+【X】
剪下选取的物件并置于「剪贴簿」中 【Shift】+【DEL】
删除选取的物件 【DEL】
将「剪贴簿」的內容贴到图文件內 【Ctrl】+【V】
将「剪贴簿」的內容贴到图文件內 【Shift】+【INS】
再制选取的物件并以指定的距离偏移 【Ctrl】+【D】
重复上一个动作 【Ctrl】+【R】