ACDSee15中文破解版 V15.1(附注册机)
- 系统大小:95.2MB
- 系统语言:简体中文
- 更新时间:11-06
- 授权方式:免费软件
- 推荐星级:
ACDSee15是一款非常好用的图片查看软件,说到ACDSee大家都不会陌生,这款软件有着非常悠久的历史,可能大多数人的电脑中都有安装过ACDSee看图软件。ACDSee15包含大量的图像编辑工具,可用于创建、编辑、润色数码图像。ACDSee 15是目前非常流行的看图工具之一。它提供了良好的操作界面,简单ACDSee人性化的操作方式。
ACDSee15是一款非常好用的图片查看软件,说到ACDSee大家都不会陌生,这款软件有着非常悠久的历史,可能大多数人的电脑中都有安装过ACDSee看图软件。ACDSee15包含大量的图像编辑工具,可用于创建、编辑、润色数码图像。您可以使用红眼消除、裁剪、锐化、模糊以及相片修复工具来增强或校正图像。许多图像编辑工具(如曝光调整、转换、调整大小、重命名以及旋转等)可以同时在多个文件上执行。ACDSee 15是目前非常流行的看图工具之一。它提供了良好的操作界面,简单ACDSee人性化的操作方式,优质的快速图形解码方式,支持丰富的图形格式,强大的图形文件管理功能等等。ACDSee 15是使用最为广泛的看图工具软件,大多数电脑爱好者都使用它来浏览图片,它的特点是支持性强,它能打开包括ICO、PNG、XBM在内的二十余种图像格式,并且能够高品质地快速显示它们,甚至近年在互联网上十分流行的动画图像档案都可以利用ACDSee来欣赏。
本站提供ACDSee 15破解版下载,并且附有软件注册机。

软件特色:
【几何形状】
让图片不再扭曲,通过对像素大小和分辨率的完全控制来调整几何形状,修复透视效果、扭曲、镜头晕影。
【滤镜特效Lomo 效果】
用流行的 Lomo 效果,使您的图片轮廓鲜明并呈现怀旧感。
【去除红眼】
增强的减轻红眼工具可让您更自然的外观的颜色和亮度调整。
【滤镜特效】
超多的滤镜特效让你的照片总是那么与众不同。
破解步骤:
先运行安装程序完成软件安装,步骤比较简单就不赘述了。下面开始破解。
1、打开keygen.exe注册机,选择软件ACDSee V15,点击patch host file,出现“hosts file patched”
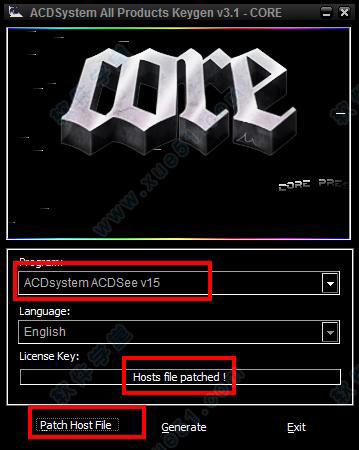
2、点击generate生产注册码
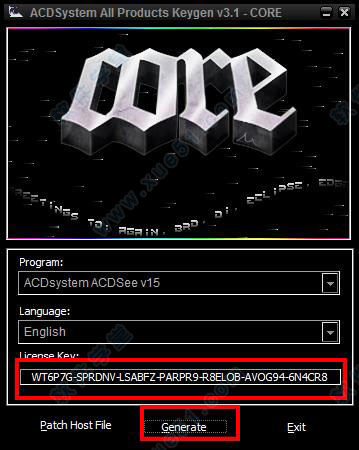
3、然后打开注册表编辑器:
32位:Hkey_LOCAL_MACHINESOFTWAREACD SystemsACDSee150LClient
64位:Hkey_LOCAL_MACHINESOFTWAREWow6432NodeACD SystemsACDSee150LClient
选择“pid”项对其进行修改,数值数据的最后两位由“ZA”修改为“EN”
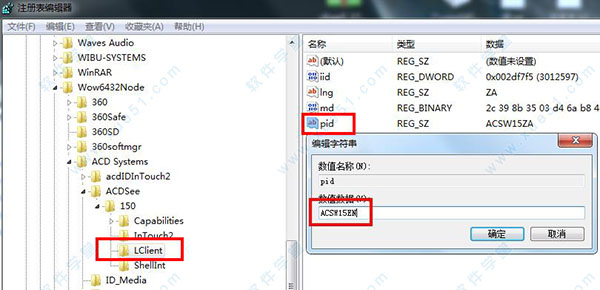
4、打开ACDSee15,将之前注册机生成的注册码复制到许可证密钥输入栏中即可成功注册
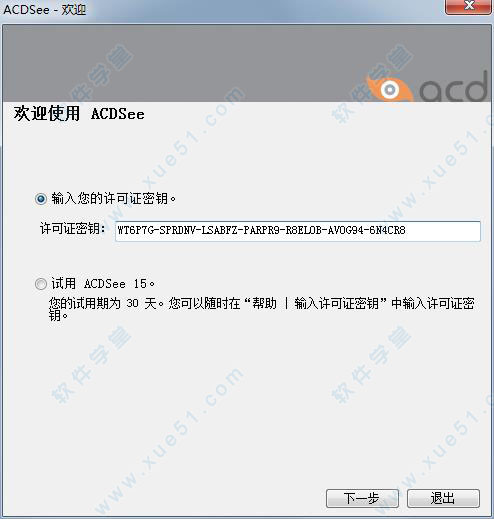
功能介绍:
1、轻松好用的编辑画笔
想要只柔化面部而不是整张相片?「编辑画笔」可以非常容易且迅速的将任何编辑效果套用至相片的特定部分。选择画笔大小和羽化值,准确实现您想获得的效果。
2、分层关键字
透过分层关键字整理相集,以远超以往的方式分拣相片。例如,假设您建立了如下关键字树:事件 | 本机 | 生日。然後您可以选中一个核取方块为上周生日庆祝会上的一张相片指定「生日」关键字,这样这张相片也会在同时新增到上级的关键字中。您可以依据需要建立任意多个层次,而显示标记了某个关键字的所有相片也只需要一次按一下操作即可。这正是一个超大规模的分拣机制!
3、智慧模糊
使用「智慧模糊」滤镜模糊细节较少甚至完全没有细节的区域,同时保留相片的清晰度和重要细节。尝试使用该滤镜打造创意效果,或减少相片中的杂点,让相片更平滑、颗粒感更淡。
4、改进的杂点消除
再也不用放弃那些颗粒感较重的高 ISO 相片。使用 ACDSee 改进的杂点消除控制项挽救这些相片,以获得更加平滑和更为自然的效果,同时储存下尽可能多的边缘细节。
5、改善红眼
增强的红眼消除工具可以快速解决恼人的红眼问题,显着改善相片的效果。
6、清晰度编辑工具
略微加点额外的清晰度,或是添上柔和、梦幻的效果。「清晰度」工具可以捕捉相片的中间调,而不会影响高光或阴影区域。
7、烧录至蓝光碟
直接在 ACDSee15 中方便、快捷的将您的影像存至蓝光碟中。
8、色彩管理
正确的对位於 sRGB 之外的色彩空间中的相片执行色彩管理,这样您在萤幕中所看到色彩的色调便会更为贴近现实情况。
使用“文件夹”窗格浏览:
“文件夹”窗格显示计算机上全部文件夹的目录树,类似于“Windows 资源管理器”。通过在“文件夹”窗格中选择一个或多个文件夹,可以在“文件列表”窗格中显示它们的内容。
您还可以使用“文件夹”窗格为最喜欢的文件、文件夹或应用程序的创建快捷方式。然后就可以在“收藏夹”窗格中快速访问特定的文件,而不必再去搜索。
无论何时使用“文件夹”窗格来浏览文件夹,ACDSee 数据库都会给该文件夹中的任何图像或媒体文件编制目录。
要打开或关闭“文件夹”窗格:
在“管理”模式下,单击视图 | 文件夹。
连接可移动设备(如大容量存储设备或数码相机)时,“文件夹”窗格将该设备显示为另一个驱动器,并自动为它指定一个盘符。
通过单击“文件夹”窗格中的盘符,可以访问该驱动器及其内容。
1、选择多个文件夹
“轻松选择”栏是“文件夹”与“编目”窗格左侧一列垂直的指示器。您可以使用“轻松选择”栏来选择多个文件夹、类别或评级,并在“文件列表”窗格中显示它们的内容。
要使用“轻松选择”栏:
在“文件夹”窗格中,选择包含要显示的内容的每个文件夹左侧的指示器。
您还可以通过“选择性浏览”窗格来使用“轻松选择”栏。
2、创建与管理文件夹
您可以使用“文件夹”与“文件列表”窗格在硬盘上创建、删除、重命名及移动文件夹,以帮助整理文件。
要管理文件夹:
1.在“文件夹”窗格中,浏览到希望添加、删除或重命名文件夹的地方。
2.请执行以下操作之一: ##要创建文件夹,请单击文件 | 新建,然后选择文件夹。输入新文件夹的名称,然后按 Enter 键。
#要删除文件夹,请选择文件夹并按 Delete 键。
#要重命名文件夹,请使用鼠标右键单击要重命名的文件夹,然后选择重命名。输入文件夹的新名称,然后按 Enter 键。
注意:无法重命名只读文件系统(如 CD-ROM)上的任何驱动器或文件夹。