Win7画图工具v6.2最新版
- 系统大小:2.62 MB
- 系统语言:简体中文
- 更新时间:11-08
- 授权方式:免费软件
- 推荐星级:
Win7画图工具v6.2最新版是一款简单实用的画图软件,它提供多种画图功能,可以助用户轻松进行绘画,绘画出错,用户还可以使用橡皮擦将绘画的瑕疵处进行消除,以便绘画作品变得更加完美
Win7画图工具v6.2最新版是一款简单实用的画图软件,它提供多种画图功能,可以助用户轻松进行绘画,绘画出错,用户还可以使用橡皮擦将绘画的瑕疵处进行消除,以便绘画作品变得更加完美。Win7画图工具v6.2最新版还提供多种画笔效果,用户可根据自己的绘画习惯来选择一种笔头,每一个笔头的绘画效果都不同。
Win7画图工具v6.2最新版提供图片浏览,它可以导入目前所有主流图片格式,能够实现图像浏览功能,用户可以将软件单独当成图片浏览器,是一款十分有效的画图软件。
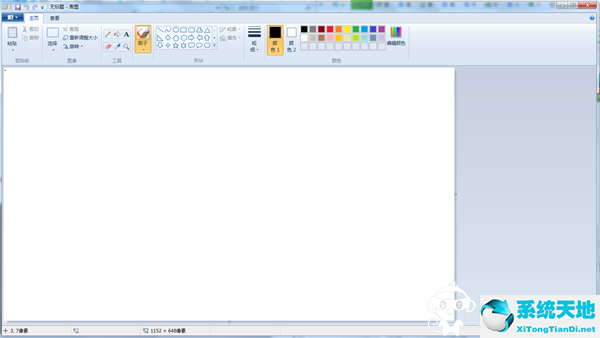
软件功能:
1.放大镜功能:
有时因为图片局部文字或者图像太小而看不清楚,这时,就可以利用画图中的“放大镜”工具,放大图片的某一部分,方便查看。
2.显示标尺和网格线:
在查看图片时,特别是一些需要了解图片部分区域的大致尺寸时,可以利用标尺和网格线功能,方便用户更好的利用画图功能。操作时,可以在查看菜单中,勾选“标尺”和“网格线”即可。
3.快速缩放图片:
首先,利用画图打开图片后,若是该图片的原始尺寸较大,可以直接向左拖动右下角滑块,将显示比例缩小,这样便于在画图界面查看整个图片。当然,也可以在画图的查看菜单中,直接点击放大或缩小来调整图片的显示大小。
4.全屏方式看图:
Windows7画图还提供了“全屏”功能,可以在整个屏幕上以全屏方式查看图片。操作方法:在画图“查看”选项卡的“显示”栏目中,单击“全屏”,即可全屏查看图片,非常方便;需要退出全屏时,单击显示的图片即可返回“画图”窗口。
当下提示:win7画图工具不仅可以绘图,还可以调整整个图像、图片中某个对象或某部分的大小。操作方法:用画图打开图片后,在主页选项卡中图像栏中,点击“调整大小和扭曲”图标按钮。
Win7画图工具v6.2最新版打开教程
方法一:
1.随便打开一张图片,把鼠标放到图片右键点击打开方式,选择画图
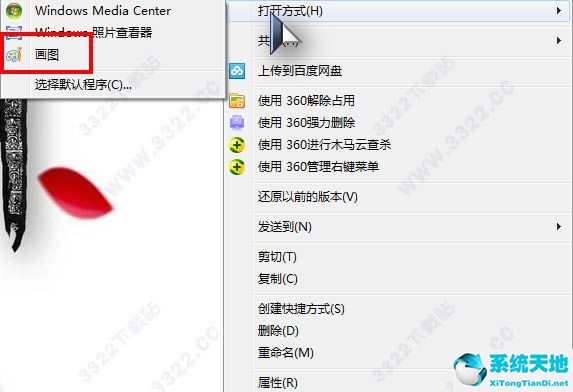
2.大家想要通过win7画图工具编辑哪张图片就点击左上角打开你们保存图片位置进行图片编辑就可以了,非常方便
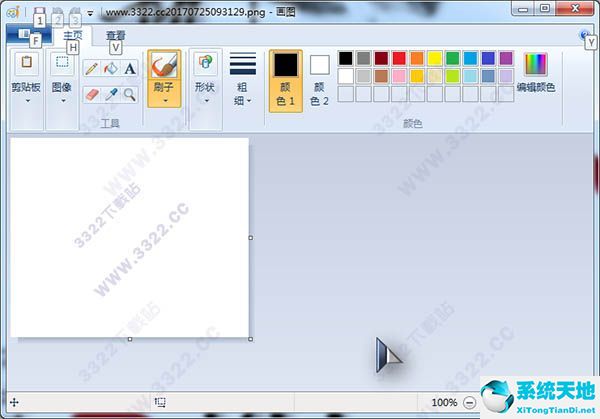
方法二:
1.以命令的方式打开画图,在电脑左下方点击开始,输入“运行”按下回车
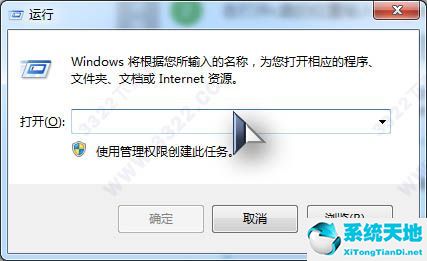
2.将命令“mspaint”然后点击“确定”即可,画图窗口便会跳出老咯,大家可以通过上传进行图片进行编辑了
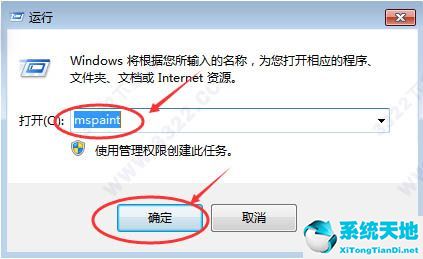
如果上述方法二mspaint提示找不到文件,可以直接通过输入全称查找,C:windowssystem32mspaint.exe,回车即可出画图界面
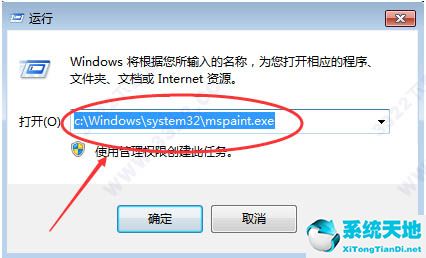
常用快捷键
Ctrl+N 创建新的图片
Ctrl+pgup 放大图片
Ctrl+pgdn 缩小图片
Ctrl+G 显示、隐藏网格线
Ctrl+P 打印图片
Ctrl+Y 恢复更改
Ctrl+Z 撤消更改
Ctrl+B 粗体选择文本
Ctrl+A 选择整个图片
Ctrl+X 剪切选择内容
Ctrl+R 显示或隐藏标尺
F1 打开“画图”帮助
F10 显示快捷键提示
F11 以全屏模式查看图片
F12 将此图片另存为新文件