TeamViewer 15.24.5 官方正式版
- 系统大小:
- 系统语言:简体中文
- 更新时间:11-27
- 授权方式:免费软件
- 推荐星级:
TeamViewer是一个能在任何防火墙和NAT代理的后台用于远程控制的应用程序,桌面共享和文件传输的简单且快速的解决方案。为了连接到另一台计算机,只需要在两台计算机上同时运行 TeamViewer 即可,而不需要进行安装(也可以选择安装,安装后可以设置开机运行)。
软件特色
极速安装,多端支持
TeamViewer最新官方版安装过程简单,同时支持Windows、macOS、Android 及 iOS。
高速度高质量
无论你是LAN或者拨号连接TeamViewer都会根据实际网络状况优化传输速度和显示质量。
安全标准
采用密钥交换和AES会话编码,https/SSL采用相同的安全标准。
多功能
支持在线状态显示、语音功能、传输文件功能、远程管理无人执守的服务器等。
美观易用
TeamViewer的界面简约漂亮,操作极其简单,无需专业知识即可轻松上手。
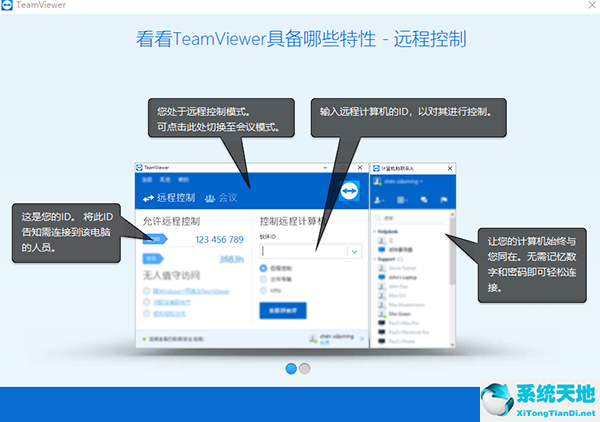
功能介绍
远程控制支持
即时远程控制,客户端无需安装任何程序
远程维护,全天候访问远程计算机和服务器
远程访问,随时随地访问数据和应用
家庭办公,在家也能访问办公室计算机
会议演示
在线会议,最多可容纳25名参加者
演示,提升销售潜力
培训会,实施在线培训,削减支出
团队协作,实现实时在线文档协作
常见问题
1.teamviewer设备数量上限怎么解决?
TeamViewer付费用户遇到了这个问题,请您重启 TeamViewer 服务后再次尝试登录 TeamViewer 授权邮箱帐户进行使用。
2.如何注册TeamViewer用户?
方法一,我们可以在官网进行注册:
1、我们通常在其官网进行账号注册。打开浏览器,在地址栏输入TeamViewer地址,按回车键转到teamviewer主页。
2、进入teamviewer主页后,点击“登录”,打开登录页面。
3、在登录页面中,在“我还没有TeamViewer账户”处,点击“注册”进入注册页面。
4、进入注册页面后,按提示,依次输入“电子邮箱”、“您的姓名”和“密码”,然后输入验证码,点击“注册”即可。
方法二,在软件内部进行注册:
步骤1:
在创建TeamViewer账户界面,点击:现在就免费创建一个TeamViewer账号。然后在下方输入姓名、电子邮件/用户名、密码、确认密码。点击下一步。
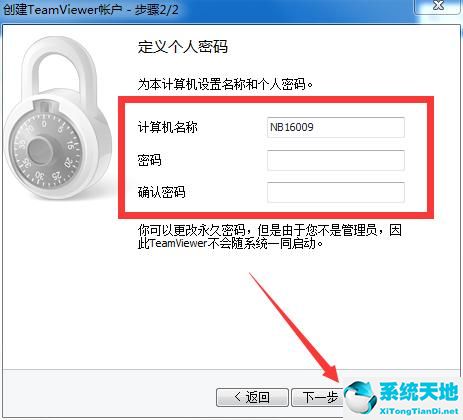
在这个界面你可以选择是否定义你的个人密码,填写计算机名称和密码,点击下一步。
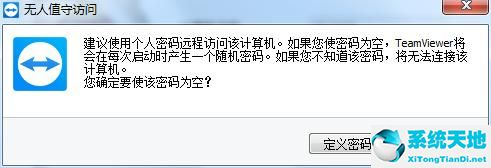
(如果不需要密码,直接点击下一步,在弹出的窗口中点击“跳过密码”按钮即可跳过此步)想要了解无人值守,请参考:TeamViewer无人值守访问怎么用。
步骤3:
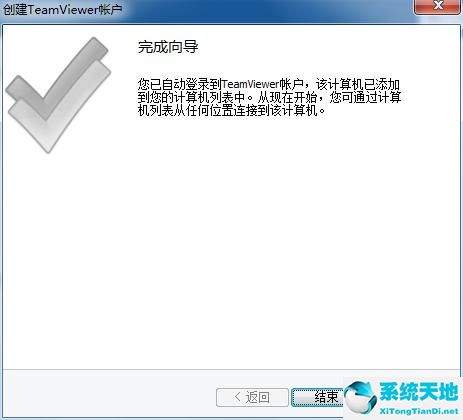
完成向导。这样你就成功的注册了一个账户,日后需要使用到此账户或**账户的时候都需要输入用户名(电子邮件地址)和密码,所以请大家谨记。
如果忘记密码,可以在登录账户界面点击“忘记密码”按钮,在弹出的网页中根据提示操作即可重置密码。
3.teamviewer如何删除不用(信任)的设备
1.打开teamviewer,如图所示,在软件界面左边菜单栏点击计算机列表图标。
2.点击之后,在出现的计算机列表分组中,找到离线这个选项,在这里便可以看到哪些是未连接的计算机。
3.打开离线列表之后,在出现的离线列表中就可以看到机器这个选项了,选中自己想要删除信任的机器。
4.先点击这个删除信任的机器,再点击界面右上角点击齿轮图标。
5.点击齿轮图标后,在出现的选项中点击删除,然后点击删除当前选中的信任设备。
6.紧接着界面中会弹出一个是否确认删除的提示界面,点击删除即可。
以上便是teamviewer如何删除信任设备的步骤,供大家参考哦。