WPS Office 2018绿色最新版
- 系统大小:58.15 MB
- 系统语言:简体中文
- 更新时间:11-08
- 授权方式:免费软件
- 推荐星级:
WPS Office 2018是由金山软件股份有限公司自主研发的一款办公软件套装,WPS Office 2018可以实现常用的文字、演示、表格等多种办公需求,与个人版相比,WPS Office 2018多了宏、VB编辑、二次开发等功能。需要的小伙伴快来下载体验吧!
WPS Office 2018是由金山软件股份有限公司自主研发的一款办公软件套装,WPS Office 2018可以实现常用的文字、演示、表格等多种办公需求,与个人版相比,WPS Office 2018多了宏、VB编辑、二次开发等功能。需要的小伙伴快来下载体验吧!
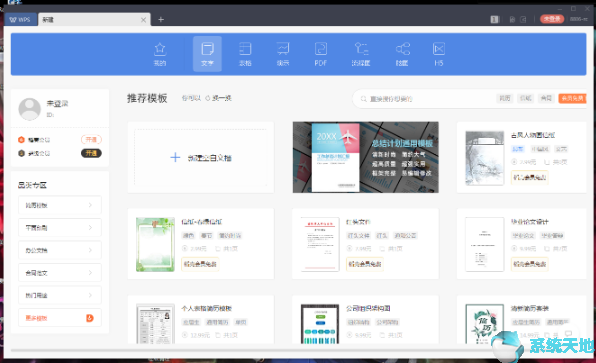
软件亮点
1、WPS表格新引擎
多线程计算技术,最大限度发挥计算机性能,效率更高。
2、文件保险箱
加密云存储,随时恢复文件历史版本,更安全。
3、PPT直接转换DOC格式。
WPS演示支持将PPT幻灯片直接转换为DOC格式,进行文档资料保存。
4、高亮显示引用单元格
输入公式,引用单元格智能高亮显示。
5、在线设计模板
海量设计模板,喜欢它,一键替换吧!
6、多种界面配色
提供多种界面配色方案,天天换装好心情。
7、支持文档并排窗口
新增文档并排窗口,支持同步滚动。
8、自定义快速访问工具栏
快速访问工具栏,设置更自由。
9、自由添加水印
自由设置水印内容、形式和位置。
10、自选图形引入丰富在线素材
提供高品质素材,支持快速搜索!
主要特性:
1、新图表
全新不一样的图表,颜色、效果更惊艳!
入口:插入选项卡-图表
2、主题切换
文档中对象效果、字体效果集合。
入口:页面布局-主题
3、对象新效果
2D效果:支持发光、映像、柔化边缘、阴影效果。
WPS 2016震撼来袭!内测发布~_16178176
3D效果:实现柱面、光照、材质效果。
WPS文字——【画布功能】
在画布中可插入对象,制作流程图。
入口:形状列表中
wps表格——文本框【新文字方向】
支持文本框文字方向,可选横排、竖排、旋转90度,旋转270度,堆积。
入口:选中文本框-任务窗格-属性-形状选项-大小与属性-文本框-文字方向
WPS演示——【新视图】
1、新增”阅读视图”
将演示文稿作为适应窗口大小的幻灯片放映查看
入口:视图选项卡-阅读视图
2、新增”备注页”、”备注母版”、”讲义母版”
主要用于打印,选择不同打印内容可查看效果。
入口:视图选项卡-备注页/讲义母版/备注母版
3、支持PPTX格式读写。
使用技巧
一、表格
1.首先,从输入开始,先来调整字体吧。在工具栏那里一开始就可以发现字体的工具框了,在这里可以快速更改字体类型、大小、颜色等等的。
2.更改对齐方式
打好字,或者打字之前,都需要按照需要来调整字体的对齐方式的。在对齐方式工具栏中,可以快速随意地更改字体对齐方式,第一个小框中上三个图标是调整横向对齐的,下三个是调整纵向对齐的。而第二个框中还有一键调整字体的排列方向,第三个框中可以一键设置自动换行等。
3.添加符号
如果想要输入一些数据制作消费统计表的话,那么就要输入¥这个符号了,一次次输入太麻烦了,直接在数字框那里,第一个就是货币的标志了,可以选择一批数据,批量添加呢。当然百分号、小数点也可以在那里快速修改。
4.插入和删除单元格
在单元格工具框中,可以快速一键插入或删除单元格。比如,有时输入的时候,输漏了一行数据,在这里点击插入下面的小三角,选择插入行就OK啦。
5.常用函数一键搞定
如果需要求某几个单元格的和或者积之类的,那么就要用到公式了,但是不懂公式咋办?直接在在编辑框里面的第一个里找就可以了,点击求和(默认是求和的)的小三角,然后选择其他函数,就能直接找到自己想要的函数了。
6.快速求和、求平均值
想要直接知道某几个数的和或者平均值,那么直接选中那几个数就可以知道了。选择之后,在最下方的状态栏中,就有求和、平均值、和计数显示。
7.如何输入身份证号等长数字?
输入一行长的数字怎么自动变样了?例如,我输入一行身份证号,变成都变成看不懂了?想要输入一行长的数字怎么办?这个简单,只要更改一下数字种类就可以了。选中单元格,然后选择“设置单元格格式”,把数字的种类改成“文本”。设置好之后,再输入的话,无论多长的数字,都不会变样的。
8.格式刷
例如七所说的,设置好了,但是要一个一个修改,数量少的话还好,数量庞大得话,就那么就悲剧了。没事,用格式刷就OK了,在工具栏“开始”的第一个框中。格式刷的使用很简单,只要点击一下格式刷,然后在选择要复制的格式,最后就是选择要修改的个单元格了,可以批量修改的哦。
9.快速一键制表
没有制过表的人,是否感觉制表很复制,或者很麻烦?其实不然,在WPS表格中,只要一键就能制表。选中一些数据,然后在上方工具栏中选择“插入”,再打开“图表”,最后根据自己的需要,选择表格样式就能轻松制成专业的表格了。
10.快速复制粘贴
当你在输入数据中,如果需要输入1、2、3……这样按顺序的数字的时候,一个一个输入,太麻烦了,想省点功夫,是否有法?有的,只要使用鼠标一拖,就完事了。选中一个或一些数据,然后把光标移到选中框的右下角,光标变成一个加号的时候,向下拖动,就会智能帮你填1、2、3……了。(温馨提示,这个一拖的功能还有格式刷的作用。)
二、文字排版
1.空格造成的错误—缩进对齐技巧
WPS写的文档,文章版式看起来像模像样,而一旦你发现其中有错误,当你需要改正的时候,将会出现一大堆的问题,让人觉得无比的烦恼而又觉得无奈。有没有发现当你将文章的字体整体调整到更大一号的时候,你会发现每个段落的开头并不是空两格了,发现会多余两个,或者是少于两个。当你在文章的大标题、小标题文字上做修改,增加或删除了内容之后,你会发现,标题不是太靠前,就是太靠后了,这让人感觉非常的无奈,那么该怎么设置才可以觉得这个问题出现呢?出现上面的问题一般都是空格符号造成的,这些用户经常用空格来作为“万金油”来应对段落缩进和标题居中问题,其实这样是行不通的。那么是可以先通过“开始”按钮选择“段落”分组右下角的小箭头图标,激活“段落”设置窗口;在“度量值”下右侧下拉列表中选择度量单位为“字符”,“特殊格式”一项选择“首行缩进”,“度量值”选择为2,选择之后按“确定”。这样设置之后,每个自然段在回车之后就会自动空两格字的位置,这样就不用人工的去输入首行的空格了,这样操作也是比较简单的。标题居中、段落左右对齐等也不用很麻烦地每次都去人为地设置,也有更省事办法:仍然到“段落”设置窗口,依次在“常规”一组的“大纲级别”下拉列表框中选择“正文”“1级”“2级”……“9级”,然后分别设置左侧的“对齐方式”,对于正文我们选择“左对齐”或“两端对齐”,而对于1到9级标题,通常版式是选择“居中对齐”。段落的级别设置,通过这样设置之后,当你输入各级标题或正文并应用了这种样式后,各自的对齐便自动完成,从而不用人为的再去设置或调整这么的麻烦了
2.回车键不要滥用—教你分隔排版技巧
有时候后你会发现这样的一个问题,就是当你帮别人修改一本书稿,当我从他的第一章中发现一段内容重复,删除之后,发现第二章主动跑到第一章的页面来凑热闹,以后各章均有向前移位的现象。我们来分析一下问题,发现这个是老师给章节划分用的是笨办法——是用反复回车的办法换页来实现章节划分的,才会出现这么多的问题,其实只要正确使用分页和分节的技术,那么将不会出现这样的一些问题。只要选择“页面布局”选项卡,执行“分隔符→分页符”命令,也可是去按快捷键组合Ctrl+Enter;若使用Word2003,那么你只需执行“插入→分隔符→分页符”命令,插入一个分页符号,作为文章自动换页的标志。设置完成之后如果以后对该文档作了任何编辑修改,无论增删多少内容,都不会发生后面的章节串到前面章节页面这种麻烦的问题了。通过上面类似的设置方法,我们是还可以进行分栏、自动换行、文章分节等特殊符号的插入。通过这些符号,我们的文档在排版打印时就能按规矩自动排版,不用人工的再去进行添加上去了。
3.插入分行符号
一般来将分隔符号作为一种特殊的不可打印的格式标记,在默认的情况下不会显示在文档窗口中。可以根据需要让其显示出来:在Word2007编辑环境下,在选项卡一栏内的空白处单击鼠标右键,执行“自定义快速访问工具栏”命令,接着选择Word选项“显示→显示所有格式标记”命令并确定;仍在使用Word2003的用户,通过执行“工具→选项→视图→格式标记”命令,勾选“全部”复选框;
4.空格回车一起使用会出乱—版面竖排排版技巧
有时候如果是遇到文字排版方式处理出了问题,其中可能是涉及到竖排版式,文字排列顺序与Word默认的先左后右的方式有很大不同,如果只用反复按空格再结合回车的办法来实现古文段落的排版和对齐。这样就产生的竖向对齐的困难。其实在Word中有现成的方便办法可以解决古文格式排版问题,我们来看看是怎么操作的。
第一种方法:是可以用文字方向来设置竖排。
在以Word2008为例,选中需要设置竖排的文字段落,然后点击右键,在弹出的菜单中选择“文字方向”命令,然后选择文字方向设置页面中文字方向式样中间的一种竖排方式,右侧出现竖排果预览,我们可以看到类似于古书竖排的方式,点击“确定”按钮即可看到竖排效果。设置好竖排效果后,我们是还可以像横排那样设置字体和行列等属性,非常的便捷和实用,我们看到下图中所示:
第二种方法:用文本框来设定局部竖排。
是可以直接在版面文字上设置竖排效果,但是这种方法可能不利于调整竖排文字在版面中的位置。借助于文字框再去设置竖排效果。操作是依次选择“插入→文本框→竖向文本框”,在弹出空白文本框中,将文字内容粘贴或者是输入到里面去,竖排的效果马上就显示出来了。然后再去选中文本框,选择右键菜单中的“设置对象格式”,在弹出的“设置对象格式”窗口中切换到“文本框”选项卡,再去选中“允许文字随对象旋转”“文字在自选图形中换行”,确定之后,通过文本框的旋转句柄,即可连同文本框和其中的文字实现任意角度旋转。将设置好的文本框移动到文章的任意位置,这样将是可实现竖排文字在整个文档中的版面灵活调整