MindManager2017绿色版最新下载
- 系统大小:1.31 MB
- 系统语言:简体中文
- 更新时间:11-10
- 授权方式:免费软件
- 推荐星级:
MindManager2017是一款功能强大的创造、管理和交流思想的思维导图软件,其具有直观、友好的用户界面和丰富的功能。MindManager2017可帮助用户有序的组织思维、资源和项目进程,其自带一个易于使用的项目管理软件,MindManager2017可很好的提高项目组的工作效率和小组成员之间的协作性,同时可作为一个组织资源和管理项目的方法,并可从脑图的核心分枝派生出各种关联的想法和信息。需要的朋友快来下载吧!
MindManager2017是一款功能强大的创造、管理和交流思想的思维导图软件,其具有直观、友好的用户界面和丰富的功能。MindManager2017可帮助用户有序的组织思维、资源和项目进程,其自带一个易于使用的项目管理软件,MindManager2017可很好的提高项目组的工作效率和小组成员之间的协作性,同时可作为一个组织资源和管理项目的方法,并可从脑图的核心分枝派生出各种关联的想法和信息。需要的朋友快来下载吧!
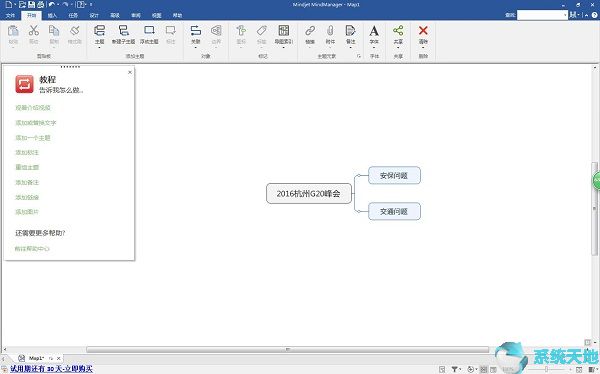
软件特色
1、捕捉一切 思维导图的工作方式类似于虚拟白板。它允许您快速捕获想法和信息,然后将它们组织起来,并将它们放在同一个位置。拖动主题,绘制不同想法之间的连接,并将与其相关的注释、链接和文件存放在它们所属的位置-所有这些都保存在一个清晰、易于导航的地图中。 2、轻松组织 思维导图映射是规划项目、分析过程、巩固和传递知识的理想方法。您可以在共享的可视上下文中跟踪可交付成果、到期日、优先级、资源、依赖项等。当事情发生变化时,你可以迅速做出调整-并立即对每个人都清楚。 3、更有效地沟通 思维导图通过将来自跨人、跨地点和跨平台的概念、项目或计划的所有信息集成到一个统一的仪表板地图中,从而解决诸如丢失数据、错误沟通和冗余等问题。 4、从理念到实施的管理 从头脑风暴到计划到在一个应用程序中执行,并将想法转化为行动…就在你眼前。
软件功能
1、更多共享
只要有Web浏览器,任何人都可以共享视觉传达发现。MindManager 2017 for Windows允许导出HTML5里的导图,以便轻松共享导图、会议记录、活动事项、项目时间表、工作流程图等。交互式思维导图能够在几乎所有的Web浏览器中打开,方便与他人共享,帮助他们清楚和理解思维导图、概念导图和图表。
2、更灵活
新增的时间轴布局功能,能够清楚地说明产品路线图、项目里程碑和营销发布计划,新增模板支持垂直和水平布局,同时还支持时间轴注释添加上下文,允许通过简单地筛选生成自定义视图。
3、更有针对性
绝不会错过任何一个最后期限。通过新增的关键路径视图,提高关注最后期限和依赖关系,突出导图或者甘特图中的要领,让所有人明确必要的行动项目。
4、更有效
简化创建流程图,利用增强的图表工具提高流程图效率,新增的工具包括弹出式主题形状选择器,以及使用直角关系线的功能,新的日历显示选项和其他用户界面改善帮助简化计划。
5、更方便
通过简化的文件管理快速储存、恢复和共享MindManager文件。无论你是储存文件到桌面上,访问Microsoft SharePoint里的内容,还是在云(Box)里共享文件,MindManager 2017 for Windows都将提供统一的外观和感受,让使用和共享导图更快、更简单。
6、更直观
新增图像库,15个不同的分类里提供了超过600张新图片,让你可以添加更多的视觉效果到思维导图,只需从新的图像库里拖放那些清晰、彩色的现代图片到导图,提高对重要主题的关注度。
7、更加多样化
通过MindManager,可以做更多的事,从你使用的app中获得最多的信息。通过MindManager与Zapier的集成,可以将导图内容导出到700多个领先的云应用程序,如Slack、Box、OneNote、Google Docs和Gmail。通过简单的web界面,可以在MindManager和社交任务管理以及灵活的开发应用程序之间发送数据,为你提供清晰的工作流程视图,让你在MindManager中变得富有创造力和组织性—充分利用你所选择的应用程序。
8、更开放
通过发送内容和状态更新到导图,作为导图主题,获取最新信息。可以使用Zapier发送项目状态更新,转移Gmail事项,或者从你的文件管理系统发送新内容到MindManager。
使用教程
第一步 新建MindManager中文版项目
软件将自动新建一个导图项目,导图的中心主题为Central Topic,点击主题直接输入你想要创建思维导图的名称。

另外,你也可以选择文件->新建选项,新建一个空白导图,或者从现有导图或者预设模板创建一个导图。
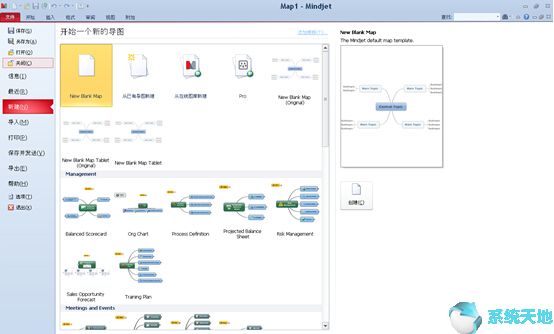
第二步 添加主题
按Enter键可迅速添加主题,也可以双击屏幕或者通过左上角快速访问工具栏主题图标 加主题,或者也可以右击中心主题单击插入→主题,同样,单击主题即可输入内容。
加主题,或者也可以右击中心主题单击插入→主题,同样,单击主题即可输入内容。

如果主题下还需要添加下一级内容,可以再创建子主题,单击软件左上角左上角快速访问工具栏 新建子主题图标,您也可以使用快捷键Ctrl + Enter键。
新建子主题图标,您也可以使用快捷键Ctrl + Enter键。
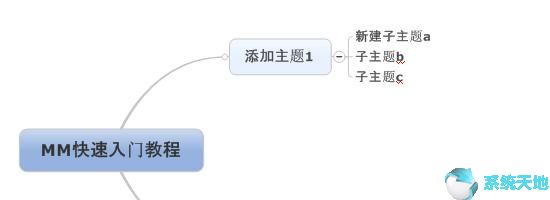
备注:如果不需要某个主题,可以选中主题,按Delete键即可。
第三步 添加主题信息
通过菜单插入->主题元素工具,可以为主题添加超链接、附件、备注、图片、标签、提醒以及指定任务信息等信息。
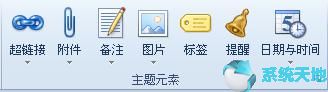
您也可以通过右击主题,选择需要的主题元素添加到思维导图中,帮助你更好的找到需要的信息。
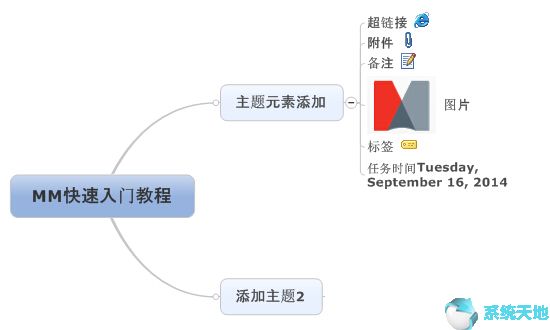
第四步 添加主题信息的可视化关系
通过菜单插入->导图对象或者标记,可以为主题添加特殊标记来对主题进行编码和分类、使用箭头展现主题之间的关系、使用分界线功能环绕主题组或者使用图像说明导图。

您也可以通过右击主题,选择需要的图标对象等对主题进行关联
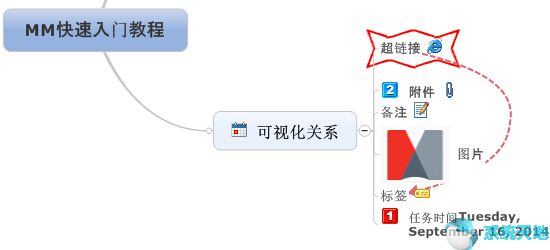
第五步 调整导图格式
单击菜单格式,可以使用样式、格式及字体调整整个导图的格式,不论是整体样式风格或者单独主题的格式,都可以自己选择。
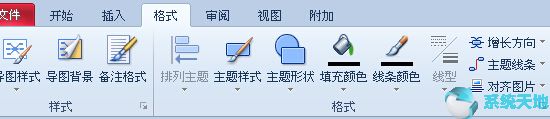
第六步 导图检查与保存
最终确认导图内容的拼写检查、检查导图中的链接及编辑导图属性,并保存导图。
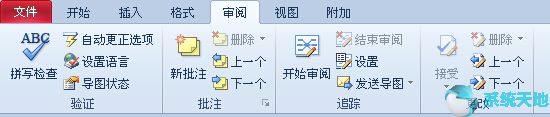
第七步 使用与分享思维导图
您可以将最终定稿的导图作为原始格式或者Mindjet Viewer文件格式发给项目、部门或者公司的其他成员,也可以演示、打印导图或者以其它格式导出导图,或者创建一组网页。
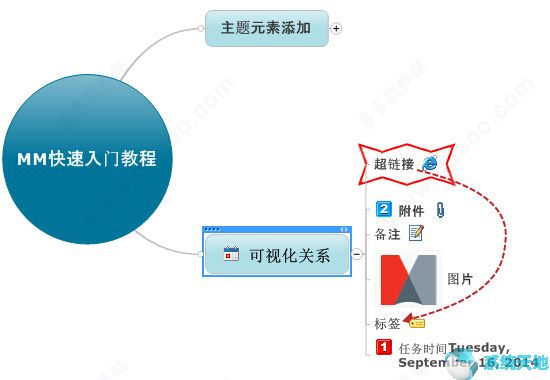
MindManager2017常用快捷键
一、导图文档
新建导图Ctrl+N
打开导图Ctrl+O
搜索导图Alt+Ctrl+Shift+F
保存当前导图Ctrl+S
另存为F12
关闭当前导图Ctrl+W
Ctrl+Shift+F4打印预览
Ctrl+F2打印当前导图
Ctrl+P按照查看(向前、向后)顺序移动切
换打开的导图Alt+左箭头/Alt+右箭头
二、导图窗口
放大Ctrl+ =
缩小Ctrl+ - (减号)
自适应导图Ctrl+F5
100%缩放Ctrl+ 0(零)
缓慢滚动导图Ctrl+箭头键
三、大步滚动导图
上移或下移Page Up或Page Down
右移或左移Ctrl+Page Up或Ctrl+Page Down
居中导图并折叠所有主题Ctrl+F3
居中对象Alt+F3
查看下一个导图Ctrl+F6或Ctrl+Tab
查看上一个导图Ctrl+Shift+F6或Ctrl+Shift+Tab
四、界面
显示主题备注窗口F11
显示或隐藏主题备注窗口Ctrl+T
查看下一个主题备注Ctrl+Shift+Page Down
查看上一个主题备注Ctrl+Shift+Page Up
显示或隐藏任务面板Ctrl+Shift+F1
展开或折叠功能区Ctrl+F1
显示Alt键F10或Alt
显示上下文菜单Shift+F10
五、选择
选择所有主题和元素Ctrl+A
选择所有主题备注文本(备注窗口)Ctrl+A
选择所有墨迹(备注窗口)Ctrl+A
选择其他主题Shift+箭头键
选择所有同级主题Ctrl+Shift+A
仅所有向下同级主题Shift+End
仅所有向上同级主题Shift+Home
选择所有同级主题和父主题Ctrl+Shift+左箭头或右箭头
选择父主题Ctrl+Backspace
选择主题、子主题、边界和关联Shift+F3
选择下一层级子主题Ctrl+Shift+右箭头或左箭头
向前/向后浏览历史选择主题Backspace / Shift+Backspace