Adobe Reader绿色版下载
- 系统大小:43.54 MB
- 系统语言:简体中文
- 更新时间:11-05
- 授权方式:免费软件
- 推荐星级:
Adobe Reader 9.4绿色版是Adobe Reader9系列软件中的经典版本,也是目前工作中经常用到的pdf文档阅读器,能够为用户提供pdf文件的查看,签署和批注操作,从而更好的帮助商业和创意专业人士随时随地与任何人更有效、安全地沟通和协作。新版本增加了多个实用功能,这里小编只说重要的更新和增强,比如Adobe Reader9.4拥有更快的启动速度,增强了PDF包,原生支持Adobe Flash,极大的增强了CAD和地理空间功能。另外提供新的数字签名功能以获得改进的用户体验,以及增加了对256位
Adobe Reader 9.4绿色版是Adobe Reader9系列软件中的经典版本,也是目前工作中经常用到的pdf文档阅读器,能够为用户提供pdf文件的查看,签署和批注操作,从而更好的帮助商业和创意专业人士随时随地与任何人更有效、安全地沟通和协作。新版本增加了多个实用功能,这里小编只说重要的更新和增强,比如Adobe Reader9.4拥有更快的启动速度,增强了PDF包,原生支持Adobe Flash,极大的增强了CAD和地理空间功能。另外提供新的数字签名功能以获得改进的用户体验,以及增加了对256位AES加密的支持,可以为用户提供更安全快速的pdf文档处理操作,欢迎免费下载体验。
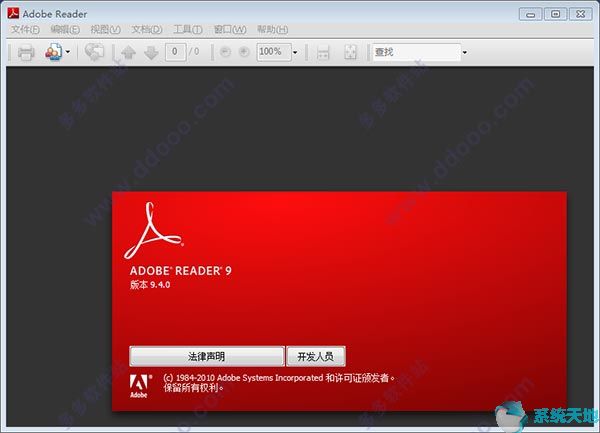
软件功能
一、更快的启动速度
是否正在寻找更快的启动速度? Adobe 已增强了常规性能, 特别是已借助adobe reader 9缩短了启动时间。 试一下: 您会发现大不一样。
二、PDF包
在Adobe Reader 8中引入的软件包已得到了极大增强和重命名。当您处理多个PDF文档和其他文档类型时, 包提供轻松的导航。这些包支持将一个素材集合 (如绘图、电子邮件、电子表格和视频)作为单一文件进行处理, 从而使最终用户能够很容易地进行分发、存储、检索和协作。
三、原生Adobe Flash支持
adobe reader 9生来就可以显示丰富媒体内容, 使用包时您将立即注意到这一点。是否对查看 SWF 和 FLV 文件感兴趣使用adobe reader 9就可以。
四、Acrobat.com (Beta 版本)
Acrobat.com (Beta 版本)是来自 Adobe 的一个令人兴奋的新在线服务集, 它是随adobe reader 9提供的。借助 Acrobat.com, 您可以在线创建 PDF 文件; 创建文档及与其他人共同创作文档; 召开实时 Web 会议; 上传和共享 PDF 文件和其他类型的文档并控制谁可以访问它们; 甚至可将文档的丰富的、交互式预览内嵌在 Web 页中。所有这些服务及更多内容都是在线提供的, 因此您可以从任何地方访问它们。而从 Reader 9 内您将找到方便的访问点。作为一个增加的方便功能, Acrobat.com 利用了 Adobe AIR, 这样您可以从您的桌面与 Acrobat.com 进行交互。Adobe AIR 上的 Acrobat.com 是随您的adobe reader 9 下载提供的一个小应用程序。只存在选定语言版本。
五、改进的 CAD 和地理空间功能
CAD 和地理空间功能已经在adobe reader 9中得到了极大的增强。例如, 已经被转换为 PDF 的 CAD 设计或地理空间地图为 Adobe Reader 用户提供对 CAD 功能 (如尺寸)或地图功能 (如经度和纬度)的访问以获得强大的协作和交互。
六、PDF 标准窗格
打开某个符合 PDF/A 或 PDF/X 标准规范的文件时, 将出现一个标准窗格并提供重要的文件详细信息。
七、安全性增强
adobe reader 9提供新的数字签名功能以获得改进的用户体验。该新版本还增加了对256位AES加密的支持。
八、可访问性增强
adobe reader 9显著改进了 XFA 表单的查看以提高可访问性, 同时提供更好的屏幕阅读器支持。
九、adobe reader 9 MUI
adobe reader 9 MUI 是 Adobe 的多语种用户界面版本。此产品能够安装支持的语言的任何组合。例如, 这样您可以同时安装法语、德语和西班牙语, 并且具有在 Adobe Reader 内在这些语言之间切换的能力。用户界面会很快更改为适当的语言。
使用介绍
显示菜单
通常,保持 Acrobat 菜单可见是一个好的方法,以便您工作时它们是可用的。
使用“视图”>“菜单栏”命令,隐藏它们是可能的。可是,要显示和再次使用它们的唯一方法是通过按 F9 键或 Shift+Command+M 键。
Acrobat 也包含多个上下文菜单。当您右键单击工作区中的、或有此类菜单与之相关的 PDF 中的元素时,会显示这些菜单。
上下文菜单显示与该项目或您单击区域相关命令。例如,当您右键单击工具栏区域时,该上下文菜单将显示与“视图”>“工具栏”菜单相同的命令。
注: 仅当 Acrobat 作为单独的应用程序打开时,才会出现菜单栏。
当 Acrobat 在浏览器中打开时,仅有浏览器应用程序菜单显示在窗口的顶部。可是,上下文菜单在两种情况下可用。
显示或隐藏导览窗格
导览窗格是一个可以显示不同导览窗格的工作空间区域。
通常,这些面板像内容表一样,您可以单击其中项目来跳转至文当中指定的位置。
例如,页面面板包含每页的缩略图;单击缩略图打开文档中的页面。
如果您打开 PDF,导览面板默认是关闭的,但是在工作区左边的按钮提供易于访问的各种面板,例如,“页面”面板按钮。
和“书签 面板按钮
当 Acrobat 被打开,但是为空项(没有 PDF 被打开),导览窗格不可用。
要打开导览窗格,请执行以下任一操作:
单击工作区左边的面板图标来打开该面板。
请选择“视图”>“导览面板”>“显示导览窗格”。
要关闭导览窗格,请执行以下任一操作:
单击在导览窗格中当前打开面板的图标。
请选择“视图”>“导览面板”>“隐藏导览窗格”。
改变导览面板的显示区域
要更改导览面板的宽度,请拖动其右边框。
要折叠浮动面板而不关闭它,单击在窗口的顶部的标签名称。请再次单击标签名称来使面板恢复实际大小。
小文件/高质量 请拖动滑动条来设置文件大小和质量的平衡点。
单击“选项”可使用特定的文件压缩和过滤设置自定义优化。
使内容可搜索(运行 OCR) 选择本选项来使 PDF 中的文本和图像可检索和可选择。
本选项将光学字符识别 (OCR) 和字体和页面识别应用于文本图像并将其转换为正常文本。
如果被选中,则此选项还会向文档中添加可改进针对残障用户的辅助功能的标签。
单击“选项”可在“识别文本 - 设置”对话框中指定设置。请参阅 在扫描文档中识别文本。
使其符合 PDF/A 规范 选择本选项使 PDF 与 PDF/A-1b 的 ISO 标准一致。
选定后,仅“可搜索图像”(精确)在“PDF 输出样式”选项的“识别文本-设置”对话框中可用。
添加元数据 选中后,“文档属性”对话框出现在扫描之后。在“文档属性”对话框,
您可以将关于扫描的文档的元数据或信息添加到 PDF 文件。
如果要创建的是多个文件,则可输入所有文件的通用元数据。
“扫描仪选项”对话框
数据转换方法 “本机模式”用默认模式转换扫描仪。
“内存模式”自动选择用高于 600 点每英寸(dpi)的分辨率扫描。
用户界面 “隐藏扫描仪的本机界面”选项会绕过扫描仪生产商提供的窗口和对话框。
相反,从 Acrobat 扫描会打开“自定义扫描”对话框。
反色黑白图像 例如,本选项从黑白负片图像创建正片图像。
“优化选项”对话框
图像设置的“优化选项”对话框控制 PDF 扫描图像的过滤和压缩的方式。
默认设置适用于各种文档页面,但是您可能要自定义设置以获得更高质量的图像、较小的文件空间或扫描问题。
自动 应用默认设置,以中等级别来平衡文件大小和质量。
粗略 应用最小化文件大小的设置。在某些情况下,选择本项可看到影响扫描的 PDF 质量。
自定义设置 使“压缩”和“过滤”下的其他设置可用,并且停用“自动”下的“粗略”设置。
如果您选择“自定义设置”,根据您在“Acrobat 扫描”对话框中选择的选项,
“彩色/灰度”或“单色”选项设置可用。
彩色/灰度设置 当扫描彩色或灰度页面,选择以下任一选项
显示和隐藏工具栏元素
您可以替代独立的工具栏中的显示来在最小的空间范围内保持你需要的工具可用。您也可以显示和隐藏工具栏。
显示或隐藏独立的工具
Acrobat 包含比默认设置显示更多的工具和工具栏。您可以自定义工具栏以便最常用的工具显示在工作区。
请执行以下任一操作:
右键单击工具栏,选择您想要显示的工具或取消选择已经显示的工具(如果您想隐藏它)。
右键单击任一工具栏,然后选择“更多工具”。
然后选择您要显示的单个工具和工具栏,并取消选择您要隐藏的工具和工具栏。
注: 仅当在“更多工具”对话框中该工具栏也是被选定,选定的工具显示在工具区域。
显示或隐藏工具标签:
为某些工具栏按钮,默认视图显示标签。
您可以为所有的按钮显示标签帮助您了解使用 Acrobat,或者您可以隐藏所有工具标签来节省工具栏空间。
请选择“视图”>“工具栏”>“按钮标签”>“[选项]”。
注: 当工具栏区域中的空间不足时,工具标签将有选择性地关闭。
对工具和对象再次查看属性
“属性”工具栏使得更改工具和对象,例如链接、注释、表单域、媒体剪辑和书签的属性更加方便。
例如,如果您选择了“附注工具”,“属性”工具栏显示该工具的当前默认属性。
如果您在文档中选择了附注,“属性”工具栏显示该附注的属性。
您可以使用“属性”工具栏来更改显示在那里的很多设置。仅有很少的项目提供信息并无法编辑。
像所有工具栏一样,“属性”工具栏可以在工具栏区域内浮动或定位。
“属性”工具栏的不同之处是,它不能包含工具并无法被自定义为隐藏选项。
Adobe Reader系统要求:
Intel 1.3-GHz 处理器或同等性能
Microsoft Windows 2000(带有 Service Pack 4);Windows Server 2003、2008 或 2008 R2;Windows XP 专业版、家庭版或平板电脑版(带有 Service Pack 2 或 3)(32 位和 64 位);Windows Vista 家庭基础班、家庭高级版、商用版、旗舰版或企业版(带有 Service Pack 1 或 2)(32 位和 64 位);Windows 7 初级版、家庭高级版、专业版、旗舰版或企业版(32 位和 64 位)
128MB 内存(推荐 256MB)
335MB 可用硬盘空间(安装过程中需要额外的空间)
Internet Explorer 7 或 8;Firefox 3.6 或 10 (ESR)