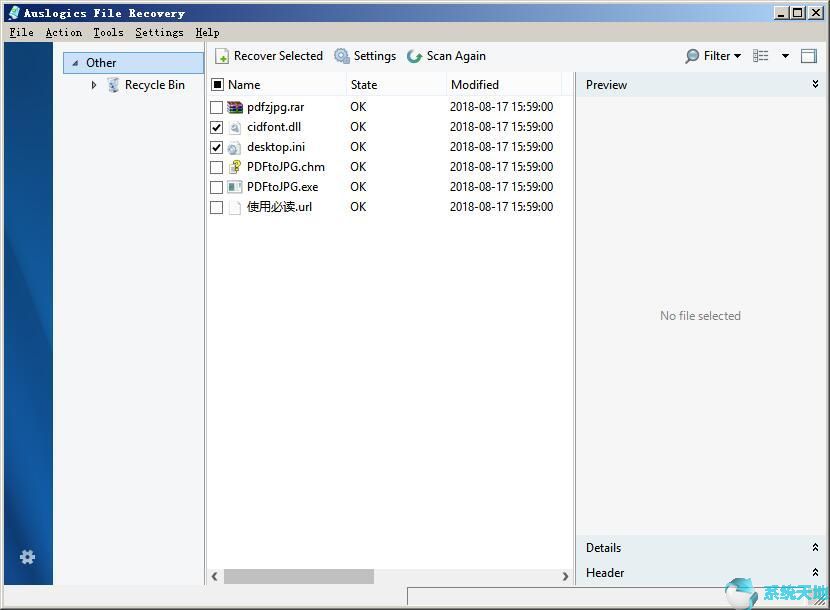Auslogics File Recovery Pro v9.4.0.2简体中文版
- 系统大小:17 MB
- 系统语言:简体中文
- 更新时间:01-12
- 授权方式:免费软件
- 推荐星级:
当用户将电脑中的文件误删除时,应该怎么办呢?传统情况下用户会选择重新编辑制作,而恰恰不能够利用转换的恢复软件找回系统数据,故此小编为大家带来了Auslogics File Recovery Pro,它是一款非常实用的数据文件恢复软件,Auslogics File Recovery Pro可满足于用户对电脑中误删除、格式化等原因造成的数据丢失、损坏的问题,需要的用户赶快试试吧!
Auslogics文件恢复是一种有效的工具,可用来“恢复”因偶然或因病毒攻击您的系统而丢失的文件,可以检索您的文件,出于所有目的,这些文件被认为是从您的计算机丢失。
基本简介
Auslogics文件恢复是一种有效的工具,可用来“恢复”因偶然或因病毒攻击您的系统而丢失的文件。Auslogics文件恢复是一个专门的应用程序,可以检索您的文件,出于所有目的,这些文件被认为是从您的计算机丢失。 该应用的界面清晰直观,可供任何人浏览。 只需选择目标卷(或回收站),应用程序将搜索您需要的任何文件。Auslogics文件恢复是一个合理的应用程序,可以恢复几乎任何你想在你的PC上找到的东西。 界面易于理解,直观的布局使得导航变得简单。 唯一的缺点是它尝试扫描丢失的文件时使用的系统资源量。 前面已经说过,它可以在合理的时间范围内完成扫描,但这显然取决于硬盘的大小和系统规格。
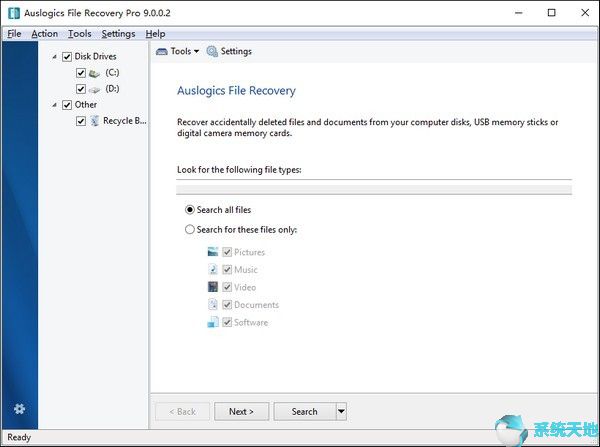
软件特色
-从损坏,格式化或重新格式化的分区中恢复已删除的文件。
-文件恢复因磁盘格式化而丢失的文件和文档,并因病毒攻击或电源故障而损坏。
-FAT,exFAT,NTFS,HFS +,UFS,XFS,ExtF和BtrF上的磁盘分区丢失/删除/重新格式化/物理损坏后的分区恢复。
-原始磁盘映像(逐扇区复制)和原始压缩磁盘映像创建,用于将来的数据分析和图像数据恢复。
-支持硬件RAID磁盘阵列虚拟重建。 RAID数据恢复(专业包)。
-完全支持多语言字符集,恢复不仅包含拉丁字符的文件和文件夹。
-不同类型的驱动器扫描:QuickScan(快速),SuperScan(慢速)和最后机会恢复。
-SuperScan技术通过签名识别135种文件类型,并将其分类到文件夹中。
软件功能
1、运行后用户要首先选择要进行恢复的磁盘分区,同时用户要对所要进行恢复的文件类型进行选择,这样一方面能够缩短数据恢复的时间
2、可以帮助软件能够更准确的恢复所丢失的文件,如可以选择音乐文件,图像文件,视频文件等等;
3、还记得删除文件的最后修改时间,可在下面的搜索选项设置中指定 搜索的日期和时间范围,可以大大减少文件搜索的时间
常见问题
1、我不小心擦掉了数码相机上的照片。我可以使用Auslogics File Recovery恢复它吗?
数码相机记忆棒和电脑文件夹非常相似。使用此程序,您将能够从数码相机中恢复任何最近删除的图片或电影。还支持闪存和其他USB设备。
2、我可以从CD或DVD恢复数据吗?
不,Auslogics文件恢复旨在从硬盘驱动器,软盘驱动器,USB闪存驱动器和记忆棒中恢复文件。
3、我删除了一个硬盘分区。我能收回数据吗?
是的,Auslogics File Recovery可以找到有关磁盘已删除部分的信息,以便您可以从丢失的分区中恢复文件。此外,即使您已为其他分区重新分配磁盘的某些部分,您仍可以恢复数据。
要从丢失的分区还原文件,请单击“ 工具”,然后单击“ 扫描丢失的分区”。这将打开“ 搜索丢失分区”向导。该向导将要求您指定要扫描丢失分区的物理磁盘以及执行扫描的范围。
当您找到要查找的已删除分区时,您将能够从中恢复文件。
4、我可以从格式化的磁盘中恢复数据吗?
如果只执行了快速格式化的磁盘,则可以在格式化之前恢复磁盘上的所有文件。但是,从完全格式化的驱动器中恢复任何文件都是不可能的,因为该进程会擦除磁盘上的所有信息。
5、某些文件未正确还原。为什么?
Auslogics文件恢复通过尝试恢复原始文件内容来工作。删除文件时,磁盘上的数据不会被物理擦除,而是标记为空闲。有可能新创建的文件可以部分覆盖已删除文件占用的空间。在这种情况下,无法完全还原文件。并且,虽然文件看起来可能已恢复,但文件的内容可能与原始文件的内容不同。
通常,恢复文件的最佳机会是当文件不在磁盘C:上时,以及何时尽快恢复它们。
6、Auslogics File Recovery是否支持Windows 8或Windows 10?它适用于64位CPU吗?
Auslogics File Recovery支持以下Windows版本:
带SP3的Windows XP(32位)
Windows Vista SP2(32位)
Windows 7(32位和64位)
Windows 8(32位和64位)
Windows 10(32位和64位)
它不支持Windows 2000,95,98,98SE或Windows ME。
7、如何创建磁盘映像?
要创建磁盘映像,请按照以下步骤操作:
从主窗口左栏的“ 磁盘驱动器”列表中,选择要创建映像的分区或驱动器。
单击工具,然后单击创建磁盘映像。
指定程序保存图像文件的位置。请确保您不将图像保存到创建图像的同一磁盘上。
要稍后打开图像,只需转到“ 工具”并选择“ 打开磁盘映像”。您将能够像使用磁盘驱动器一样使用映像文件。
使用教程
1、双击"file-recovery-setup.exe"安装
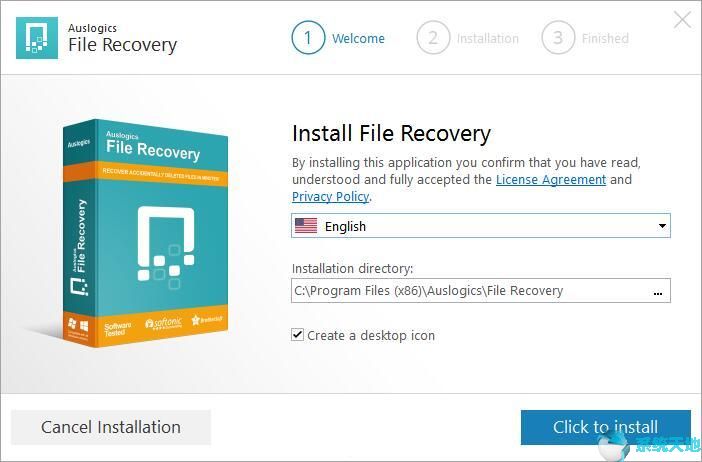
2、点击install安装就可以了
3、然后运行Auslogics File Recovery
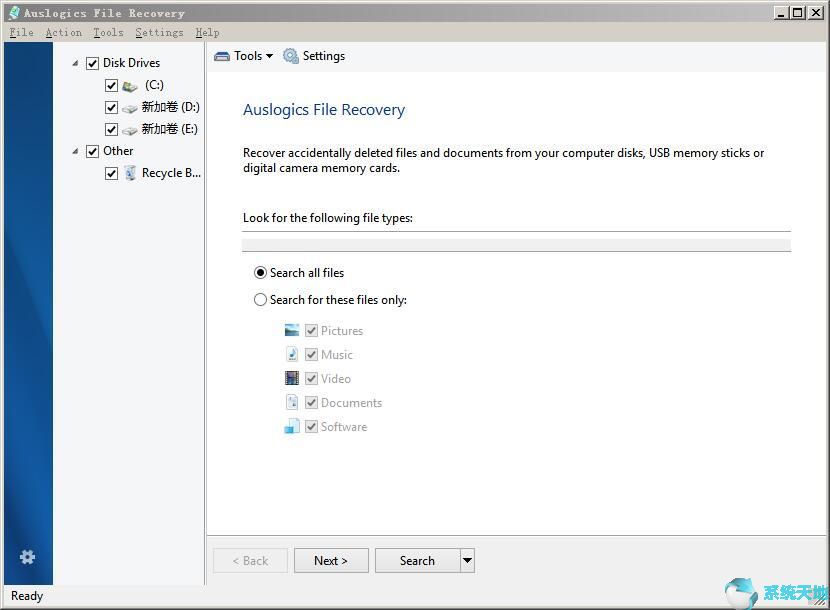
4、选择要扫描的分区以及文件类型
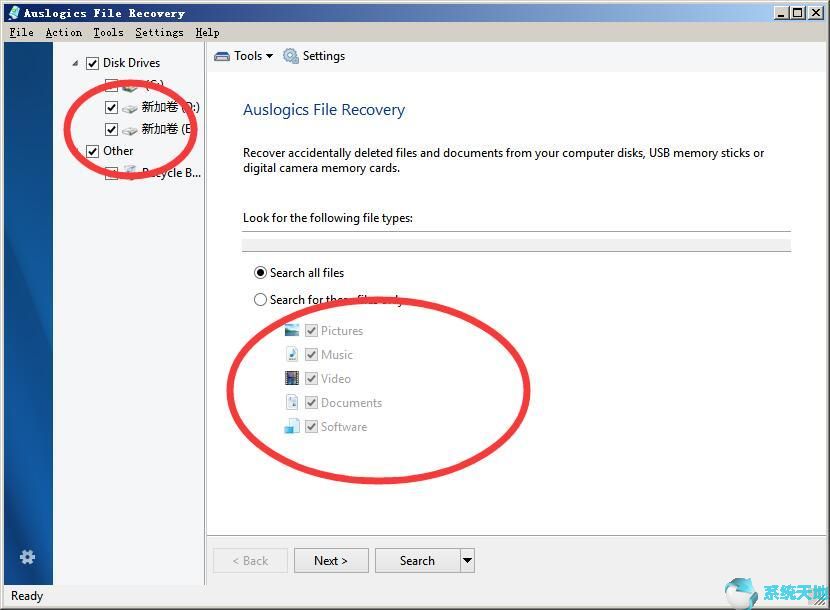
5、下一步如下图,我们可以保持默认
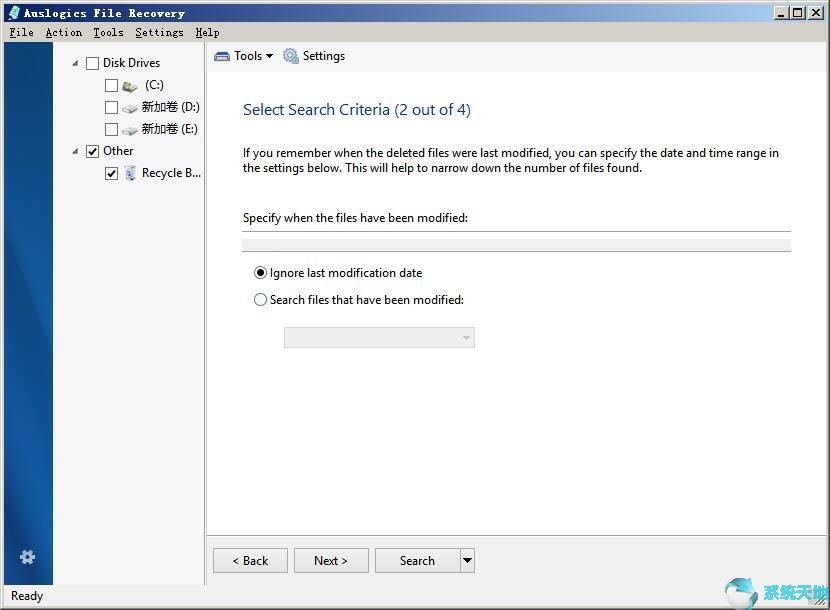
6、然后选择是否自定义名称进行搜索
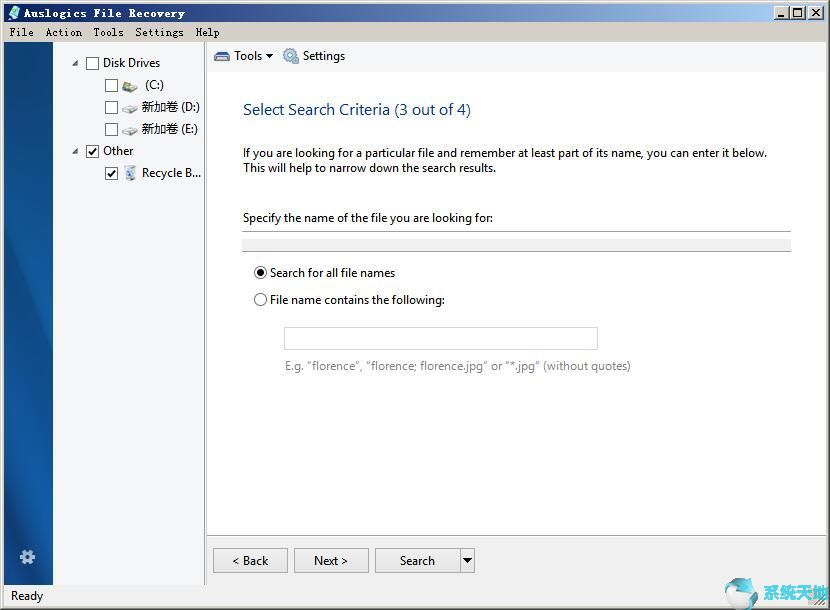
7、选择相应的扫描模式,默认会跳过0字节的文件
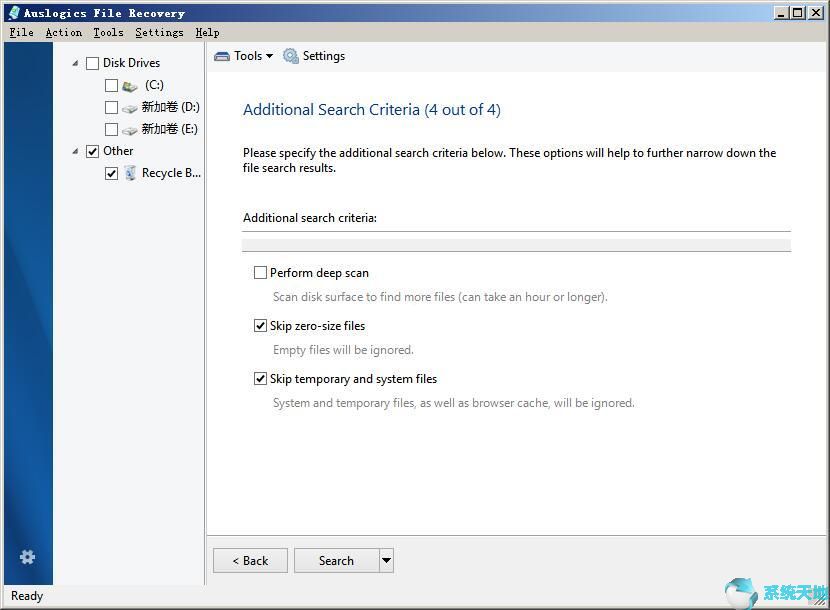
8、稍等一会儿会列出扫描出来的文件
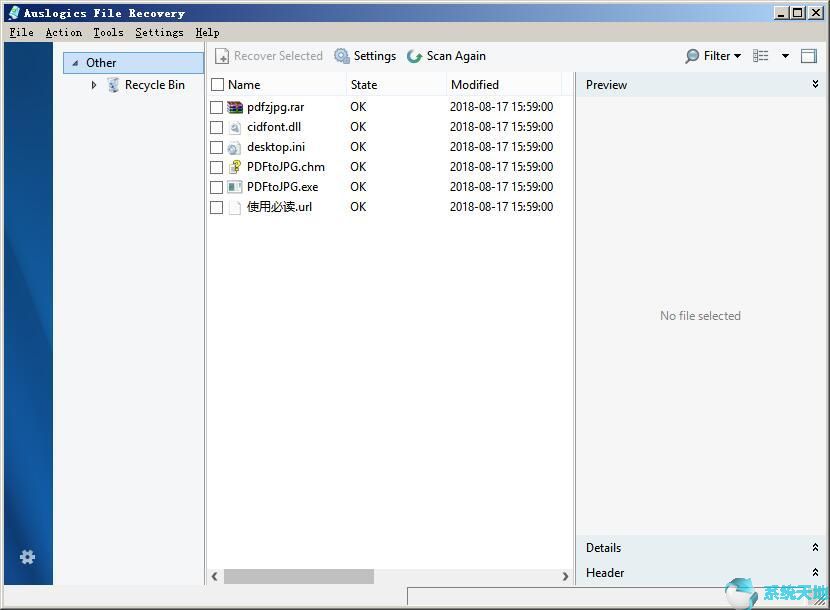
9、然后选中要恢复的文件,点击recover selected进行恢复即可