冰淇淋PDF编辑器
- 系统大小:21.51MB
- 系统语言:简体中文
- 更新时间:11-07
- 授权方式:免费软件
- 推荐星级:
冰淇淋PDF编辑器最新版是一款功能多样的PDF编辑工具。冰淇淋PDF编辑器官方版支持PDF编辑、管理页面、填写表格、添加注释、拆分和合并等操作,满足不同的处理需求。通过冰淇淋PDF编辑器用户还可以设置PDF文件的字体、字号、颜色等参数,自由度较高。
冰淇淋PDF编辑器最新版是一款功能多样的PDF编辑工具。冰淇淋PDF编辑器官方版支持PDF编辑、管理页面、填写表格、添加注释、拆分和合并等操作,满足不同的处理需求。通过冰淇淋PDF编辑器用户还可以设置PDF文件的字体、字号、颜色等参数,自由度较高。
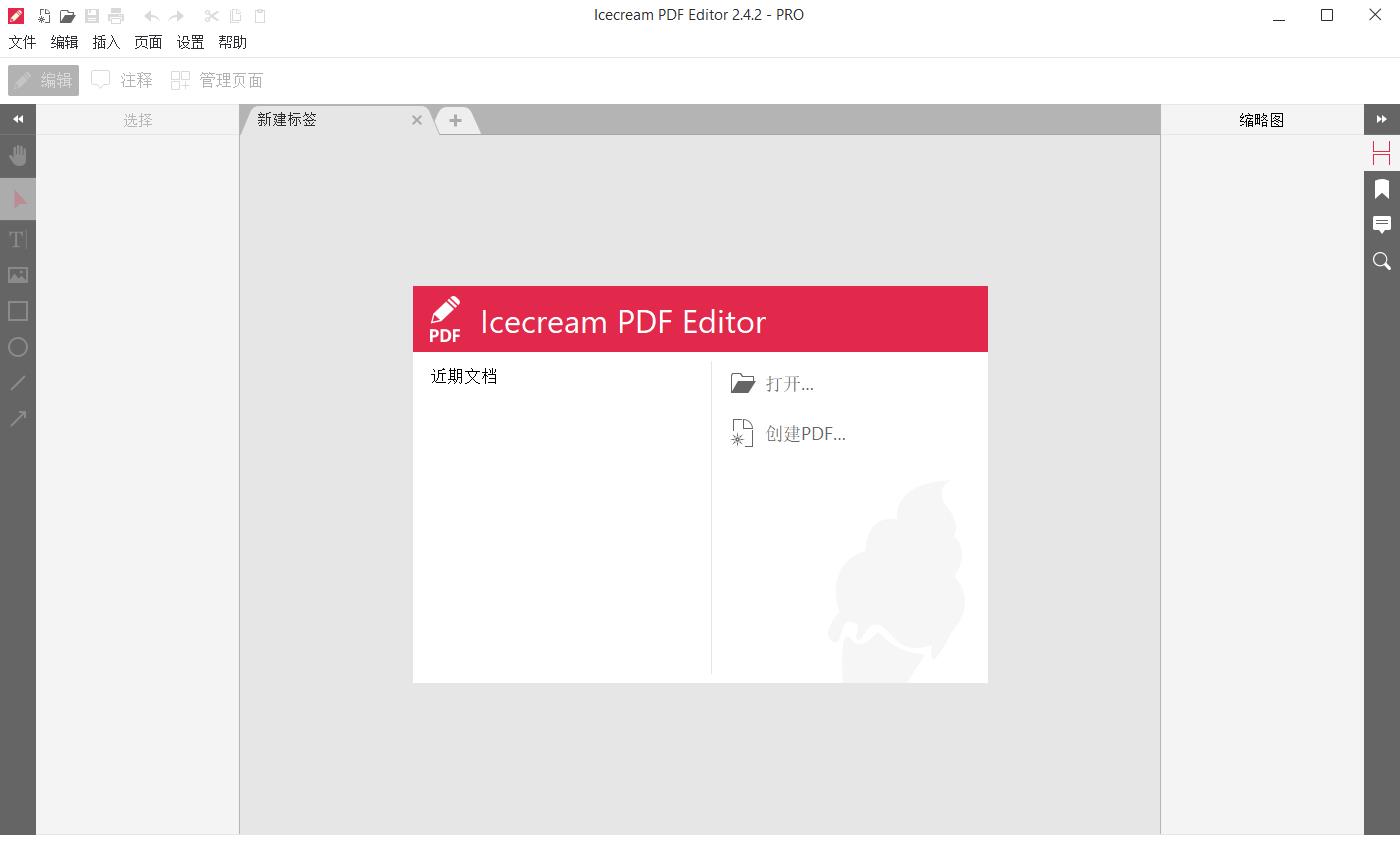
冰淇淋PDF编辑器功能介绍
1.编辑文本
轻松编辑PDF文档中的任何文本。
2.管理页面
可视化组合和重新排序PDF页面,还能分割和合并PDF文件
3.编辑对象
编辑PDF对象:移动,调整大小,旋转等等。
4.保护PDF
设置密码或限制编辑/复制权限以保护文档。
5.注释PDF
添加注释、高亮区域、删除或高亮文本、添加注释等等。
6.添加邮票
创建定制的邮票,以更好和更快的PDF校对。
冰淇淋PDF编辑器软件特色
1、强大的编辑功能
Icecream PDF Editor 的 UI 设计中规中矩,没有多余的元素点缀。进入编辑模式后,PDF 文档中的文字区域便会被识别出来,能够自由编辑,并设置字体、字号、颜色等,就像 Word 文档一样自然。你还可以插入图像及线条、箭头、形状等,并能够随意拉伸或旋转,自由度较高。
除了对单个页面修修补补外,还支持对 PDF 页面进行合并、分割、调整顺序等操作,称得上一个优秀的全能选手。
2、丰富的标注格式
在编辑之外,还是一款优秀的 PDF 阅读及标注 App,提供了高亮、下划线、删除线、选框等工具。并可以添加注释、笔记和图章,或用画笔手绘内容。在界面右侧,你可以直观地浏览所有批注,并进行相关操作。
3、全局设置,版权保护
辛辛苦苦改完一篇论文,当然要加把锁才安心。允许你设置文档密码,限制编辑、标注、打印、表格填写、复制内容等,并添加全局水印。
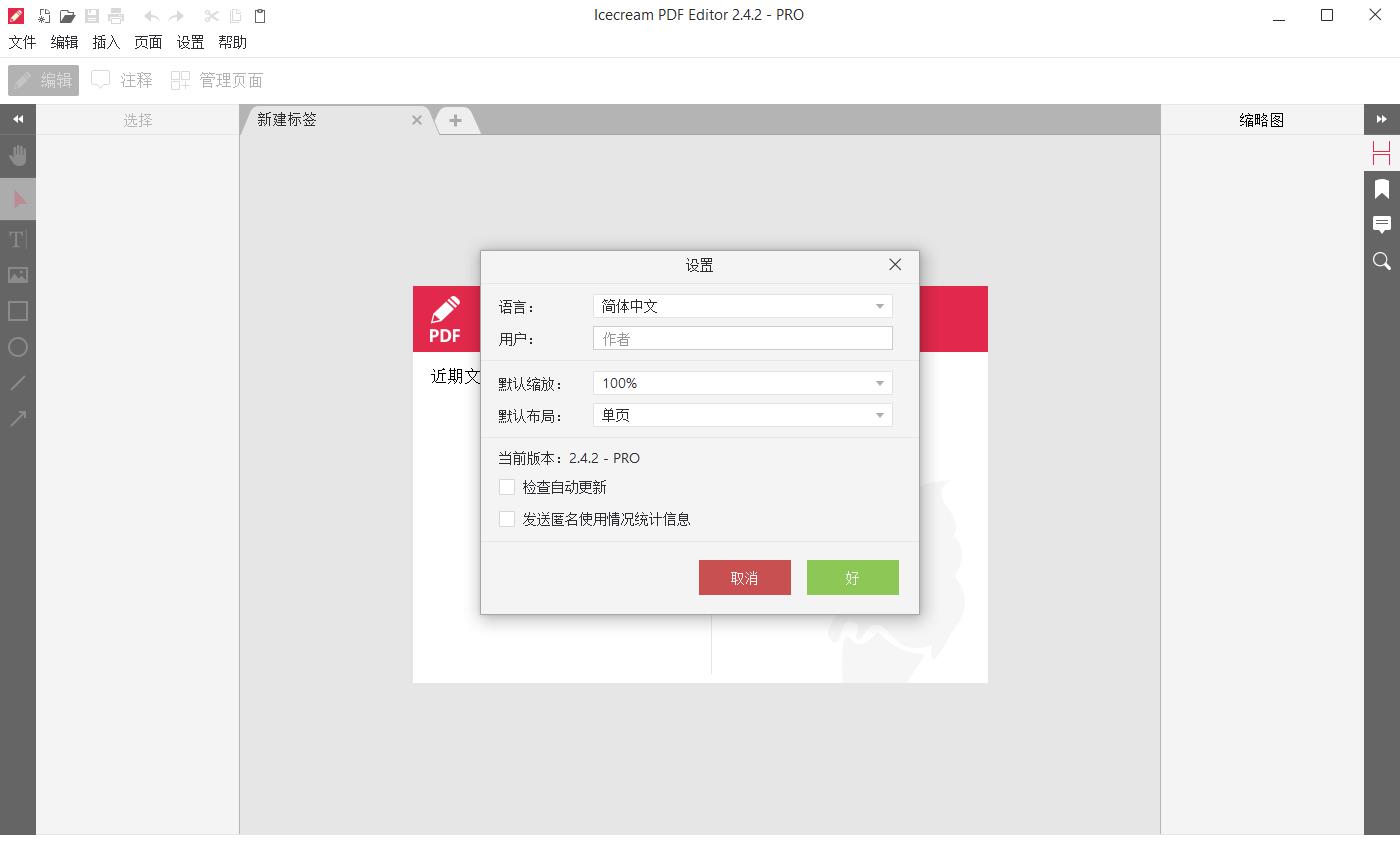
冰淇淋PDF编辑器使用方法
1、PDF文件格式是保存文件的一种很好的格式,如果您希望在不更改内容和格式的情况下分发文件。然而,由于PDF格式的这些特殊特性,您需要一个特殊的PDF生成器才能从头创建PDF文件。Icecream PDF编辑器不仅可以编辑PDF文件,还可以创建PDF文档。由于该程序提供了许多选项,您可以使用文本、图像和图形制作PDF。这一步一步的指南,如何使一个PDF与Icecream PDF编辑器将帮助您通过这个过程。
创建PDF的第一件显而易见的事情是在您的计算机上设置PDF生成器。下载解压Icecream PDF编辑器,双击保存的EXE文件,运行程序。
2、创建一个PDF
在程序中创建新PDF文件的最快方法是单击“创建PDF…按钮在程序窗口的中心。您也可以点击Icecream PDF编辑器左上角的“File”按钮来打开菜单并选择“New”选项。另一种方法是使用Ctrl+N热键组合。
您将看到一个新窗口,您需要在其中设置以下选项:页面大小、方向(纵向或横向)和页面数量。选择所需设置后,单击“OK”创建PDF文件。
3、设置为PDF格式
添加文本、图像和其他图形
点击PDF maker软件左上角的“编辑”按钮,启用“编辑PDF”模式。
工具栏顶部的“T”字母图标用于添加/编辑文本。设置文本大小、对齐方式、字体、颜色和不透明度,并预览文本。如果需要,将文本加粗或斜体。
使用“添加图像”工具将图像添加到PDF文档中。单击它可以在您的计算机上浏览PNG、JPG和JPEG图像格式。您可以一次选择并添加多个图像。
4、添加文本和图像工具
“添加图像”工具下面的四个图标是用于向PDF添加矩形、圆形、直线和箭头的工具。对于矩形和圆形,您可以选择以下设置:笔画颜色和厚度、填充颜色和对象的不透明度。对于线条和箭头,可以设置颜色、厚度和不透明度。要添加矩形、圆形、直线或箭头,您需要单击并按住鼠标按钮,将光标悬停在页面上,将对象放置在那里。释放鼠标按钮创建对象。
5、向PDF添加图形元素
安排页面上添加的图形
如果需要,可以移动、旋转和调整文本、图像或图形的大小。单击箭头图标启用“选择”工具。单击文本、图像或其他对象来修改其位置。您可以在页面周围拖放任何对象,或者使用箭头按钮将任何对象移动一个空格。使用箭头按钮和Ctrl在每个方向上移动对象5个空格,使用带Shift的箭头按钮将所选对象移动10个空格。
使用每个对象顶部的圆形标记来旋转它(注意,这对于行和箭头是不可用的,它们只能通过使用两侧的两个标记来旋转)。
6、移动、旋转和调整元素的大小
通过将对象边框上的标记拖动到所需的方向来调整任何对象的大小。
如果需要,添加更多的PDF页面
如果您需要的PDF页面比最初设想的要多,您可以从PDF maker顶部的导航面板的“Page”选项中添加额外的PDF页面。点击此按钮,选择“添加页面…”选项向当前文件添加新页。Ctrl+Shift+N热键组合也可以做到这一点。
PDF创建者还允许您重新排列PDF文件的页面。使用右侧的“缩略图”垂直导航面板将页面拖放到需要的位置。
7、添加更多的页面到PDF
保存您创建的PDF文档
创建PDF的最后一步是保存文档。使用Ctrls+S热键组合或“Save as…”“文件”菜单的选项,可将新文件名应用于PDF并指定计算机上的输出文件夹。
保存PDF文件
如果您知道如何在正确的程序的帮助下创建PDF文档,那么创建PDF文档并不困难。Icecream PDF编辑器提供了许多功能,可以轻松地从头创建PDF。