Hpyer-V在哪里?如何设置Hpyer-V?如何使用Hpyer-V?
微软公司将带来基于Windows 10操作系统的Hyper-V虚拟化技术,这意味着消费者只要在支持虚拟化的电脑上就可以无需付出额外成本购买例如VMware的第三方虚拟机软件就可以创建自己的虚拟机。目前很清楚的是:当windows10操作系统面世的时候,微软公司将最终拥有一个完美的服务器虚拟化平台来满足大部分企业用户的需求。换句话说,Hyper-V管理程序版本3将在很多方面足以超越VMware的软件,而价格却要比部署VMware的vSphere要低廉的多。下面系统天地小编就为大家介绍在windows10系统下Hpyer-V在哪里?如何设置Hpyer-V?如何使用Hpyer-V?
Win10如何使用自带虚拟机Hyper-V
1、首先确认Hyper-V处于开启状态。通过控制面板打开程序与功能,点击启用或关闭windows功能
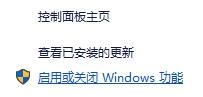
2、找到Hyper-V,打上钩,点击确定。完成后重启电脑安装更新
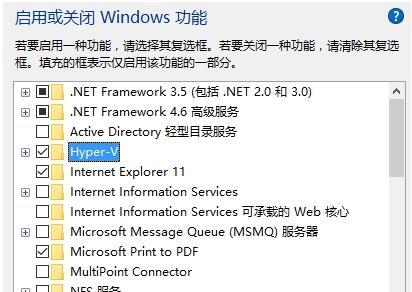
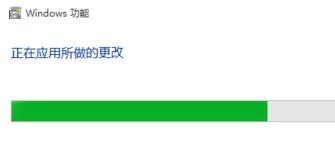
3、在开始菜单,windows管理工具中找到Hyper-V管理器,点击打开
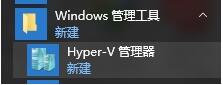
4、点击连接到服务器,本地计算机,点击确定
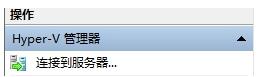
5、指向新建,点击虚拟机
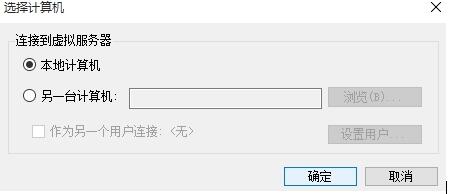

Win10内置虚拟机Hyper-V如何设置
启动后它的界面非常直观,不需要在其他选项中寻找就能看到近乎所有的设置和操作项目。
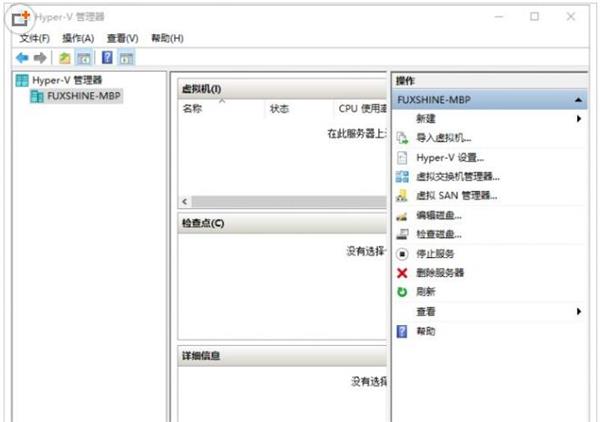
在第一次使用它制作属于自己的虚拟机之前,小编建议大家先使用“Hpyer-V设置”对其首先进行设置。对一般用户来说,可能需要更改的地方也就是“虚拟硬盘”和“虚拟机”文件存储位置,它们默认都在系统盘下,如果你的系统盘并没有像小编一样留出充裕的空间,很容易一下子被填满。
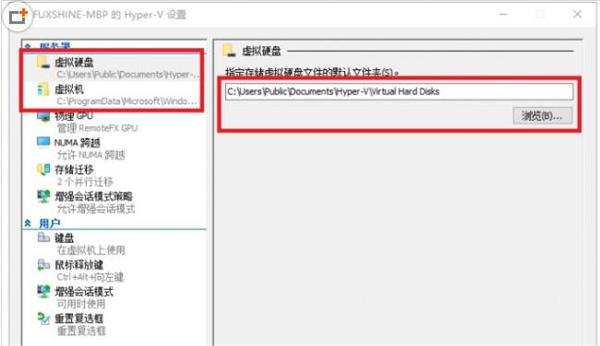
之后点选右侧的“新建-虚拟机”,开始我们创建之旅了。在开始之前,系统会要求你为虚拟机起名字、分配内存等比较基础的设置。但需要注意的是“指定代数”这一项目,一代是传统Bios(安装WindowsXP/7选择此项)、二代则是针对UEFI Bios,要大家根据自己电脑的实际情况选择:

之后选择安装虚拟系统的ISO系统镜像目录,点击“完成”就创建完成了。
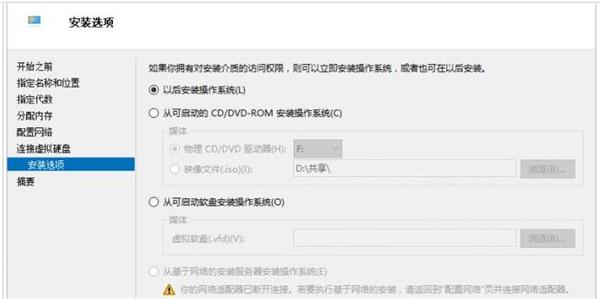
只要选择界面中虚拟机选项,双击启用虚拟机界面,并点选界面上方的开机按钮,就开始了初始的Windows安装过程,按着标准Windows安装过程耐心等待就好。
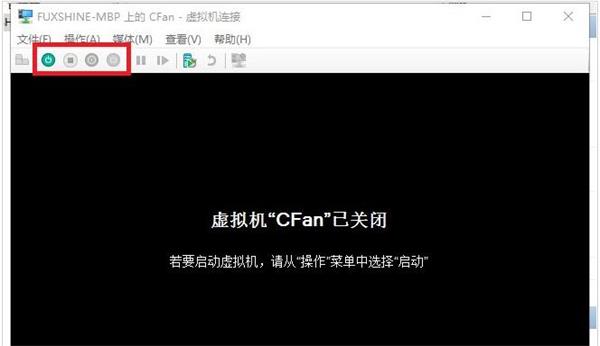
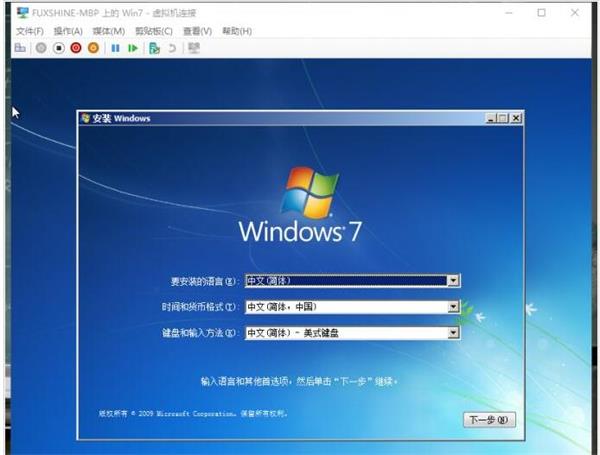
如果你的虚拟机不限于本地脱机使用,需要它有联网服务,还需要耐心折腾下“虚拟交换机管理器”的选项(主界面中)。其可选的是创建一个内部或者两个内部交换机,内部交换机可以用于桥接到主机网络,也可以进行远程控制,创建内部网络的作用是控制虚拟机,创建外部网络的作用则是上网。
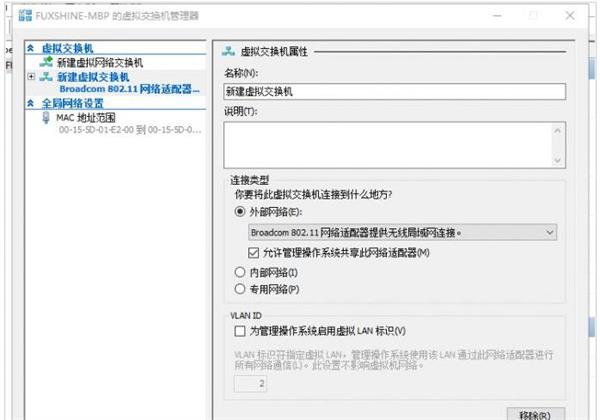
创建外部网络比较简单,只需要选择电脑用于上网的网卡,在虚拟机中等待系统自驱或安装相应的驱动程序。若是创建内部网络,用于系统间的相互控制,则需要在虚拟机的网卡中填写与电脑上网时网卡使用的IP地址(在命令提示符中用ipconfig /all查询IP地址)。
只要十几分钟,大家使用Hyper-V安装了虚拟操作系统后,不仅多了一种系统版本可以使用。在测试软件、下载网络文件时,都多了一层保护。麻麻再也不怕我的电脑中木马和病毒,被装上全家桶啦!