Win10专业版出现BUGCODE_USB_DRIVER蓝屏
另一个恼人的蓝屏错误是BUGCODE_USB_DRIVER。 由于usbhub.sys,winusb.sys或usbport.sys系统驱动程序文件的问题而发生此错误。 这表示通用串行总线(USB)驱动程序中发生了错误。 现在,这个驱动程序由Microsoft自己发布,并与Win10专业版一起发布。因此,使用Web浏览器下载此驱动程序的最新版本确实很困难。 因此,我们需要尝试一些基本步骤来尝试解决此问题。
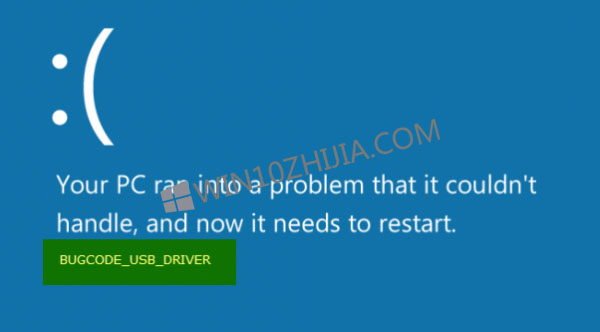
我们始终建议您创建系统还原点,以便每当发生此类错误时,您只需回滚到计算机之前已知的稳定状态即可。 但是,如果您还没有这样做,请尝试以下步骤。
BUGCODE_USB_DRIVER蓝屏错误
1.更新USB控制器驱动程序
您可以先从制造商官方网站将主板和USB驱动程序更新到最新版本。 然后你可以尝试重置BIOS。
接下来,您可以从WinX菜单中打开设备管理器。
现在,展开标记为通用串行总线控制器的条目。 右键单击所有USB相关驱动程序,然后在上下文菜单中选择“更新驱动程序”。
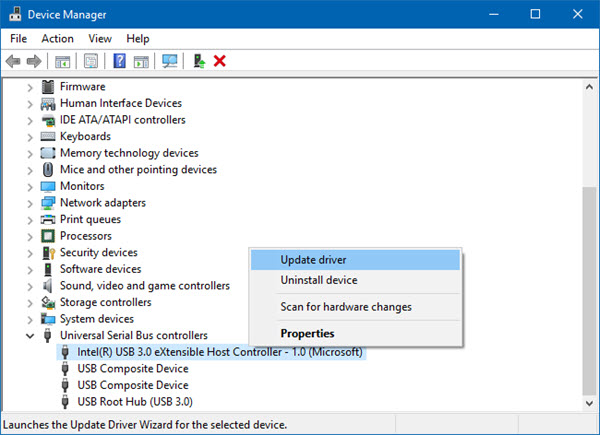
您还可以尝试通过“设备管理器”更新计算机上的所有其他驱动程序。
2.检查Windows更新
您应确保您的计算机已安装Microsoft的所有最新更新。
因为,您需要在Win10专业版上的“设置”应用中检查更新。现在,如果您有可用的更新,请下载并安装它们。 另外,转到另一种方法。
3.卸载冲突的应用程序和服务
现在,VMWare,Virtual Box,Hyper-V虚拟化服务等应用程序和服务可能与父操作系统上的USB端口驱动程序冲突。 您应该尝试卸载VMWare,Virtualbox或任何其他类似的应用程序。
您还应该考虑在计算机上禁用Hyper-V。 为此,请在Cortana搜索框中搜索“打开和关闭Windows”功能。 单击您获得的相应条目。
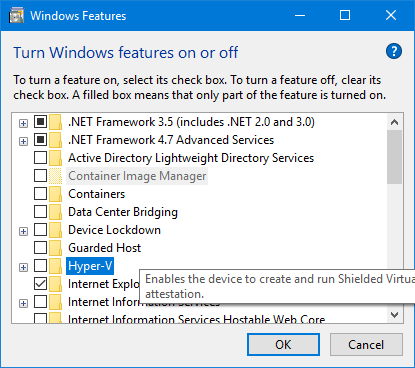
现在,取消显示Hyper-V的条目。单击“确定”。等待该过程完成并重新启动计算机以使更改生效。
4.在电源设置中进行调整
首先,首先在Cortana搜索框中搜索电源选项。然后选择适当的搜索结果。
或者,您可以在Cortana搜索框中搜索控制面板。
然后在窗口右上角搜索“电源选项”。
单击相应的条目。
现在,单击所选电源计划的更改计划设置。然后,单击“更改高级电源设置”。
查找USB设置并单击它以展开它。现在展开USB选择性挂起设置,然后禁用它。
最后,单击Apply,然后单击OK以使更改生效。
5.检查硬盘是否有错误
首先,您可以尝试在“磁盘管理”部分中检查驱动器的运行状况。要打开磁盘管理,请右键单击“此PC /计算机”图标,然后单击“管理”。
现在,在左侧面板上,单击“磁盘管理”。
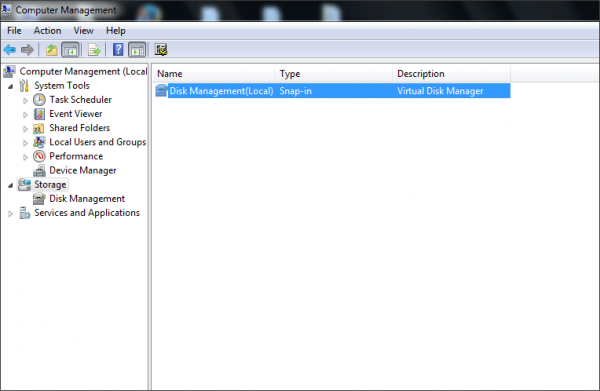
如果它显示您的所有分区都是健康的,那么您可以去其他地方; 您的硬盘驱动器存在一些物理问题。
您也可以在CMD中运行以下命令:
chkdsk /f
Reboot your computer for the changes to take effect.