Excel制作文件目录表 方便查找文件
大家知道如果一个目录保存的文件多了以后,对于文件的查找和管理就变得比较麻烦。比如笔者的文档都是按照年份(主目录)、月份保存(每个月一个子目录),存储的文件多了以后,很多时候要查找其中一份文件就比较不便。如自己依稀记得某篇文档是2017年写的,为了找到具体文件就不得不打开2017年1-3月目录,然后在其中依次查找。其实对于类似的查找,现在我们可以借助Excel进行管理,这样借助Excel制作文件目录表,我们在一个文件里就可以方便找到了。
首先打开保存文件目录,假设为“N:2017”,启动命令提示符后依次输入下列的命令(图1):
Cd N:2017201701
N:
DIR *.* /B >目录.TXT
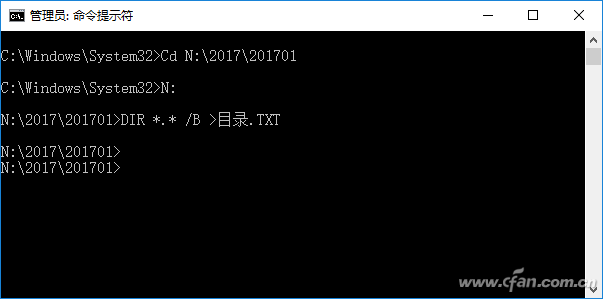
图1 使用命令行提取文件目录
这样在N:2017201701下会生成一个名为“目录.txt”文件,打开后删除其中的“目录.txt”,剩余内容正是上述目录里的文件名称(图2)。

图2 查看生成目录文件
操作同上,继续生成201702、201703目录下的文件下的目录文件,打开Excel,依次将上述获得目录文件内容粘贴到A列(每月文件用空行隔开,图3)。
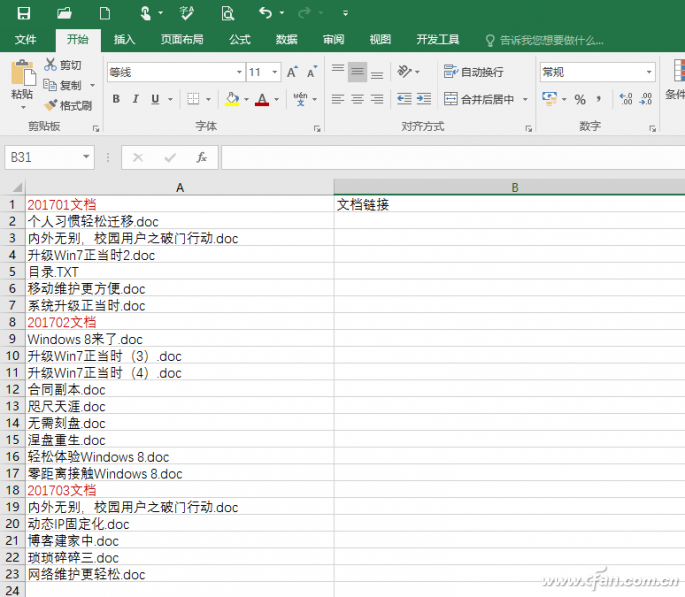
图3 在Excel粘贴文件目录
这样我们就将3个子目录的文件列表全部整合在一个文档中,接下来为目录文件添加超链接即可。选中B2,输入公式“=HYPERLINK("I:�90527"&A1,A1)”,为B2添加超链接,链接地址是指向A2文件的实际地址,在B2将公式填充到B7,这样B2→B7就对应A2→A7的文件位置。操作同上,从B9开始插入公式“=HYPERLINK("n:2017201702"&A9,A9)”,C19插入公式“=HYPERLINK("n:2017201703"&A19,A19)”,完成所有文件的超链接插入(图4)。
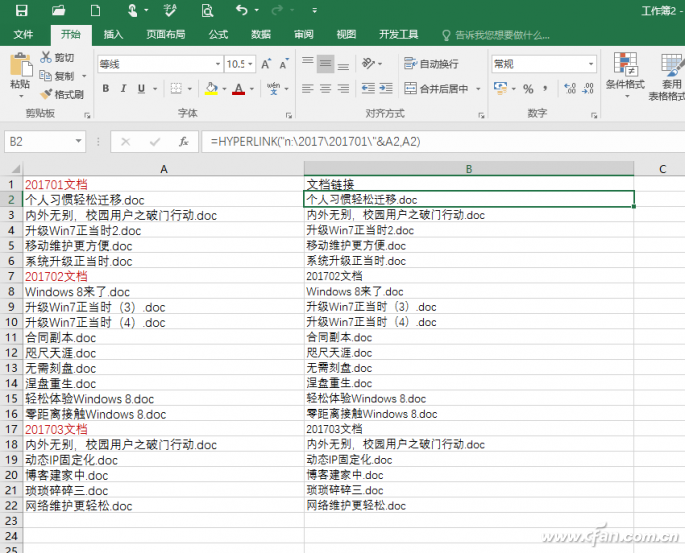
图4 通过插入超链接可以打开文件
这样以后我们只要在这个文件中点击相应的链接就可以直接打开对应的文件了,是不是方便多了(图5)。
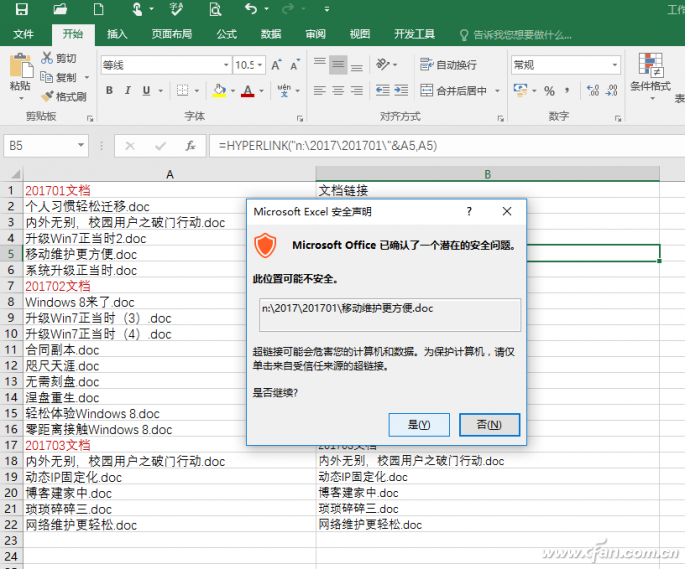
图5 直接链接文件
当然如果需要管理的文件很多,还可以在Excel中按下Ctrl+F,然后输入文件名称关键字进行查找,可以快速找到所需的文件。当然在Excel文档中的搜索速度要比系统搜索快得多(图6)。
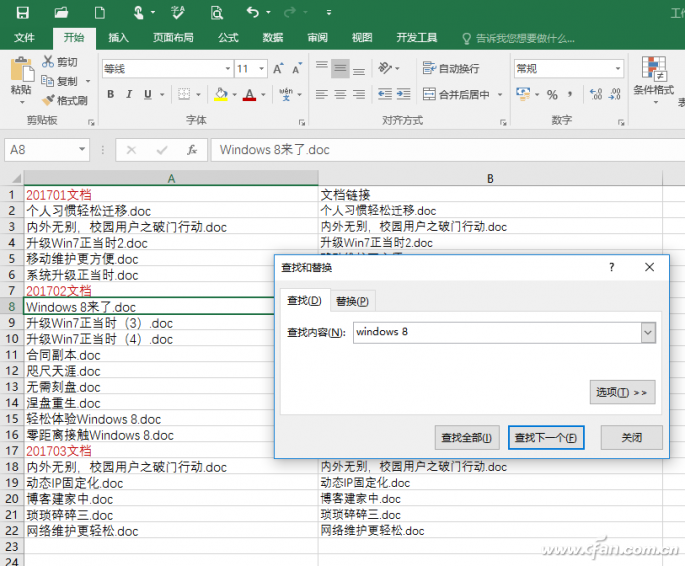
图6 通过Excel搜索查找文件
如果是对图片文件的管理,我们还可通过建立批注预览超链接图片,这样在Excel就可以非常方便实现对图片的预览和查找。操作同上,先获得图片文件目录并在Excel中建立超链接(图7)。
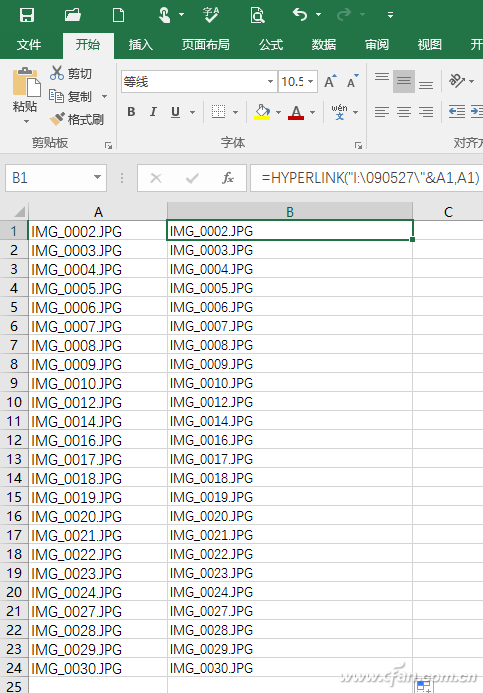
图7 建立图片超链接
由于在Excel中插入批注,当批注被填充为图片后鼠标悬停即可显示预览图。因此接下来只要将批注填充到A列中对应单元格,并将填充图片对应为A列显示图片即可。批注批量添加可以通过宏来完成。
按下Alt+F11打开VB编辑窗口,点击“插入→模块”,然后在代码框里输入下列的代码(图8):
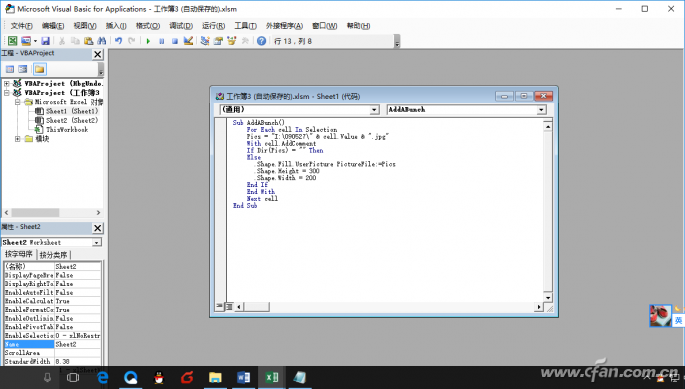
Sub AddABunch()
For Each cell In Selection
Pics = "I:�90527" & cell.Value & ".jpg"
With cell.AddComment
If Dir(Pics) = "" Then
Else
.Shape.Fill.UserPicture PictureFile:=Pics
.Shape.Height = 300
.Shape.Width = 200
End If
End With
Next cell
End Sub
小提示:
上述代码的意思是在需要插入批注的单元格,通过引用单元格名称的图片来作为批注。因此插入批注单元格名称一定要和指定图片目录里的图片文件一致,上述A列使用dir命令获取文件列表,Pics = "I:�90527"是获取图片目录,预览图片大小是300*200.
返回Excel文本窗口,选中A列需要插入批注的单元格,点击“视图→宏→查看宏”,在打开的窗口选择“Sheet1.AddABunch”宏,点击“执行”(图9)。
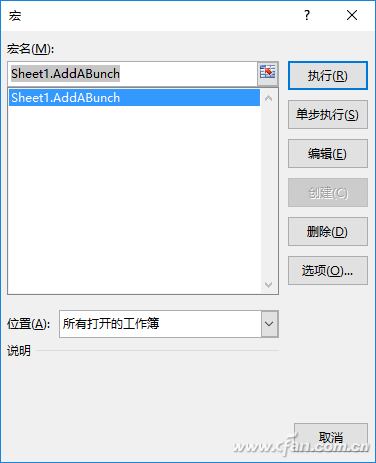
图9 运行宏
这样A列所有单元格会插入图片批注宏,当鼠标停留在A列对应单元格的时候就会显示预览图片,这个图片来自获取目录里对应的图片,如果预览满意后要打开相应的图片,直接点击相应的超链接即可。这样即使很多图片,我们也可以在一个工作表中进行管理(图10)。
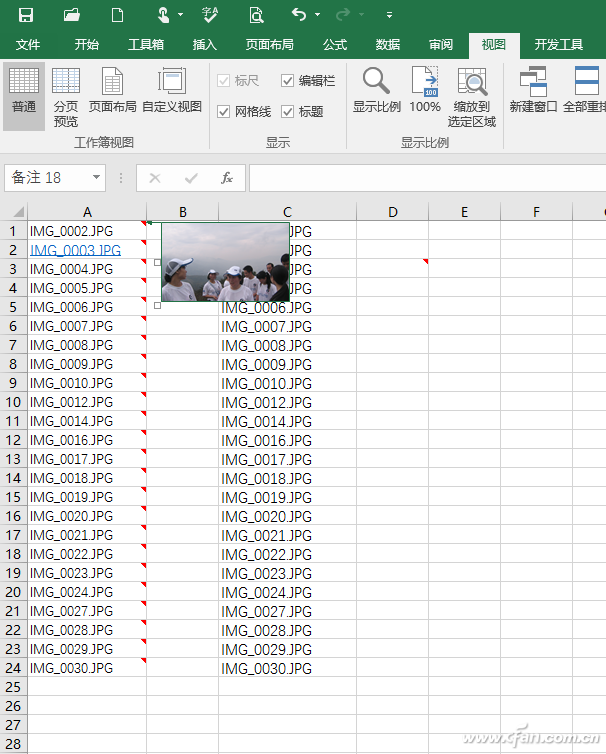
图10 使用批注预览图片