PPT下快速提取图视频等各种资源的技巧
在日常工作中,我们经常需要导出PPT文档中的一些内容,如为了方便在微信中共享,需要将PPT导出为长拼图等。常规的方法是直接在PPT中复制相应的资源,然后粘贴提取。如果需要提取的资源很多,这种方法费时费力。其实针对PPT文档的特点,我们还可以有更高效的方法来快速提取PPT中的各种资源。
巧用解压 直接提取PPT媒体资源
很多PPT制作得图文并茂、声视兼备,如果要将PPT中的图片、音频和视频资源导出到其他文档中使用,现在借助解压软件即可实现。首先将PPT文档后缀更改为“.zip”,然后使用7zip打开,这样PPT中的图片、音频和视频文件会在“pptmedia”中自动分列,按提示将需要的资源解压到合适位置即可(图1)。
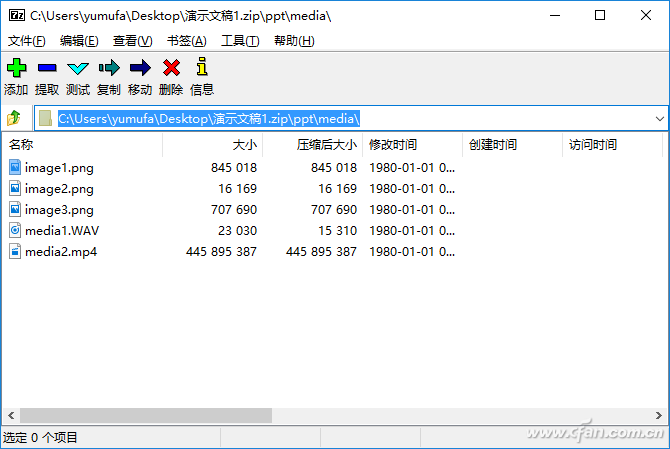
图1 直接使用7Zip提取资源
Word相助 快速提取PPT”备注”
大家知道对于一些比较复杂的PPT,为了防止在演示时遗忘演示进度或者演讲内容比较复杂,我们经常会在幻灯片下添加““备注””。不过为了正式演示时能够更流畅,我们应该更好记住”备注”内容。为了增强记忆,比较简单的方法是将”备注”批量导出为文本,这样可以实现只要看到幻灯片图片就关联到”备注”内容。现在借助Word协助可以实现”备注”的批量导出。
在Powerpoint 2016打开包含备注的文档,点击“文件→导出→创建讲义”,在弹出的窗口选择“备注在幻灯片旁”,将PPT导出到Word中(图2)。
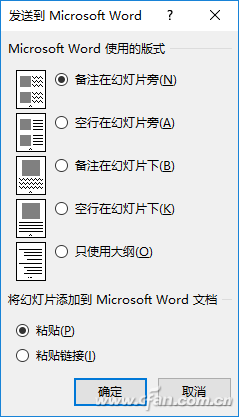
图2 创建讲义
这样可以在Word中打开上述导出的PPT,文件的结构是一个表格形式,三列分别对应幻灯片序号、幻灯片和备注内容,按提示将序号和幻灯片内容列删除只保留备注内容(图3)。
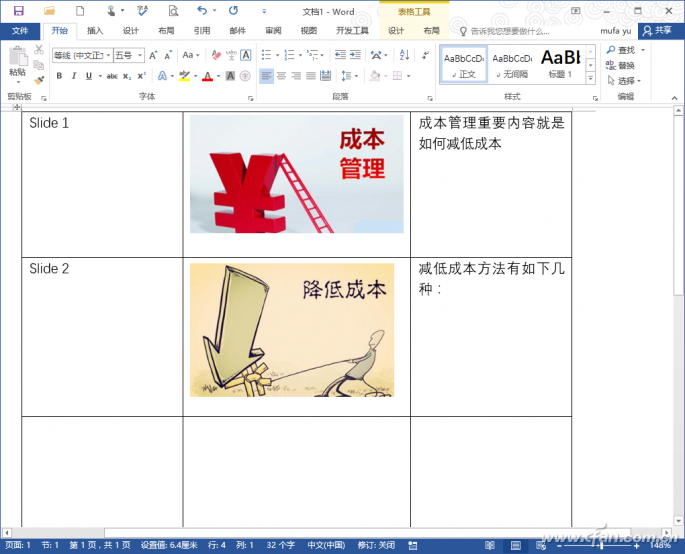
图3 在Word打开导出的PPT
选中保留表格的内容,切换到“表格工具→布局→转换为文本→按段落标记”,将备注的内容转化为纯文本,这样以后我们只要依次记住相应文本的内容就可以记住PPT中的备注了(图4)。
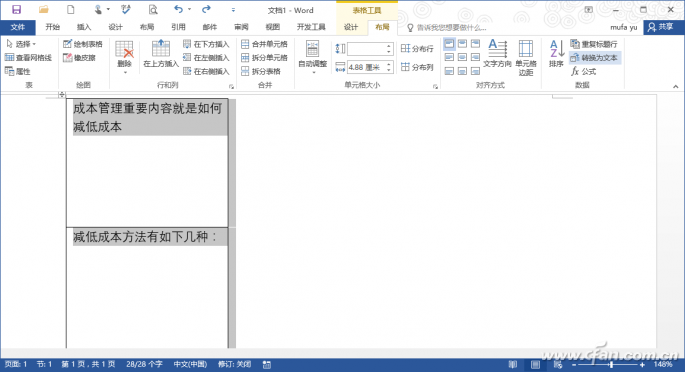
图4 备注转化为文本
小提示:
PPT中类似资源还有很多方法可以实现一键批量导出,比如PPT幻灯片内容很多,在PPT中使用“视图→大纲视图”方式,可以通过复制的方法,可以快速将所有幻灯片标题内容复制到文本文件中。
iSlide插件 一键导出长拼图
大部分PPT幻灯片使用图片来表达文意,为了能够在微博或者微信里直接共享这些PPT,最简单的方法是将所有幻灯片拼接为一张图片,现在利用iSlide插件可以一键导出长拼图。
首先在本机安装iSlide插件,完成安装后打开需要拼图的PPT文档,点击“iSlide→拼图”,在打开的窗口可以按照自己需要进行拼图设置,如大小、拼图的幻灯片、是否添加水印等(图5)。
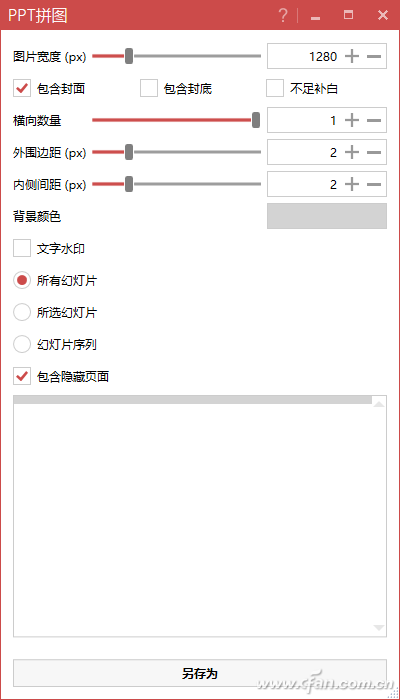
图5 拼图设置
点击“另存为”,将拼图保存。这样上述所选择的幻灯片就会被自动拼接为一张长图,无论是在微信,还是任意电脑上都可以通过图片浏览功能查看和打印这些PPT内容(图6)。
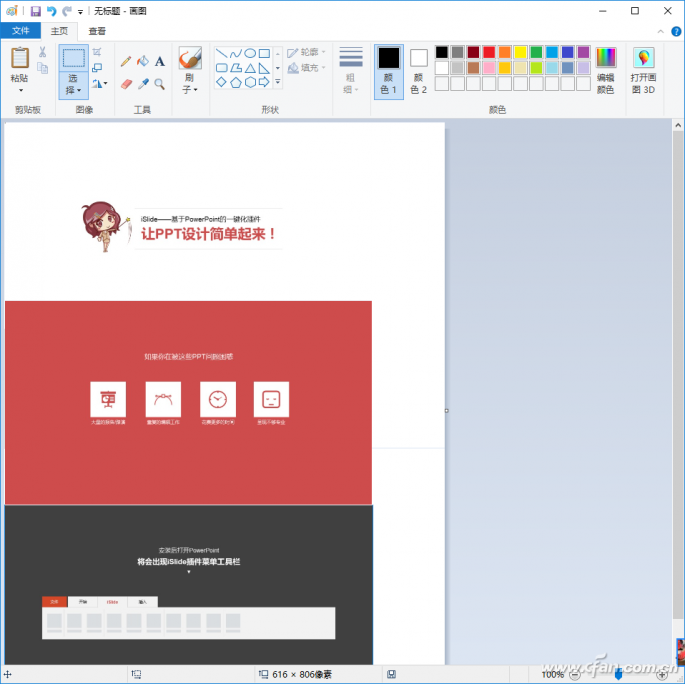
图6 查看长拼图
各取所需 PPT一键变身
由于PPT需要安装相应版本的PowerPoint才能打开(而PowerPoint 2007以上版本生成的.pptx则无法在2003一下版本打开),在日常工作中为了在其他电脑上展示PPT,我们可以将PPT转化为其他类型的文档。
1.PPTX一键转成PPT
如上所述,要实现.pptx在低版本PowerPoint可以借助“Batch PPTX TO PPT Converter”,启动软件后,在Source处依次导入需要转换的PPTX文件,在Target设置保存目录,点击“convert”进行转换即可(图7)。
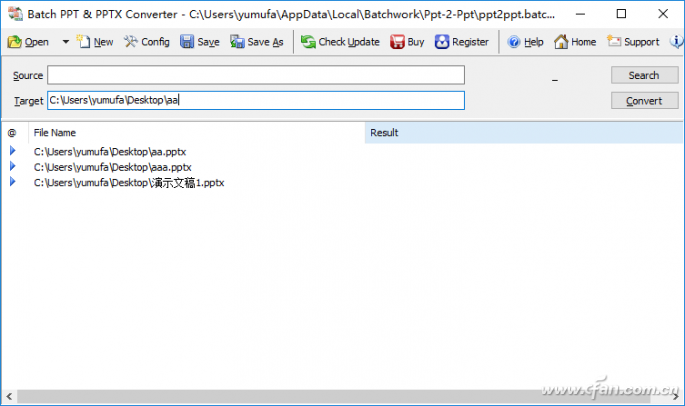
图7 批量转换PPTX文件
2.PPT转为PDF
PDF文件默认可以直接在Windows 8以上系统打开,而且可以阻止用户编辑。借助“Batch PPT to PDF Converter”可以实现批量转换。启动软件后操作同上,依次导入需要转换的PPT进行批量转换即可,转换完成后Windows 10用户可以直接使用Edge浏览器浏览文档了(图8)。
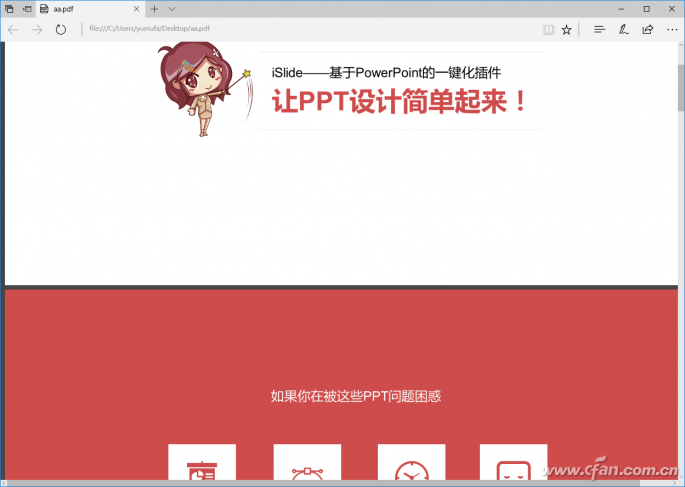
图8 Edge打开转换后的PPT文档