PPT2016中制作会增长的柱状图的技巧
在许多选秀节目中,有时会出现选手比赛结束后进行计票显示,表示票数的柱形图不断地上涨,同时数字也随着柱形的增长不断地上移位置并增大分值(图1)。那么,这样的图表如何制作呢?接下来,让我们来看看在PPT2016中的实现方法。
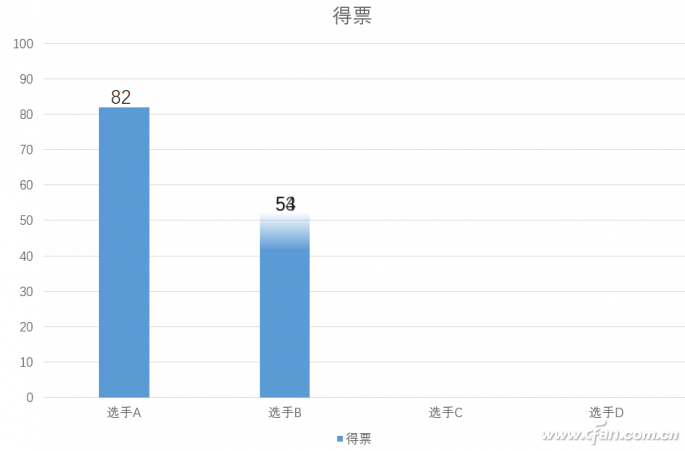
1. 插入柱形图表
在PPT2016中打开一张空白的幻灯片,点击“插入”选项卡中的“图表”,插入一个柱形图,在数据源区域删除不需要的列,更改好记录数据,双击图表的纵坐标轴,在坐标轴选项中将边界的最小值设置为0。选中柱形图表,选择“动画”选项卡,添加“擦除”动画效果,方向是默认的“自底部”;点击“动画窗格”,在右侧的动画窗格窗口,右击添加的动画效果,选择“效果选项”,在弹出的窗口选择“图表动画”选项卡,在组合图表处选择“按分类中的元素”。这样,当点击鼠标时,柱形图就一个个地自下向上以擦除的效果出现了(图2)。
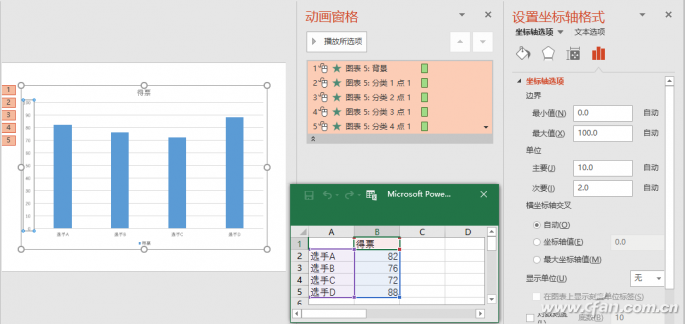
2. 设置计数增长效果
插入一个文本框,在里面输入1-82个数字(即第1个选手的得票数),设置好字体及大小并右对齐;为这个文本框添加一个“闪烁一次”的动画效果;在动画窗格,右击这个动画效果,选择“效果选项”,在“效果”选项卡的“动画文本”处选择“按字/词”,在“计时”选项卡的“开始”处选择“与上一动画同时”(图3)
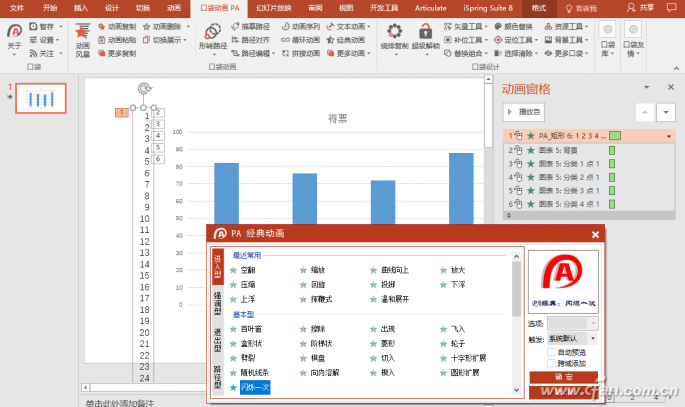
小技巧:
在文本框中输入多个连续数字时,没必要一一输入,可先在一个Excel工作表中输入少量几个后进行拖动填充,然后将工作表中的数字选中复制后粘贴到一个文本文件中,再在文本文件中选中复制后粘贴到幻灯片中,这样操作会非常省时、省力。由于PPT2016中没有这个动画效果,可以安装一个叫“口袋动画”的插件,点击它里面的“经典动画”,就可以为文本框添加这个动画效果。如果使用的仍是老版本PPT2003,也可以直接插入这个动画效果。
选中文本框,点击“开始”选项卡中的“行距”,行距设为“固定值”、“0磅”;接下来,在动画窗格中选中文本框的“闪烁一次”动画效果,点击“动画”选项卡中“添加动画→动作路径”下的“直线”,在效果选项中选择“反转路径方向”,开始设置为“与上一动画同时”,在幻灯片中拖动“直线”动画效果的起点、终点到合适位置。再插入一个文本框,里面输入“82”(即选手A的最终得票数),设置它的字体、字体大小与上面的计数文本框一致,将它的动画效果设置为“出现”,开始设置为“上一动画之后”,将这个文本框拖动到计数文本的终点处使其重合(图4)。
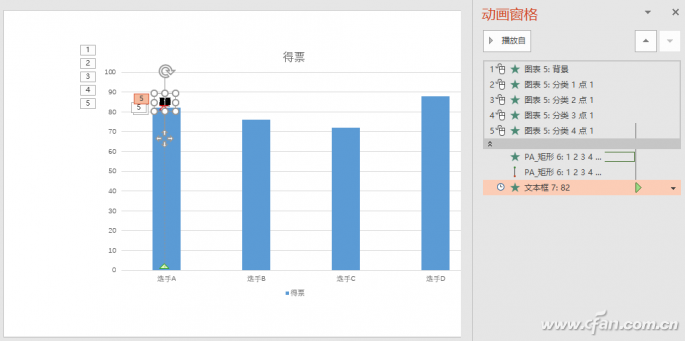
3. 调整动画效果
在动画空格窗口,将两个文本框的动画效果拖动上移到图表动画效果的分类1下;在计数文本框的“闪烁一次”动画处,拖动方框里面的绿色条块的右侧向左移动,将“按字/词”的速度设置为0.1s;分别拖动计数文本框的两个动画效果向右移动,使它们的开始为0.2s;进行幻灯片的放映,根据放映效果不断调整分类1、“闪烁一闪”及直线动画效果的结束时间,力求动画效果完美实现(图5)。
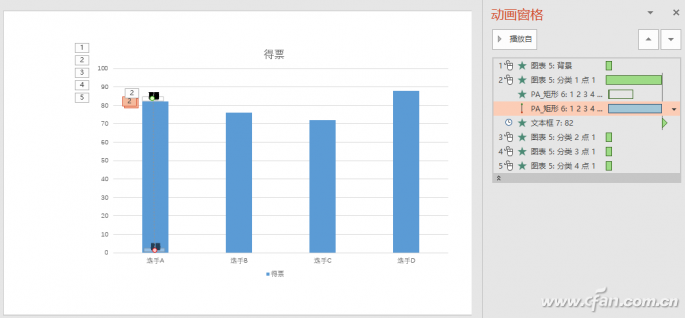
在动画窗格中,动画效果中的矩形条的长度代表动画播放时间的长短及速度,越长速度越慢,越短越快,可拖动其右侧边框进行调整;如果鼠标放在矩形条上时出现左右箭头,可拖动整个矩形条。
同样道理,为其他的柱形图表也插入计数文本框及最后显示得票数的文本,也要设置好它们的动画效果、出现时间及结束时间等(图6)。
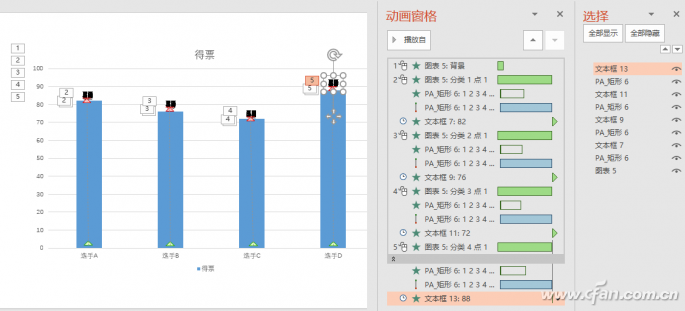
可采用复制的方法,将计数文本框及最终票数显示文本框进行复制并粘贴到其他柱形图相应的位置;利用“选择窗格”选择相应的计数文本框将它们的行距设置为单倍行距,显示出所有数字后,再该删除的删除,该添加的添加,完成编辑后,再把它们的行距设置为0;同样,也需要将最终票数显示文本框的内容进行相应的更改。在更改最终票数显示文本框的内容时,由于与计数文本框有重叠,不太顺手,可以利用“选择窗格”,将计数文本框隐藏,改完后,再显示出来。