PPT下黄金分割功能使用技巧
大家知道在数学上的黄金分割点是指把一条线段分割为两部分,使其中一部分与全长之比等于另一部分与这部分之比,比值近似值是0.618,经过这样分割的的线条最具美感。不过黄金分割点并不是一个简单的数学概念,办公一族还可以将它运用在PPT设计中,让我们PPT看起来更具美感。
简单运用,打造黄金分割PPT封面
PPT封面是 一个PPT文件“脸面”,要让自己的PPT更好看,现在就可以运用黄金分割点进行设计。比如很多PPT封面都在使用分割矩形,现在就可以使用黄金分割线作为矩形分割标记,打造出黄金分割版面。
选择自己合适的模板新建一个幻灯片,点击“格式→选择窗格”,在右侧窗格菜单依次选中“标题1”和“副标题2”,按Del键将其删除,只保留空白的版面。点击“插入→矩形”,按提示插入一个矩形1,矩形大小要覆盖整个背景,单击“格式→形状填充→无”,这样就插入一个和背景大小一致的矩形,此时在右上角“大小”选项卡里可以看到矩形的长和宽的数值(图1)。
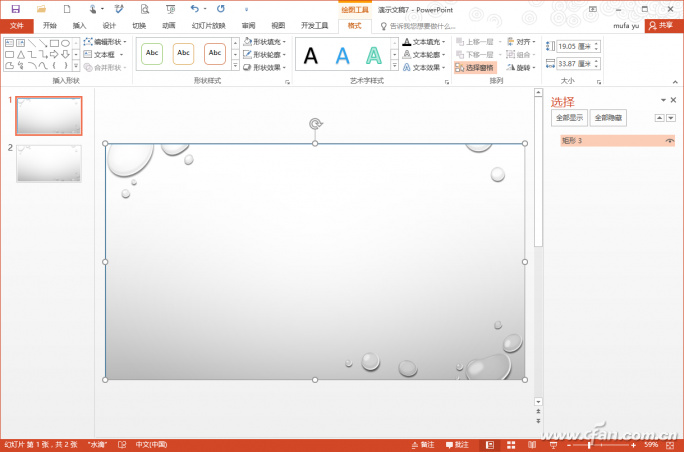
图1 查看矩形大小
显然如果现在要制作一个上下黄金分割的矩形版面,只要选择上述高度值的0.618倍即19.05*0.618=11.77cm处进行分割即可(当然在实际设计中并不要精确数值,只要大约为0.618即可)。同上,点击“插入→矩形”,再次插入一个矩形2,使得插入的矩形长度和上述矩形一致,并且高度设置为11.77cm,将矩形1和矩形2上部对齐,继续插入一个线条放置在矩形2的下边并对齐,这条就是黄金分割线(图2)。
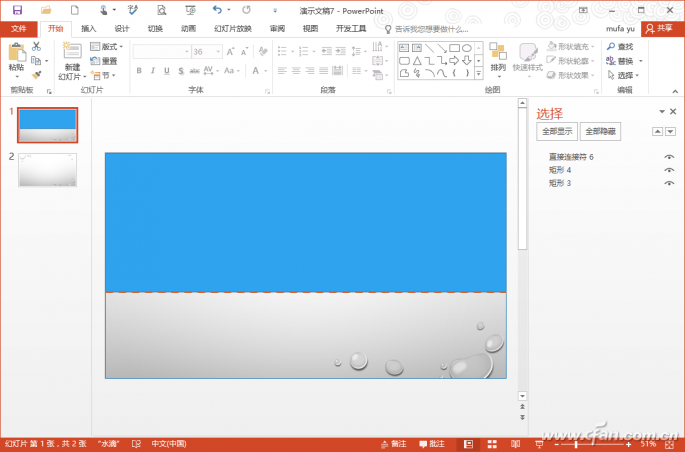
图2 插入黄金分割线
同上点击“格式→选择窗格”,在右侧窗格菜单依次将上述插入的矩形1、2删除,这一个黄金分割矩形就完成。按提示插入封面标题文字即可(图3)。
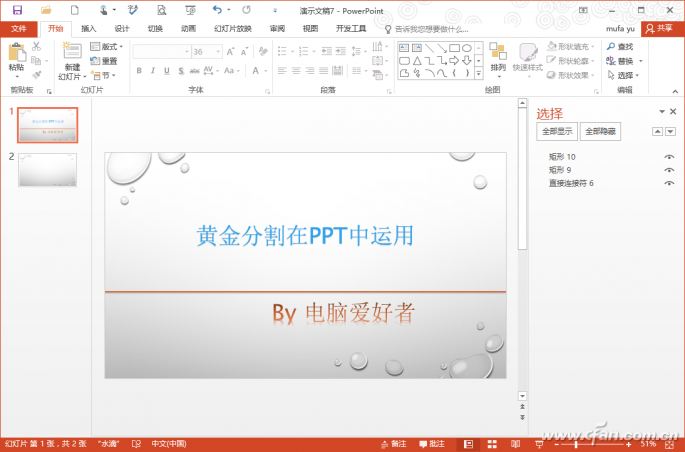
图3 黄金矩形分割封面
进阶运用,打造正文黄金版面
在上面的介绍中,我们是通过设计黄金分割矩形封面来增强美感。这样的设计也可以运用在正文设计中,而且不仅仅是简单矩形分割,我们可以根据正文实际内容进行更多的设计。比如上述的分割矩形版面,我们可以根据正文实际内容和结构,使用使用横、竖、斜的不同黄金分割线,并且可以在矩形内再次进行多重分割(图4)。
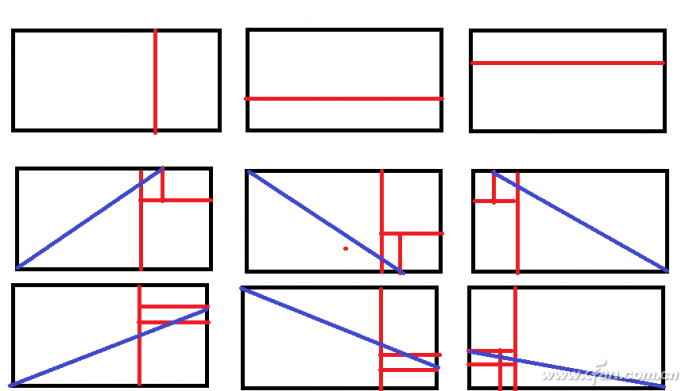
图4 不同组合的矩形分割版面
以斜边进行分割操作为例,同上插入一个矩形1,计算出它的宽度后在其上再插入一个0.618倍的直线1并对齐,这样可以获得上边的黄金分割点,按提示再插入直线2,将左下角顶点和分割点连线即可。因为是斜边分割线,在斜边上的字体可以旋转角度,使得插入字体能够和斜边平行,然后在右侧梯形处输入PPT正文,这样一副斜边黄金分割版面就完成(图5)。
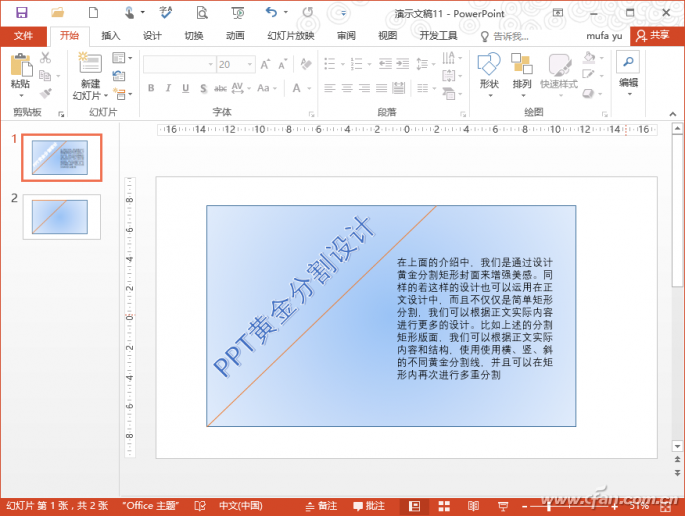
图5 黄金版面正文排版
除了对矩形进行黄金分割外,在实际使用中还有很多图形可以进行黄金分割。比如根据斐波那契数列画出来的螺旋曲线(又称为黄金螺旋线),我们通过画出黄金螺旋线和矩形的组合可以轻松实现完美的排版。
黄金螺旋线可以借助Atrise Golden Section(下载地址:http://atrise.com/golden-section/)自动生成。启动程序后点击右上角的“switch look”可以不断切换生成的黄金图案(每种图案在程序标题栏右击可以旋转方向和调整大小),按提示选择所需的黄金螺旋线并截图到PPT备用(图6)。
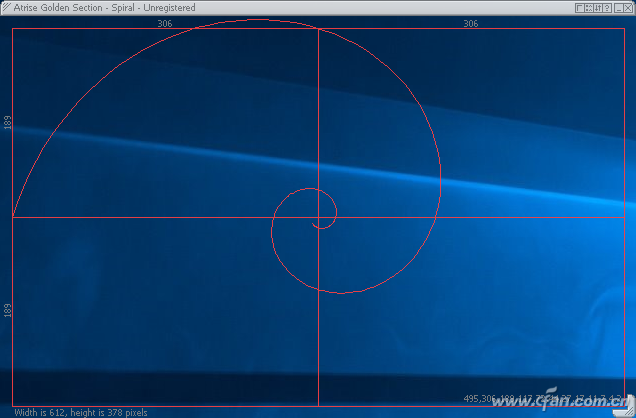
图6 生成黄金螺旋线
因为实际排版是根据螺旋线切线生成黄金矩形实现,在PPT中粘贴截图后点击“插入→矩形”,然后依次以螺旋曲线切线作为矩形的边插入矩形,这样最终获得的是多个黄金矩形的组合图形(图7)。
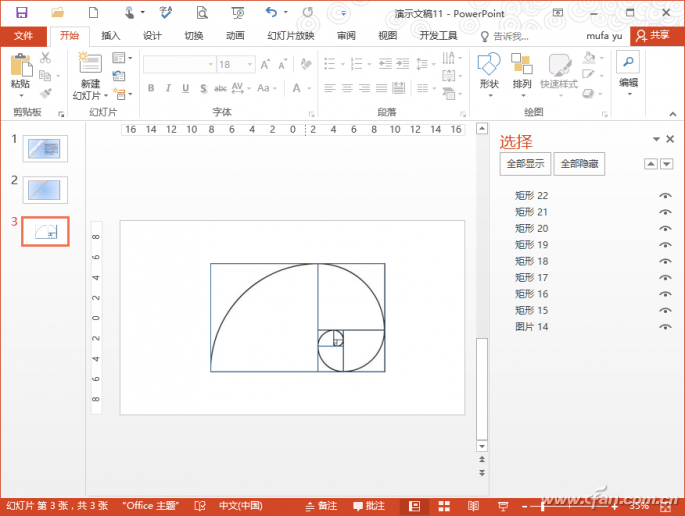
图7 生成黄金螺旋线排版架构图
点击点击“格式→选择窗格”,在右侧窗格菜单将插入的黄金螺旋截图删除,以后我们就可以使用这个来进行图片的黄金排版。选中矩形后,点击“绘图格式→形状填充→图片”,选择排版图片。操作同上,依次在其他矩形里选择图片进行填充,这样就完成一张黄金曲线图片排版了(图8)。
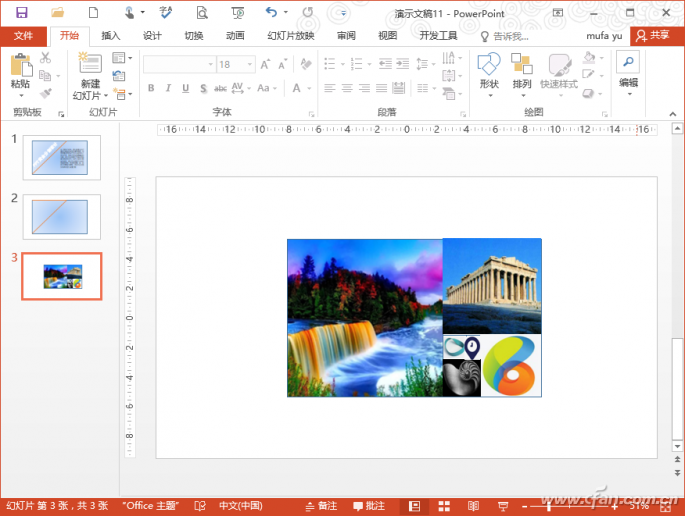
图8 图片黄金曲线排版
当然了在实际操作中,我们并不要机械使用精准的黄金曲线进行排版,在具体操作中还要根据实际情况加以选择,比如很多网页排版则主要使用黄金曲线左右结构。而对于一些人脸的修饰,如果不考虑实际情况,强行套用黄金曲线,反而会收到“丑化”的结果,因此黄金分割在PPT设计中,大家一定要灵活、务实运用(图9)。
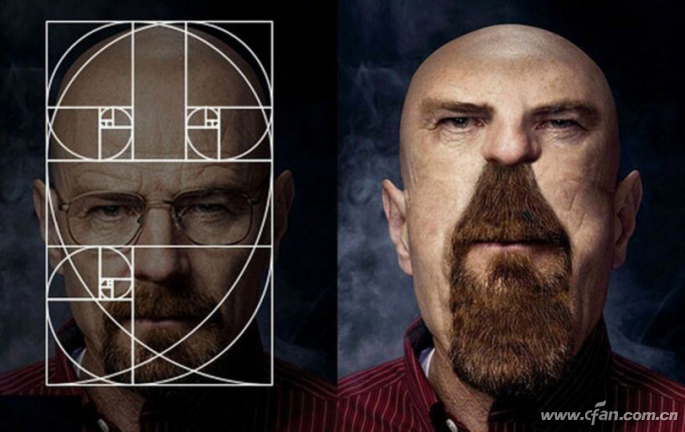
图9 人脸强行黄金分割修饰后结果