PowerPoint 2016下不为人知的另类功能
现在PowerPoint的功能越来越强大,除了制作幻灯片这个本职功能外,新版PowerPoint 2016更是集成了如截图、格式转换等很多常用功能。这样,在执行很多日常操作时,我们就无需再安装额外的软件,利用PowerPoint 2016就可以完成。下面就让我们一同体验PowerPoint 2016的一些另类实用功能。
音频裁剪 PPT变身铃声制作工具
在个性化流行的今天,很多朋友需要制作一段个性化的音乐作为自己的铃声。铃声制作需要对音频进行截取,现在利用PPT的“音频剪辑”功能即可完成。
在PPT中点击“插入→音频→PC上的音频文件”,然后选择插入需要作为铃声的MP3音乐文件。选中插入的音乐文件,切换到“音频工具→播放→剪裁音频”,按提示播放后选取需要作为铃声的片段,接着拖动进度条上的起始裁剪滑块,选择需要作为铃声的起始片段,点击“确定”即可进行裁剪(图2)。
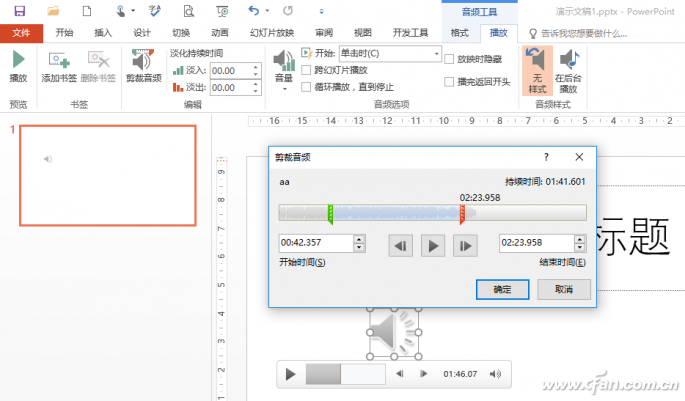
完成上述操作后点击PPT菜单栏的“文件→压缩媒体→选择保存质量”,这样裁剪部分会被自动压缩并将裁剪后的音频文件保存下来(图3)。
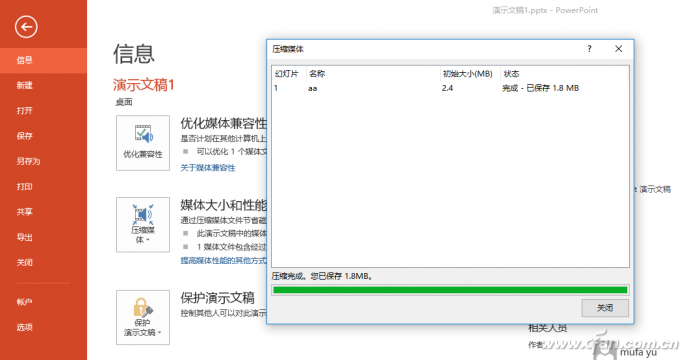
返回PPT窗口,选中上述压缩过的音频文件,右击并选择“媒体文件另存为”,将文件导出为“.m4a”保存即可(图4)。
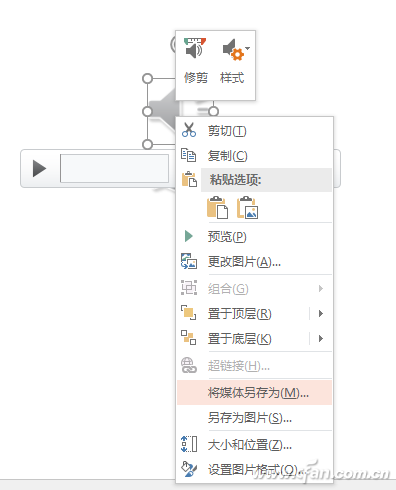
这样得到的是.m4a文件,iPhone用户可以将其改为.m4r,然后使用iTunes同步到手机上作为自己的铃声。
百变格式 PPT变身格式转换器
大家知道,通过PPT的“另存为”菜单,我们可以将当前PPT导出为视频、图片、PDF等多种格式,这样在需要进行特定格式转换时,就可以利用这个功能来实现。比如手机由上由于应用的限制,对于电脑上常见的.PPTX、.XLS文件都无法直接打开。如果这类文件需要在手机上观看,就可以通过转换为图片、MP4视频的方式实现。
若需要在安卓手机上直接观看PPT,在完成PPT的制作后点击“文件→另存为”,选择保存位置后在文件类型选择“.PNG”,这样即可将PPT幻灯片转换为图片。如果PPT包含动画效果,则可以点击“文件→导出→创建视频”,设置文稿质量后就可以转化为手机能直接播放的MP4视频文件(图1)。对于其他需要变换格式的类型(如Excel工作表),则通过插入表格的方法后再转换。
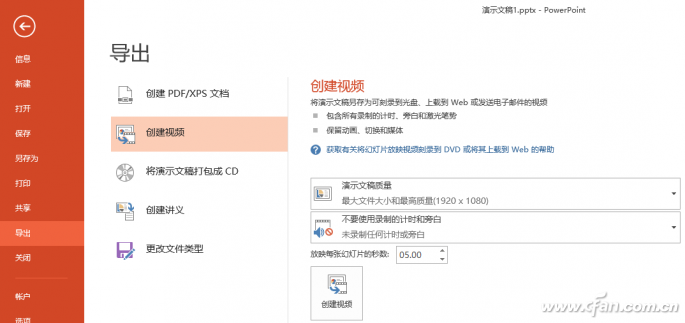
直接手写 PPT变身公式输入器
我们经常要在日常办公文档中插入一些公式,有些公式并没有在常用的办公软件中集成。不过现在PPT 2016支持使用手写方式直接插入公式,这样需要在其他文本编辑软件(如写字板等)中输入公式时,只要现在PPT中手写输入,然后复制到写字板即可。
在PPT中点击“插入→公式→墨迹公式”,在打开的手写公式框,按自己的需求使用鼠标手写输入需要的公式,它会自动进行识别,如果书写或者识别错误,可随时点击“擦除”重新输入(图5)。
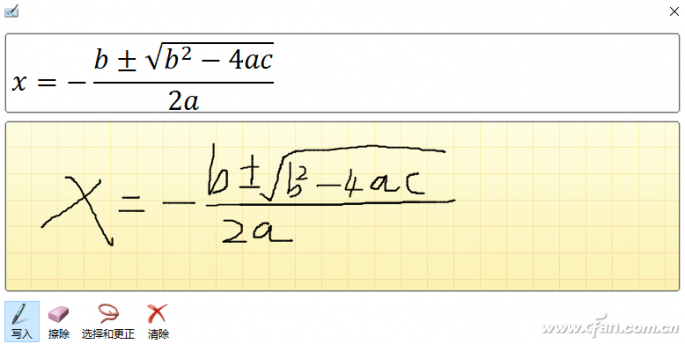
完成公式的手写输入后点击“插入”,然后将其复制并粘贴到写字板,即可完成公式的输入了(图6)。
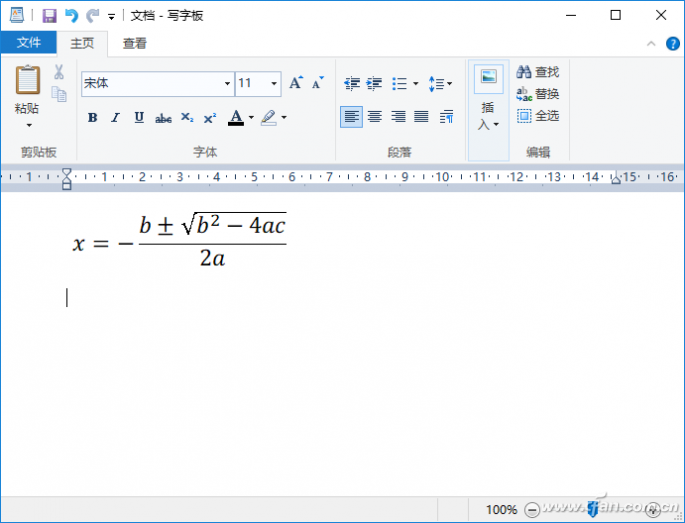
随手涂鸦 PPT变身QQ表情制作器
在和好友聊天时,我们经常会收到一些涂鸦表情,不过非QQ会员现在无法制作涂鸦表情。PPT在播放幻灯片时,我们可以使用类似涂鸦的笔刷,这样通过PPT就可以制作出自己的涂鸦表情。打开任意一个PPT文件开始播放,在播放界面右击选择“指针选项→荧光笔”,这样屏幕会出现笔形工具即可任意涂鸦,按自己需要画出合适的涂鸦表情(图7)。
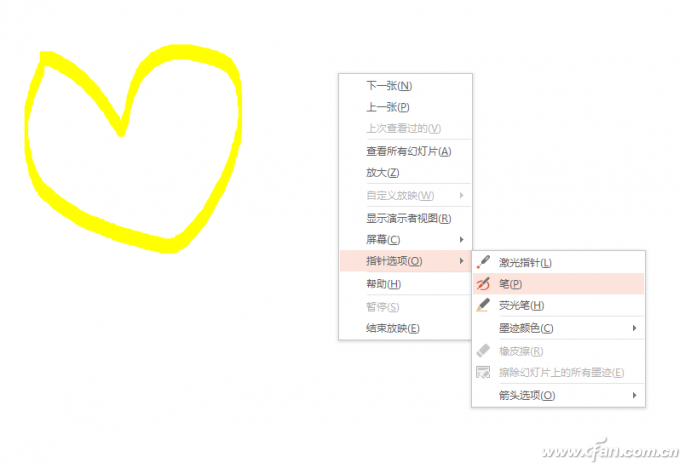
完成涂鸦后退出播放,当提示是否保存墨迹注释时点击“是”,这样返回PPT后就可以看到自己的涂鸦图片,选中涂鸦图片切换到“墨迹书写工具→笔”,这里可以对涂鸦进行任意编辑,完成后将其导出为图片,然后作为QQ表情使用即可(图8)。
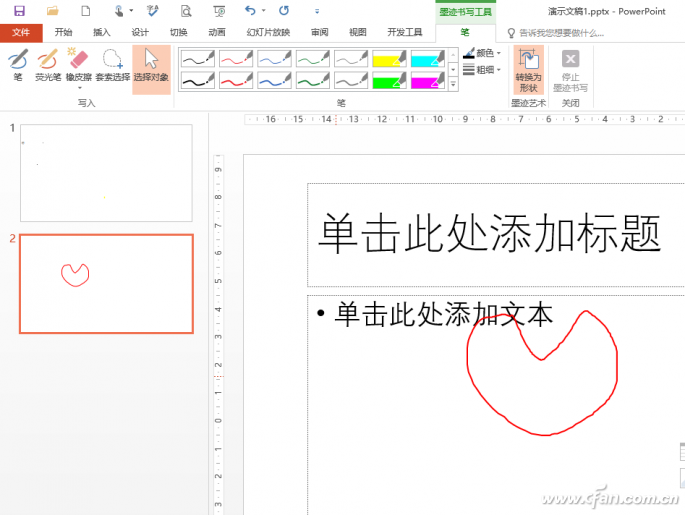
当然,除此之外,PowerPoint 2016还有“截图”(可以方便在需要截取图片时直接进行截图)、“屏幕录制”(可以对任意程序屏幕操作进行录制,方便制作一些操作教学视频)、“绘图”(可以手绘出各种图形,再结合布尔运算还可以组合出更多有趣图案)等另类功能,更多功能等待大家自己去挖掘!