excel打印区域怎么设置
无论是excel还是word都是我们日常办公较为常见的,在打印excel的时候,经常需要来设定打印区域,才能更好的打印我们所要的东西,而不是默认去分布,这样容易导致自动分页,内容脱节就不好看了。那么,excel打印区域怎么设置呢?下面,小编给大家讲解excel打印区域的处理方法。
EXCEL是在办公室工作的亲们最经常用到的办公软件之一,其中EXCEL里面打印的功能更是经常用到的,excel表格有时需要打印某一特定的区域,这样就要求设置一下打印区域。打印区域设置非常简单,那么学会设置打印区域就变的尤为重要了,下面,小编给大家分享excel打印区域的解决经验。
excel打印区域怎么设置
1、打开Excel文件后将鼠标移动到页面布局选框点击页边距按钮。
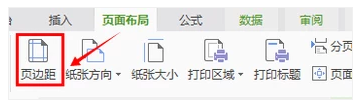
打印区域图-1
2、在页面设置的小窗口中勾选自己所需要的页面方向以及纸张大小。
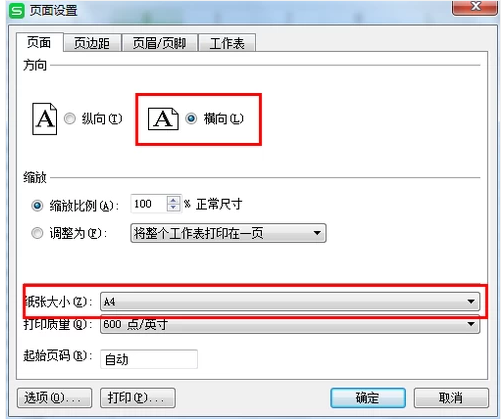
区域图-2
3、切换到“页边距”选项卡,勾选“水平居中”,并设置好页边距。
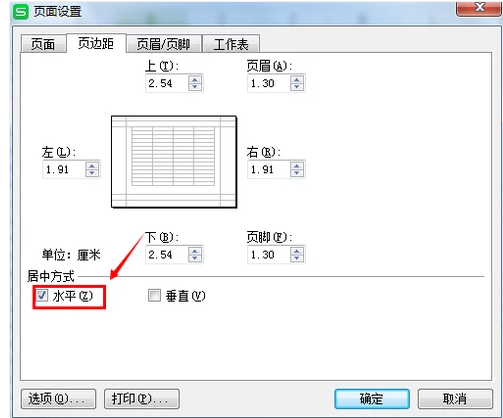
excel图-3
4、再次切换到“工作区”选项卡
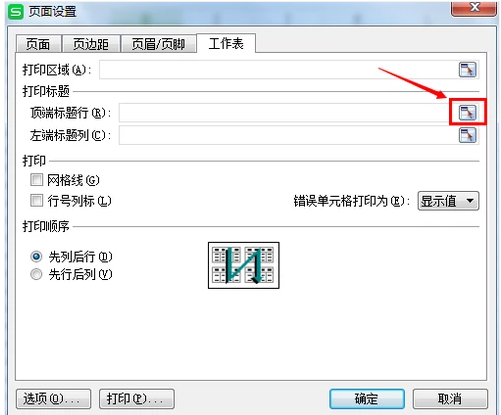
打印图-4
5、顶端标题栏”右侧的按钮,选择要每页都显示的标题栏。
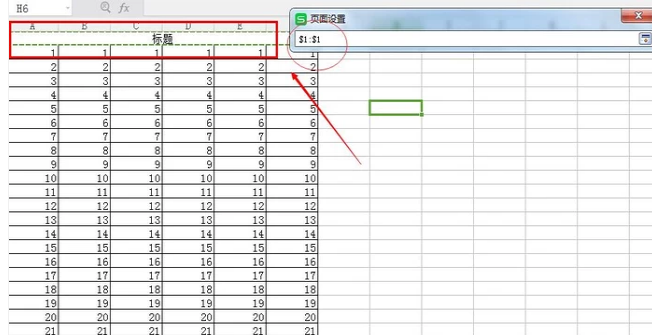
区域图-5
6、点击“打印区域”右侧的设置按钮,
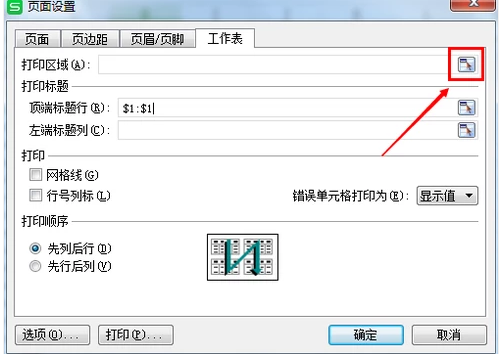
excel图-6
7、选择打印区域,打印区域可以不包含标题栏部分。
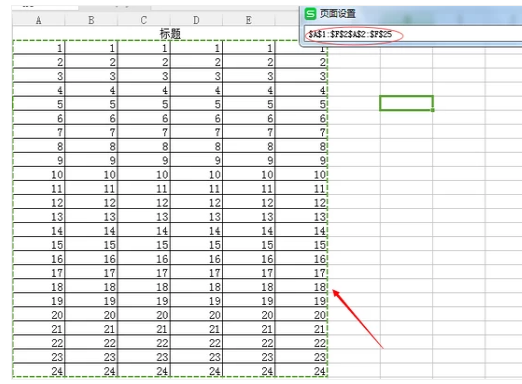
打印图-7
8、接下来选中打印区域,切换至“开始”功能区,点击“设置边框”下拉列表,从中选择“所有框线”项设置边框。
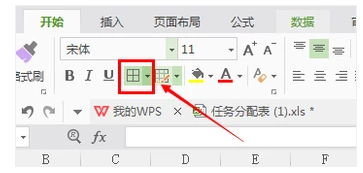
excel图-8
9、点击打印预览便可以预览设置好的格式。
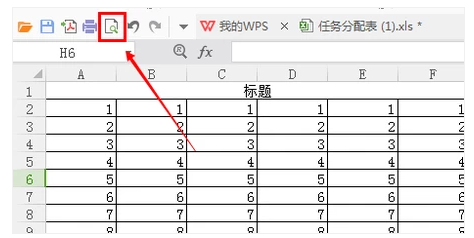
打印区域图-9
10、也可以在预览时点击“缩放比例”调整表格的大小,可以显得更美观。
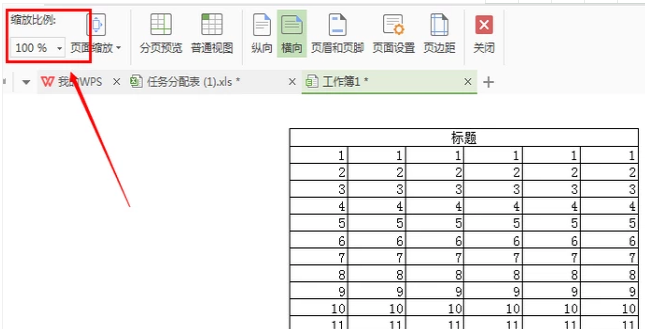
excel图-10
11、最后点击关闭预览,即可开始打印。
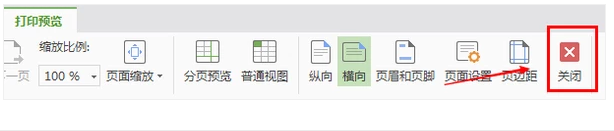
区域图-11
以上就是excel打印区域的解决经验。