Excel数据验证实用技巧详解
数据验证,可以有效地避免冗余或错误数据,所以,学会数据验证,可以有效的提高工作效率。
一、“出库”验证。
目的:当库存量不足时,警告并重新输入。

方法:
1、选定“出库”单元格。
2、-【数据验证】。
3、选择【允许】中的“自定义”。
4、在【公式】中输入:=IF(C3>D3,FALSE,TRUE)=FALSE。
5、完善提示信息并【确定】。
解读:
公式:=IF(C3>D3,FALSE,TRUE)=FALSE的意思是比较出库量和库存量的大小,如果库存量大于出库量,返回FALSE,和公式后面的FALSE相比较,相同,不出现警告信息,否则出现警告信息,并重新填写数据。
二、“价格”验证。
目的:控制价格输入的小数位最多为1位。
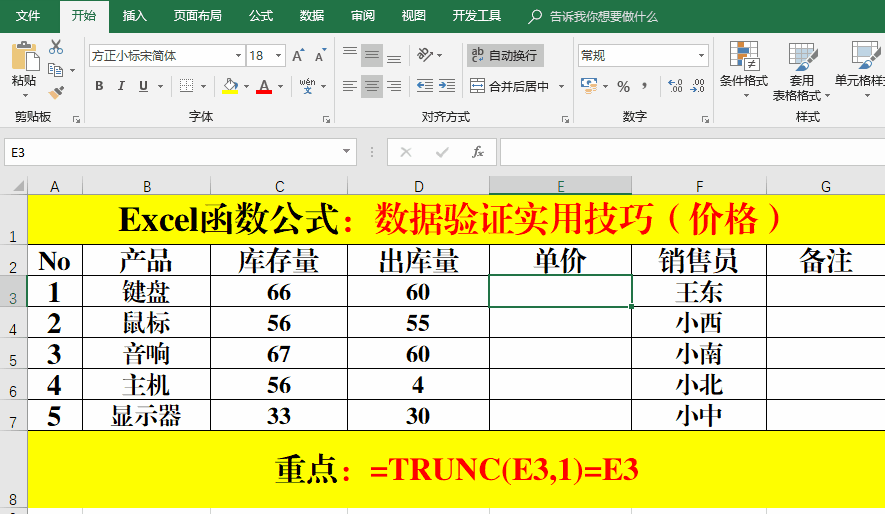
方法:
1、选定“价格”单元格。
2、-【数据验证】。
3、选择【允许】中的“自定义”。
4、在【公式】中输入:=TRUNC(E3,1)=E3。
5、完善提示信息并【确定】。
解读:
如果E3单元格的值做多保留一位小数后和原单元格的值不等,则强制重新输入。
三、字符串验证。
目的:避免字符串中出现空格。
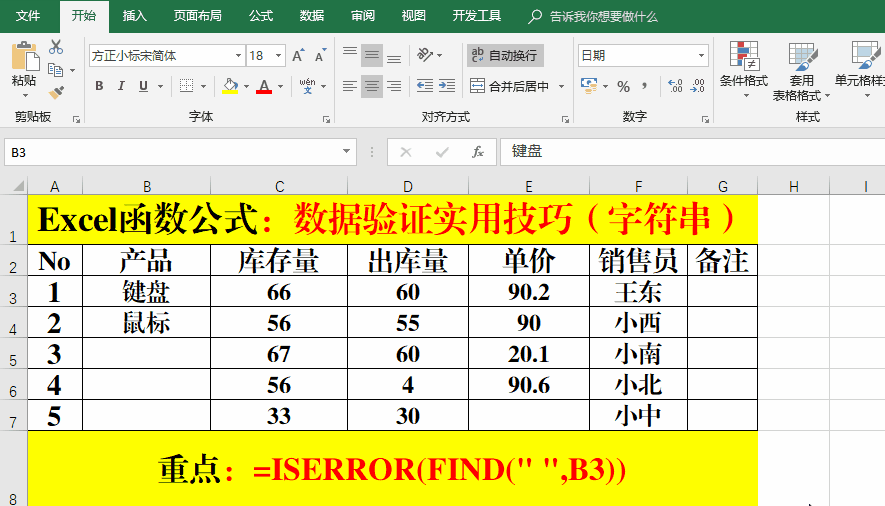
方法:
1、选定目标单元格。
2、-【数据验证】。
3、选择【允许】中的“自定义”。
4、在【公式】中输入:=ISERROR(FIND(" ",B3))。
5、完善提示信息并【确定】。
四、数据完整性验证。
目的:检测“规格”是否是否要求。

方法:
1、选定目标单元格。
2、-【数据验证】。
3、选择【允许】中的“自定义”。
4、在【公式】中输入:=ISNUMBER(SEARCH("?*x?*",C3))。
5、完善提示信息并【确定】。