Excel为工作表设置页面纸张和页边距的技巧
嗨,各位朋友们。
自从今年7月份决定开始做这个系列的东西之后,每天除了上班就是在构思课程了。今早上有朋友私信给我说我已经3W粉丝了,我嘞个心情哟,激动啊!
因为我压根就没看过自己多少粉丝,感谢大家这一个月以来的支持和厚爱!
还有一个事情在课前说明一下,有朋友私信问我做这个能赚多少钱?说实话,真不为了赚钱,我要是为了赚钱我就不做这个了。你说我搞了一个多月了,头条后台都还不到70块钱的收入,我要是为了赚钱我早就不更了。我只是想把这些东西分享出来,你们有收获,我就挺满足了。我不是无私奉献,我只为分享的东西得到肯定的一丢丢快乐和自豪!
今天我们讲工作表的页面基本设置

第34课
一、设置页面纸张;
你们家的打印纸是什么规格的?
我相信大多都是A4纸吧?这个【A4】就是纸张的规格了,表示这些纸经过切割而形成的不同尺寸,通常都是以【开】为单位的,我们办公常用的规格有【A4】、【A3】、【B5】等,在Excel中,设置纸张大小是指根据实际打印纸张的大小来设置文档页面,以便打印出来的表格能适应纸张的大小,更美观地展现。
打印纸张除了分大小还要分方向,Excel中打印方向有【横向】和【纵向】两种,默认的打印方向是【纵向】。
下面我们要为一张表格设置打印纸张大小为【A4】、纸张打印方向为【纵向】:
单击【视图】选项卡【工作簿视图】组中的【页面布局】按钮:
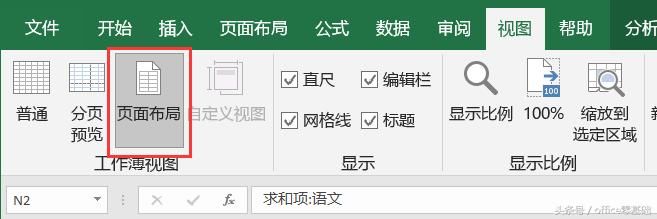
页面布局按钮
这时候就进入了页面布局视图,在这个模式下能分页显示各个页面的内容,这时候再单击【页面布局】组中的【纸张大小】按钮:
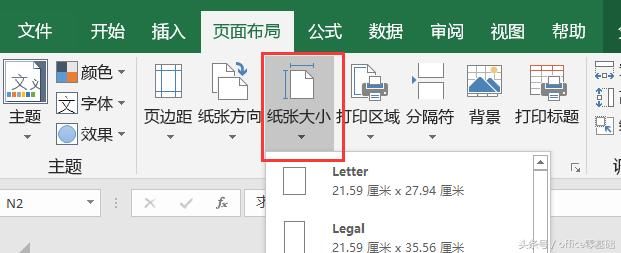
纸张大小按钮
在弹出的下拉菜单中选择【A4】:
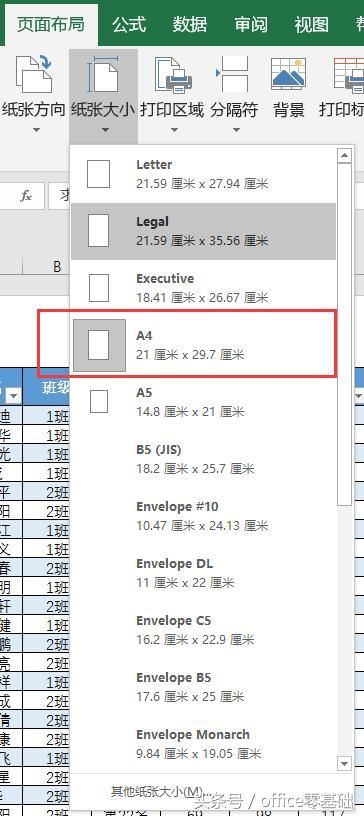
选择A4大小
[!--empirenews.page--]
这时候纸张大小就被设置为【A4】了,这时候再单击【页面设置】组中的【纸张方向】按钮,在弹出的下拉列表中选择【纵向】:
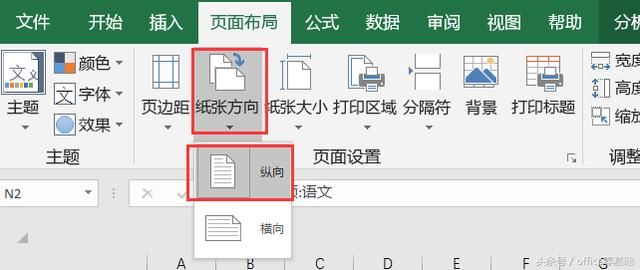
设置纸张纵向
这时候我们就能在分页视图的预览下看到,页面被设置成【A4】纵向的效果了:
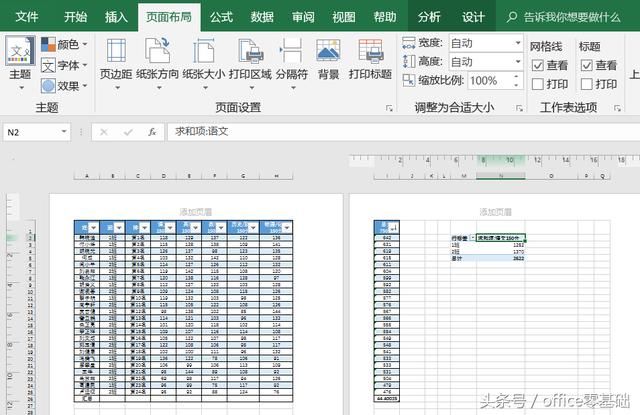
A4纵向打印预览
二、设置页边距;
从上面那张图里我们可以看到,工作表中的最后一列被分配到了下一页,没有被完整地分配到一页,出现这样的现象,原因就是页面布局的空间不够用了。
在打印的时候,打印页面都有着距离纸张上、下、左、右边界距离设定,如果打印预设空间不满足我们的打印需求,可以通过设置页边距来实现空间扩大。
如这张我们刚刚设置过纸张和方向的表:
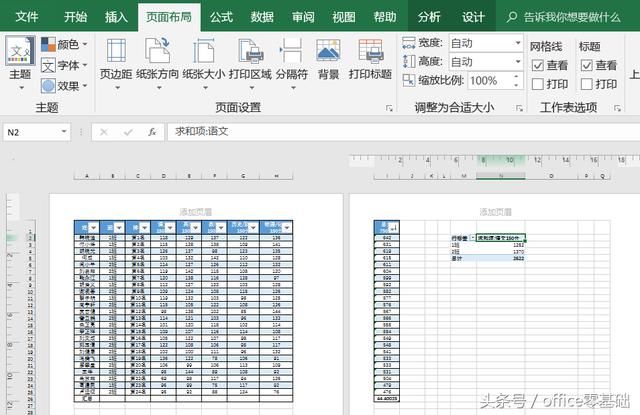
A4纵向打印预览
要把最后一列移动到打印页第一页完整打印,只要单击【页面布局】选项卡【页面设置】组中的【页边距】按钮,在弹出的下拉列表中选择【窄】:
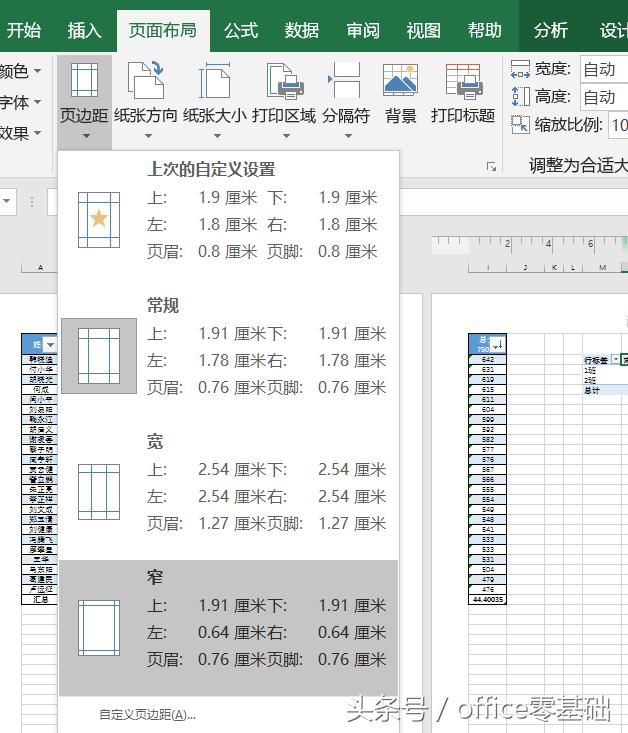
页边距【窄】
这时候,工作表就可以把最后一列包含进第一页了:
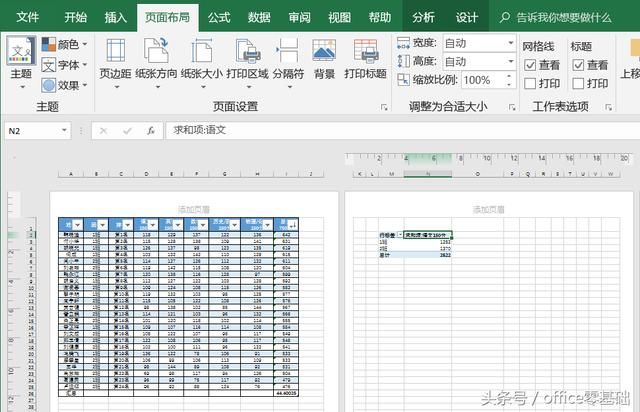
完整打印
[!--empirenews.page--]
这个只适用于小范围的溢出边界,大范围的溢出边界还需要其他的设置和操作;
有时候,打印出的表格需要装订,这时候常常会将装订线所在边的距离设置地比其他边距要大。下面我们就讲讲怎样设置让文件或表格更加统一和美观:
单击【页面布局】选项卡【页面设置】组中的【页边距】按钮,选择【自定义边距】:
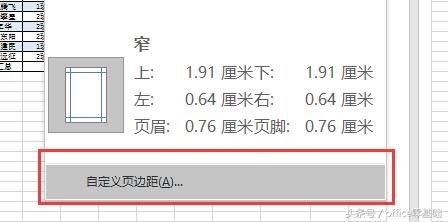
自定义页边距
在打开的【页面设置】对话框中,分别在【左】、【右】文本框中设置边距,选中【居中方式】栏中的【水平】和【垂直】复选框,单击【确定】:
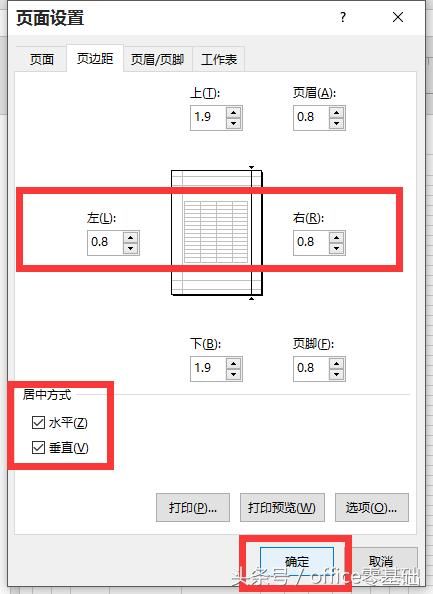
页边距设置
这时候在【文件】菜单的【打印】命令中可以预览设置的打印效果,单击预览效果右下角的【显示边距】就可以在预览界面的纸张边距位置显示出两条纵虚线和四条横虚线:

预览效果
好了,今天的课就到这里,不知道大家有没有学到东西呢?我们下节课讲【页眉和页脚】,回见!
轻松一刻
我们药厂最近来了一位新的质量总监,要求厂里所有人都必须学习并考试药品质量管理条例。
考试的时候,我旁边的食堂大妈说,“小伙子,让我抄抄。”
我为难的说,“阿姨,被经理看见了要罚款的。”
食堂大妈:“让我抄,以后你打饭我手不抖。”
我:“阿姨,我写完了咱俩把卷子换一下,我在答一遍,您写字多累啊。”