Excel下六个快速数据录入技巧
日常工作中,我们在处理Excel表格时,都要经历一个难以逃避的阶段,那就是--基础数据的录入。当数据量太大时,如果没有一点点技巧,那么效率就会大打折扣,今天小编就给大家介绍一波实用小技巧吧!
1、要在某些单元格批量录入重复的数据,选中这些单元格,在编辑栏输入数据,然后按Ctrl+Enter键,一键填充内容到所有选中的表格。
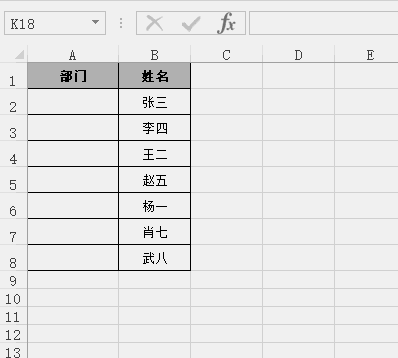
2、批量录入某行或者某列重复数据,也可以用复制粘贴的方法来完成,选中内容复制,然后选中要录入内容的区域粘贴即可,不仅仅是数据可以这样操作,公式也可以。
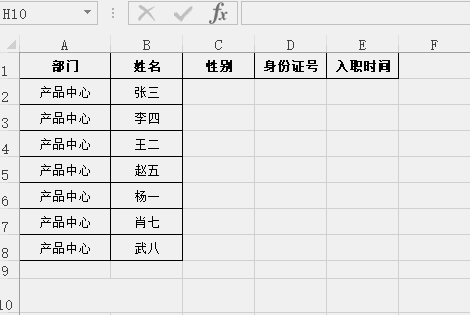
3、快速录入少量的不规则重复数据,比如性别,这种数据是不固定的,显然一个单元格一个单元格的去打字比较浪费时间。此时,我们可以选中单元格按Ctrl+1调出设置单元格格式对话框,选择自定义,输入公式:[=1]”男”;[=2]”女”,在输入1的时候就可以显示男,输入2的时候显示女。需要注意的是这样设置后,在这些单元格输入任何非1、2的数字,都会不正常显示,男女2字也可以根据实际需要改成其他的,但是这种方法只能用于2种不一样的内容。
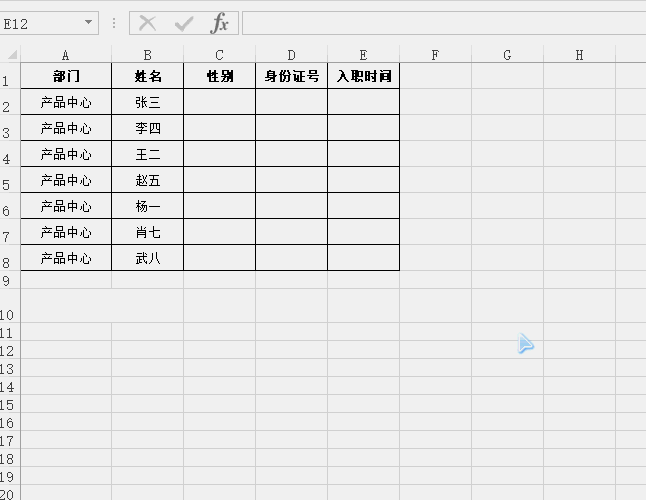
4、如果要录入大量的不规则重复数据,可以做一个下拉框方便录入,首先把这些内容做成一个序列的形式,如图男女那样,然后选中单元格,点数据选项卡下的数据验证,允许下面选择序列,来源选择事先设置好的序列,一个下拉框就完成了。
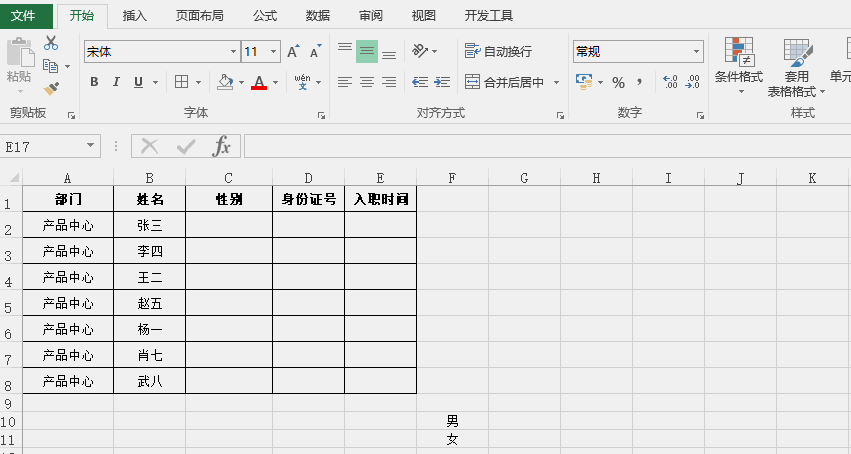
5、录入长数值的方法。Excel中在常规格式下录入超过11位数字,会采用科学计数法,从而使数据显示不完整。在录入长数值之前,设置单元格格式,选择文本,就可以进行录入了。
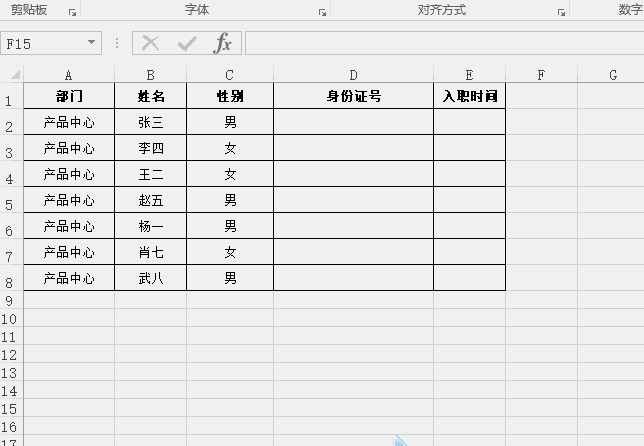
6、有些导入的数据,或者复制粘贴过来的数据等等,一到手里就已经是这种令人头疼的格式,这时该怎么办呢?
方法一:参照上一个录入数据的方法,将单元格设置为文本格式,设置好了当时不会发生变化,要一个个去双击,才会变成文本格式显示。
方法二:选中单元格后,在编辑栏上面的数据最前面,加上一个英文状态下的单引号。
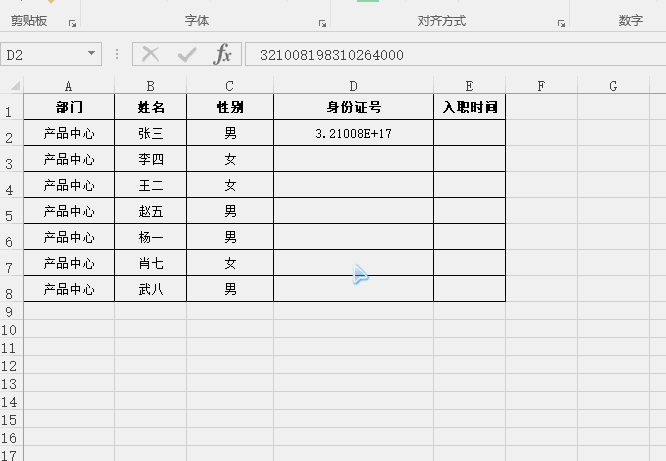
此时仔细的小伙伴们会发现这两种方法设置之后,最后三位都变成了0,这显然是不对的,这里我们需要手动修改下最后三位。
这时有的小伙伴又要问了,如果Excel原始表是别人发给我的,里面出现了这种问题,应该怎么办!首先大家要了解什么会出现这种情况,因为Excel默认的数字长度只有11位,如果长度超过11位,就会按照科学计数法的方法将输入的数字进行处理,并且后三位会被忽略,并且该过程是不可逆的。所以这种情况只能找做表的人重新提供身份证号码了!