Excel下打印技巧分享
话说,一个漂亮的表格做好后,需要根据各自的要求打印出来,都有哪些方法技巧呢?
下面小编就给大家总结几个常用的打印技巧,快来看看你掌握了几个?
1、打印每页标题行
打印多页的Excel表格时,打印出来发现只有第一页有标题行。
操作方法:
①点击【页面布局】选项卡;
②在【页面设置】组中点击【打印标题】选项;
③在【打印标题】对话框中,选择顶端标题行,选择您要打印的标题即可。
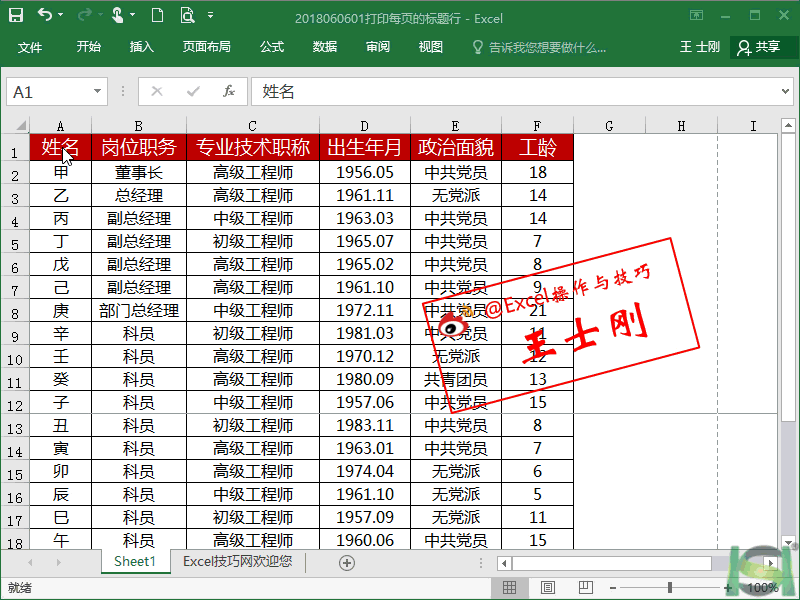
图1 打印每页标题行
2、将表格内容打成一页纸
我们在打印时往往会多出几行或者几列,既浪费又影响阅读,如何解决?
操作方法:
①点击【打印预览】;
②点击【设置】一栏中最后一个下拉菜单;
③点击【将工作表调整为一页】即可。
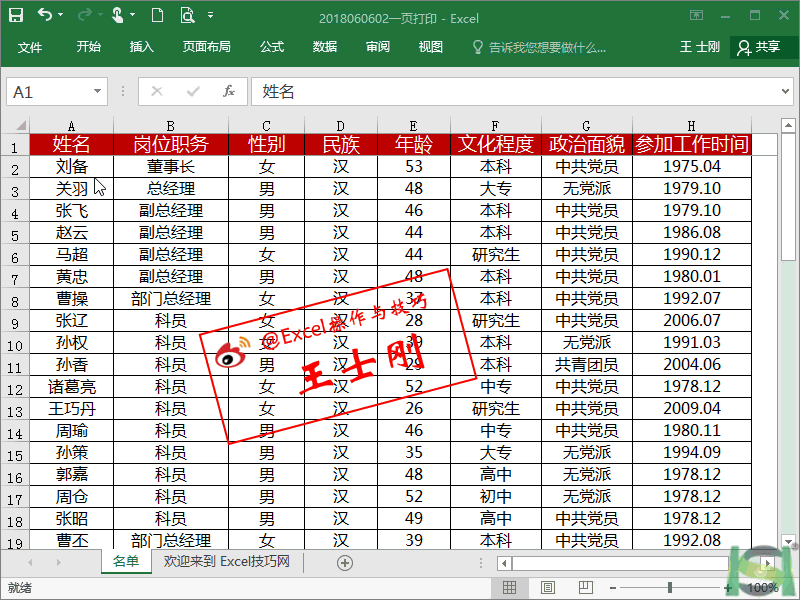
图2 将表格内容打成一页纸
3、打印选定区域
只需要将表格中部分内容打印出来即可,不需要打印整个工作表。
操作方法:
①选中需要打印的区域;
②点击【打印预览】;
③在【设置】一栏中选择第一个下拉菜单;
④点击【打印选定区域】即可。
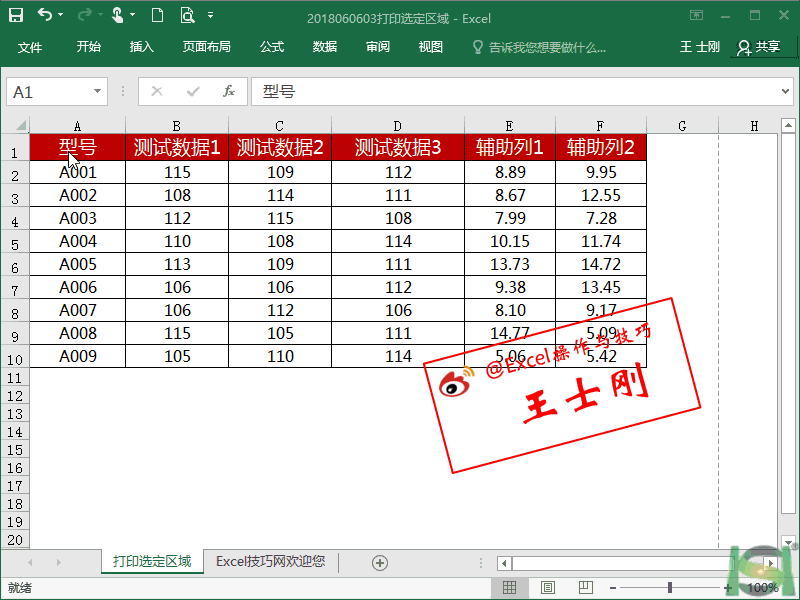
图3 打印选定区域
4、设置打印居中
把待打印的内容放在纸张的中间,居中对齐。
操作方法:
①点击【打印预览】;
②点击下方的【页面设置】;
③选择【页边距】选项卡,【居中方式】中勾选【水平】和【居中】;
④点击【确定】即可。
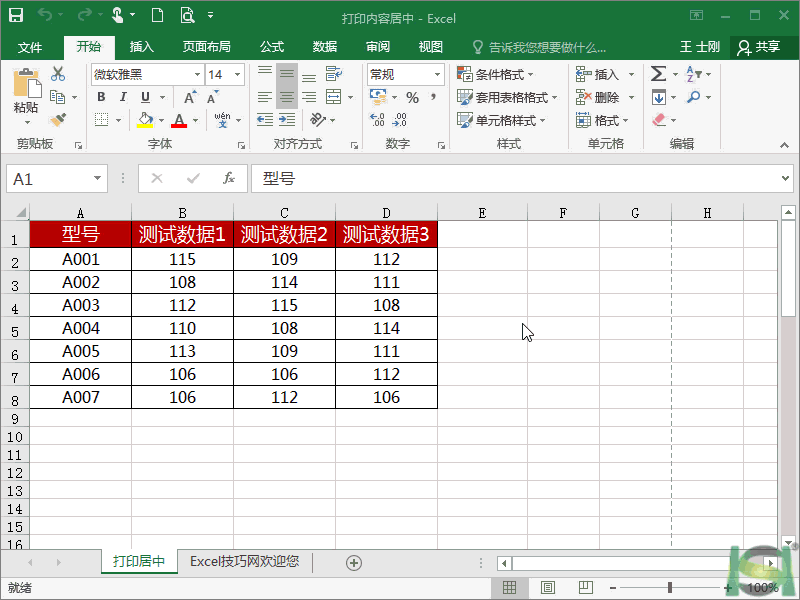
图4 设置打印居中
[!--empirenews.page--]
5、打印工作表的批注
如何才能把批注集中打印呢?
操作方法:
①点击【打印预览】;
②点击下方的【页面设置】;
③选择【工作表】选项卡,【打印】组中的【批注】下拉框中选择【空白】;
④点击【确定】即可。
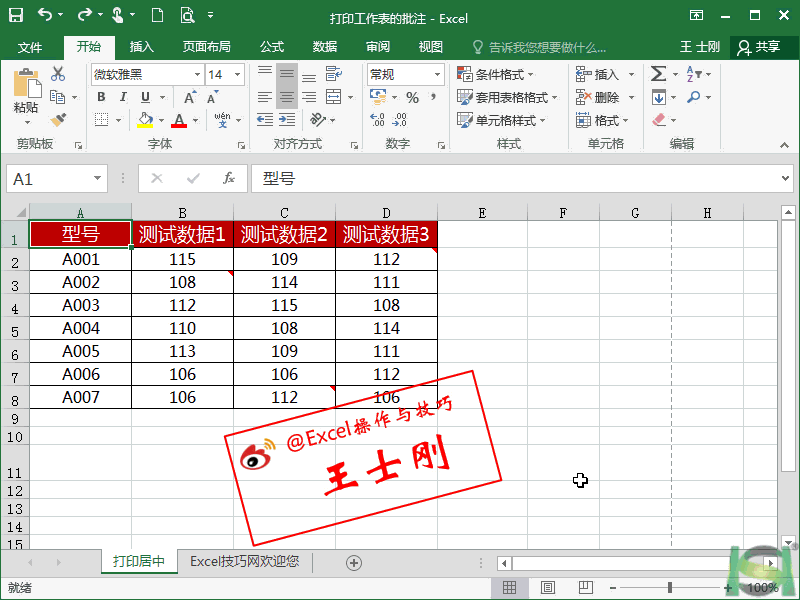
图5 打印工作表的批注
6、打印页眉页脚
在打印过程中,针对某些工作表,需要添加页码或者抬头,这个可以借助页眉页脚来进行设置。
操作方法:
①点击【打印预览】;
②点击下方的【页面设置】;
③选择【页眉页脚】选项卡,分别设置【页眉页脚】;
④点击【确定】即可。
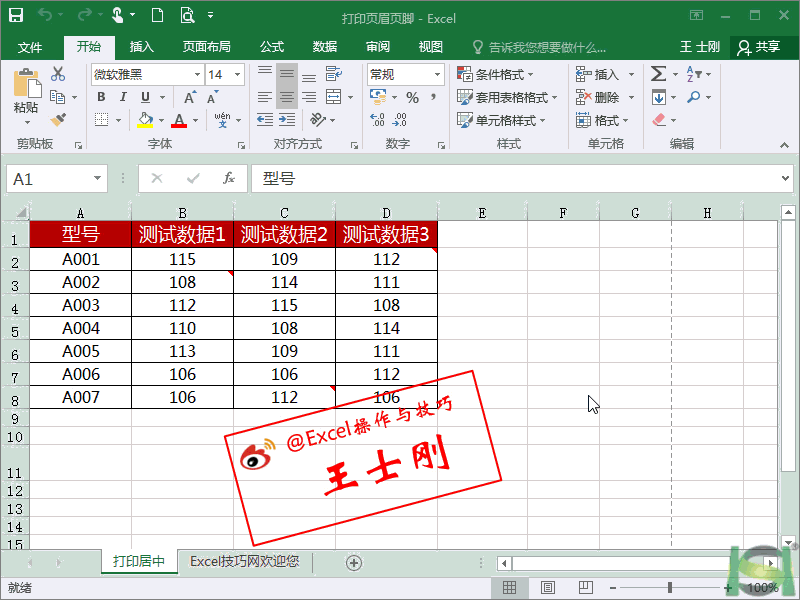
图6 打印页眉页脚
7、打印时将错误值显示为空白
工作表中有时难免会出现错误值(例如#DIV/0!),如何在打印出来的报表上不显示错误值呢?
操作方法:
①点击【打印预览】;
②点击下方的【页面设置】;
③选择【工作表】选项卡,【打印】组中的【错误单元格打印为】下拉框中选择【空白】;
④点击【确定】即可。
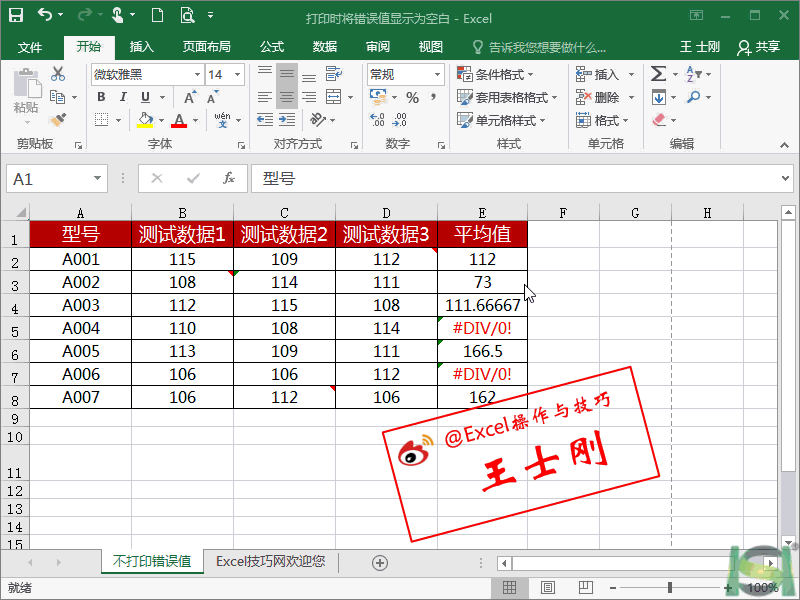
图7 打印时将错误值显示为空白
8、单色打印
在制作表格时,有时候为了突出数据重点,会在单元格中填充底色,可是打印机是黑白的,打印的效果令人担忧,如何在打印时去掉底色呢?
操作方法:
①点击【打印预览】;
②点击下方的【页面设置】;
③选择【工作表】选项卡,勾选【打印】组中的【单色打印】;
④点击【确定】即可。
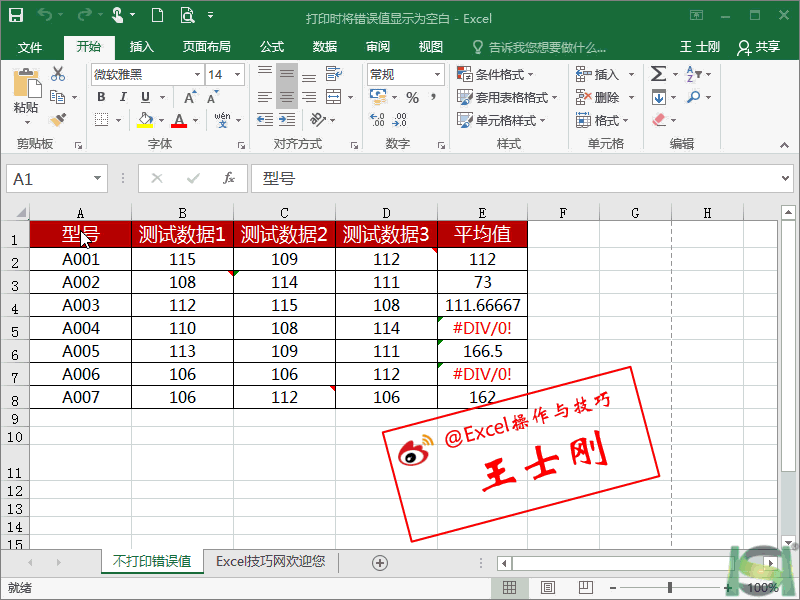
图8 单色打印
版权所有转载须经Excel技巧网/Office学吧允许