Office2016中制作选择题的便捷方法
选择题对于从学生时代过来的我们显然不会陌生,但是如果你需要出试卷,就可能会觉得在办公软件(例如Word)上用直接输入的方法对选择题进行排版会比较麻烦。本文图文详解Office2016中制作选择题的便捷方法。
第一步:先插入1x4、2x2、4x1三种表格中的一种,为了方便演示我在这里全部都做好了。

大家会发现不论是表格里面还是表格外面都含有编号。嗯,那我该说这次的制作方法我用的其实是利用编号来实现吗?
第二步:接下来选中表格(不是只选一个,而是选中完整的表格),然后选择“开始”功能区→“段落”中的“编号”旁边的下拉三角形,然后在弹出的菜单中选择定义新编号格式
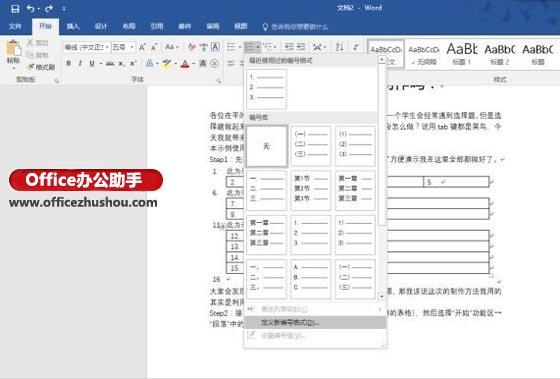
在打开的“定义新编号格式”对话框中,编号样式选择“A,B,C,…”样式,编号格式设为“A.”,对齐方式选择左对齐,确定。
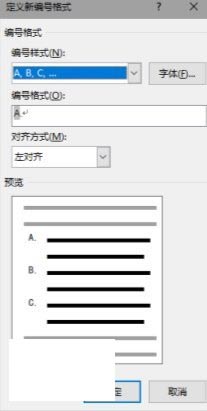
第三步:将刚才设定好的编号应用于表格,注意是表格,这里别弄错了。然后就是码字了。
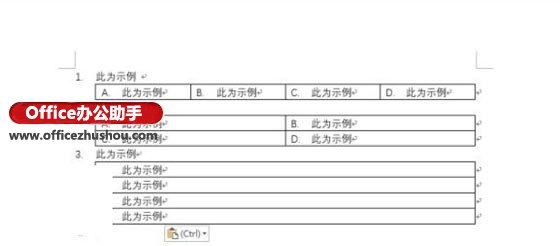
到这里看上去就有了选择题的样子,但是还没完。
第四步:尽管看上去很像选择题了,但是表格的边框问题还得解决,毕竟选择题是没有边框的。
选中表格,在“表格工具”的“设计”功能区中按下“边框”选项组右下角的对话框按钮,打开“边框和底纹”对话框,在“边框”选项卡设置中选择无,确定。
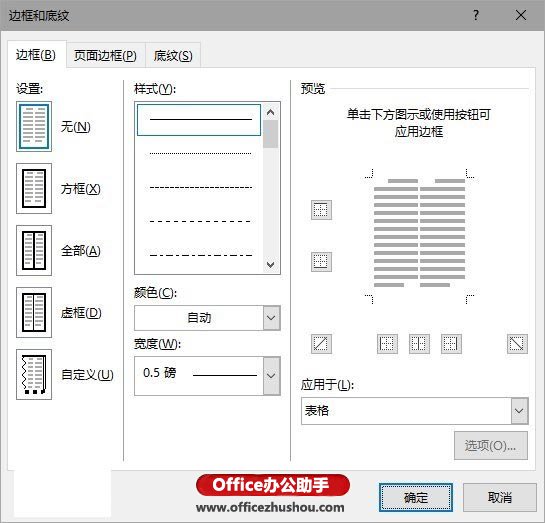
接下来是完成效果图:
