microsoft office visio 2016入门教程 小白基础教程
Microsoft office visio 2016是微软根据windows操作系统所制作的流程图和矢量绘图软件,属于微软办公套装中的一个,通过这款软件创建的图表,可以方便用户理解、记录和分析信息。这款软件主要是为IT和商务专业人员服务,可以为他们提供复杂信息、系统和流程的可视化处理,visio图表的显示和制作有些复杂,丰富的界面工具也是让新用户无所适从。好在对于新手人员,这款软件也提供了贴心的新手入门功能,可以帮助新手用户快速的上手这件工具,经过一系列的筛选后的预绘制图表可以帮助用户熟悉软件的核心使用场景,visio 2016中文版加入了一些关于图表的操作技巧,也是可以帮助用户顺利完成图表的编辑过程。
和老版本的visio相比,visio 2016中文版除了上面讲到的优化看新手入门的功能外,新版本还为十五大热门领域提供了直观和易于访问的预设模板,用户可以通过office 365向任何人分享你的视频图表,还提供了上手图例、成百上千的智能形状、一步数据链接和信息权限管理等功能,让使用这款软件工作的用户可以更快更轻松,全新的“Tell Me”功能,可以让用户在导航栏上轻松访问800多条visio的命令。
下面就给大家带来microsoft office visio 2016的一些简单使用图解和画各种线条与箭头简单技巧,有需要的朋友可以看一看。
Microsoft office visio 2016下载地址: http://www.xitongtiandi.net:/soft_yy/4948.html
Microsoft office visio 2016使用教程:
启动 Visio
单击“开始”按钮,键入Visio,然后单击 Visio 图标以打开程序。(如果已打开 Visio,请单击“文件”>“新建”。)
查看入门图表
深入了解并开始自行创建内容前,我们将展示 Visio 提供的多个入门图表。通过这种方式,可了解程序中的图表的观感。
1.单击“类别”。
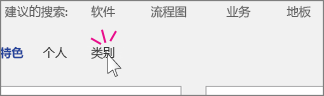
2.单击“流程图”。
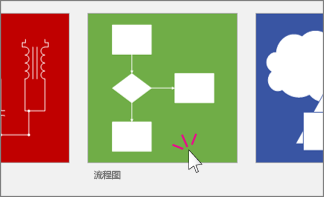
3.现在请注意本步骤:单击“基本流程图”缩略图。
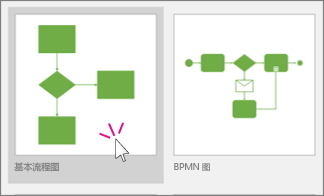
4.下面介绍此对话的全部内容。
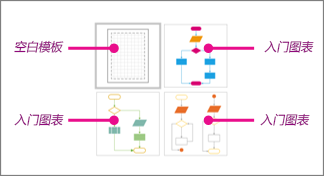
如果有一些使用 Visio 的经验(如制作多个实践图表后),则选择空白模板。但是如果没有任何经验,请选择其他三个入门图表之一。
5.双击某一入门图表缩略图。
6.这是一个入门图表。Visio 2016 随附许多入门图表,可提供创意和示例。你可以通过键入自己的文本,添加自己的形状等对此入门图表进行自定义。此外,请参阅提示和技巧。这些可帮助你使用图表。
7.下面打开另一个入门图表。单击“文件”>“新建”>“类别”>“网络”。
8.单击“基本网络”缩略图。
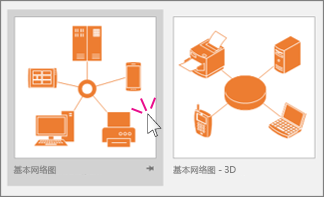
9.双击两个入门图表缩略图其中之一。
这是 Visio 可执行操作的又一示例。在自己的程序中,转到“文件”>“新建”>“类别”,并浏览 Visio 中的各种入门图表。并非所有图表都拥有这些操作,但许多最常用的图表拥有。
Visio 的三个基本信息
好了,现在深入了解并使用图表。如上所示,有各种各样的 Visio 图表,包括组织结构图、网络图、工作流程图和家庭或办公室规划图。但使用相同是三个基本步骤,几乎可以创建所有图表:
1.打开空白模板。
2.拖动形状并将其连接。
3.向形状添加文本。
在下面的步骤中,你将使用以下三种基本功能创建基本流程图。
步骤 1:打开空白模板
在 Visio 中,通常从空白模板开始。你无需从空白模板开始,可以选择入门图表,然后对其进行修改。但有时,你想要彻底从头开始。
1.单击“文件”>“新建”>“类别”>“流程图”。
2.单击“基本流程图”,然后双击空白选项:
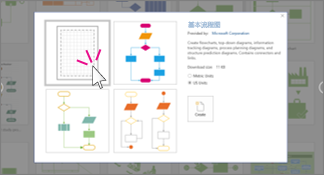
3.现在空白流程图已就绪,可进行操作。屏幕将与下图类似。
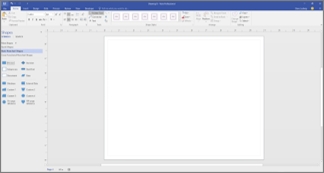
4.Visio 程序有三个主要区域:功能区、“形状”窗口和页面本身。
顶部为功能区选项卡,左侧为“形状”窗口,右侧为“页面”
功能区包含 Visio 中的所有选项卡。更改文本大小、切换到其他绘图工具等都位于其中。
“形状”窗口包含模具和形状。稍后将对此进行详细介绍。
页面本身是用于放置和连接形状的位置。
提示:
如果屏幕不与上述类似,请尝试以下一个或多个操作:
如果看不到整个功能区,双击顶部的“开始”选项卡。
如果看不到“形状”窗口,单击展开箭头 展开形状箭头 以使“形状”窗口变大。
关闭可能打开的任何其他窗格和窗口。
最大化或调整 Visio 窗口大小以使其在屏幕上变大。
在“视图”菜单上,单击“适应窗口大小”。
第 2 步:拖动并将形状连接在一起
若要创建图表,请从“形状”窗口拖动图形开始。然后添加形状并将其连接。可通过多种方法连接形状,但现在我们将介绍如何使用自动连接箭头。随后将对其进行介绍。
1.将“开始/结束”形状拖至绘图页上,然后松开鼠标按钮。
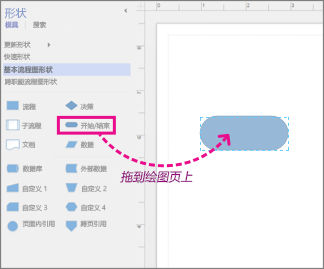
2.将指针放在形状上,以便显示蓝色的“自动连接”箭头。
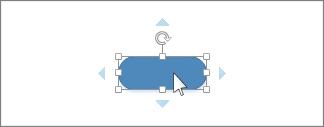
3.将指针移到蓝色箭头上,蓝色箭头指向第二个形状的放置位置。
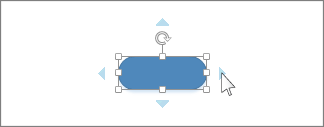
4.在浮动工具栏上,单击正方形“流程”形状。
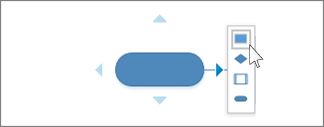
“流程”形状即会添加到图表中,并自动连接到“开始/结束”形状。
继续通过此方式添加形状,直到页面上约有四五个。
[!--empirenews.page--]
提示:
如果要添加的形状未出现在浮动工具栏上,则可以将所需形状从“形状”窗口拖放到蓝色箭头上。对,将形状拖至蓝色自动连接箭头上方即可。新形状即会连接到第一个形状,这与在浮动工具栏上单击形状的效果一样。
使用“自动连接”箭头可连接绘图中已经存在的两个形状。拖动一个形状中的“自动连接”箭头,再将它放到另一个形状上。您可以获得从第一个形状到第二个形状的箭头。
第 3 步:向形状添加文本
1.单击相应的形状并开始键入文本。您不需要双击以向形状中添加文本;在您键入时,文本将被添加到任何所选的形状中。
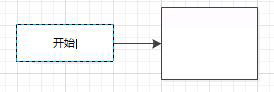
2.键入完毕后,单击绘图页的空白区域或按 Esc。
通过选择形状并键入,可以将文本添加到几乎所有形状,甚至连接线。
你可以在 Visio 中完成更多操作。自由使用形状、连接线和文本。然后,当你准备就绪后,请继续以下步骤。
向页面中添加文本
1.单击“开始”选项卡,然后单击“文本”工具。
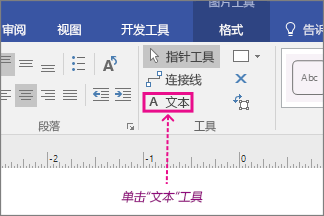
2.单击页面的空白区域。
将出现一个文本框。
3.键入想要添加到页面的文本。
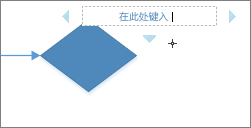
4.按 Esc。
5.在“开始”选项卡上,单击“指针工具”以停止使用“文本”工具。
此文本框现在已包含其他形状的特性。您可以选中此文本框,键入并更改文本,可以将其拖至页面的其他部分,并通过使用“开始”选项卡上的“字体”和“段落”组来设置文本格式。
microsoft office visio 2016使用技巧:
Visio中画各种线条与箭头
打开Visio文件,我们在功能区域的最上方会看到很多的功能,在如图标注位置,是手工画图区域,这块区域的功能基本上都可以手工操作。
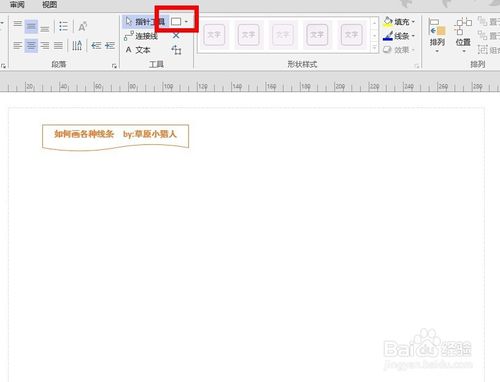
点击方框旁边下小三角,出现一个小框,里面就是我们可以手工绘制的各种图形,我们可以根据自己的需要来进行选择。
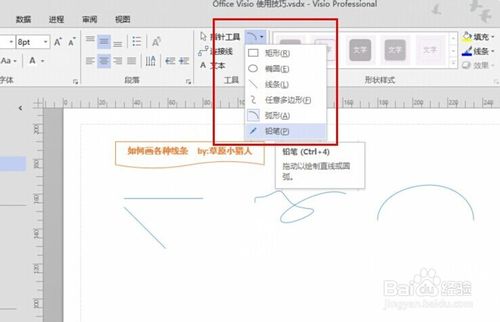
在绘图区域,我们选中自己的线条,上方区域有个线条的样式,这里面是可以修改自己刚刚所画线条的样式,小编这里选择几个样式。
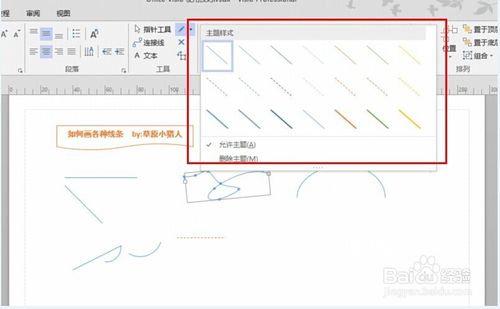
还是在屏幕的上方,在白色鼠标指针下面,那个功能是手工绘制箭头。选中后直接在绘制箭头。
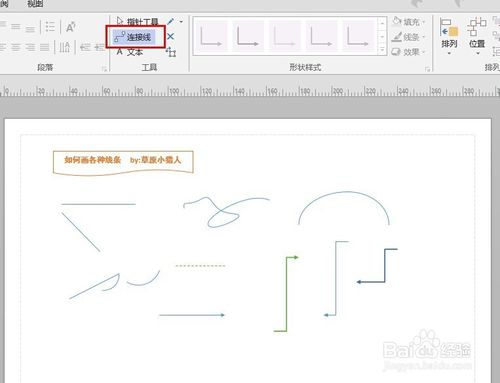
上面是最基本的线条与箭头的画法,还有一种是通过其他模版里面寻找箭头,直接拖入到自己的绘图区域即可。其实,第一种方式已经完全满足使用了。
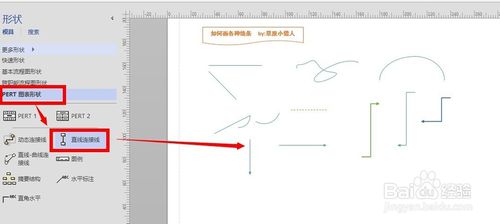
还有一种方法是在Visio中有模版提供箭头图, 具体位置见图示, 直接选中需要的箭头拖动到绘图区域即可.
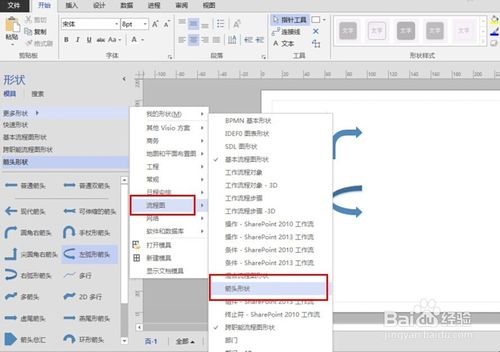
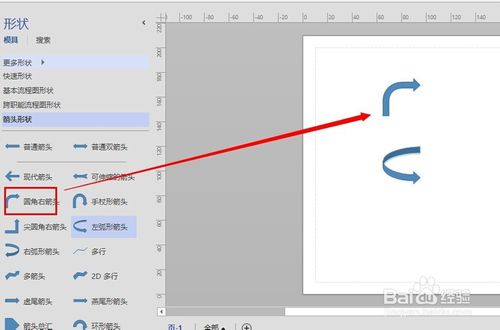
好了,以上就是本站给大家带来的一些基础图解,希望对需要的朋友有一点点帮助。