在WPS文字中如何在图片上添加一个文本框(附操作步骤)
在WPS文字文档中,进行图片与文本框二合一的设置,看起来不仅效果好,而且还可以在文本框中对图片输入内容对片进行描述,如何如何可以是的文本框跃然于图片上,又或者说如何使得图片在文本框之下呢?大家一起看一下下面的步骤就会恍然大悟的。
操作步骤:
1 首先打开我们的WPS文字软件,点击插入选项卡,在弹出的下拉菜单中选择文本框选项中的横向文本框命令;
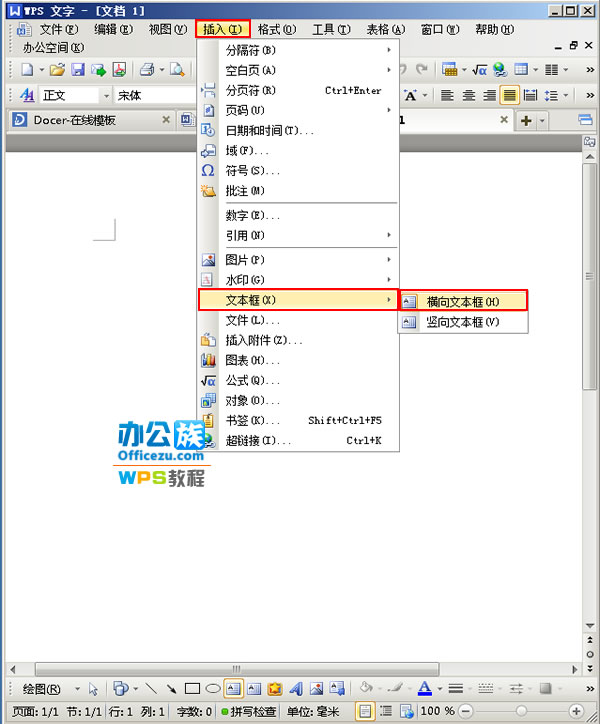
2 在正文部分添加文本框并且在里面输入内容,如下图;
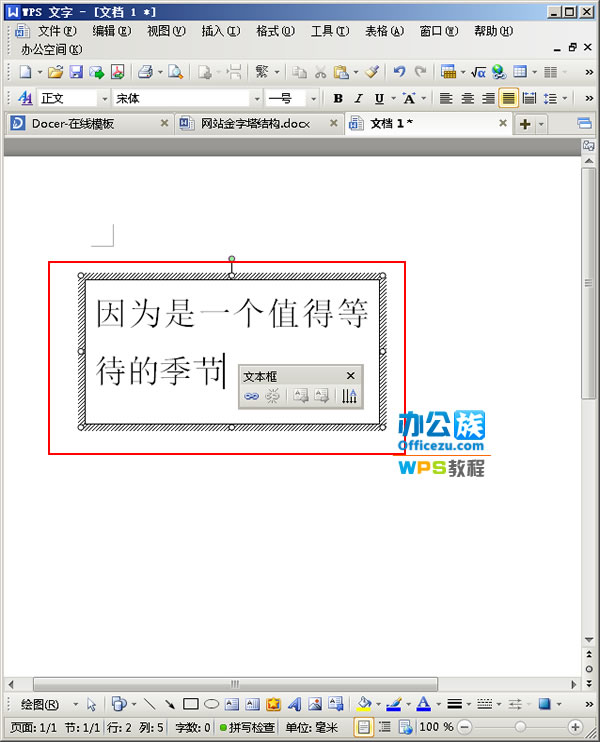
3 接下来,我们点击插入选项卡,在图片选项中选择来自文件命令;
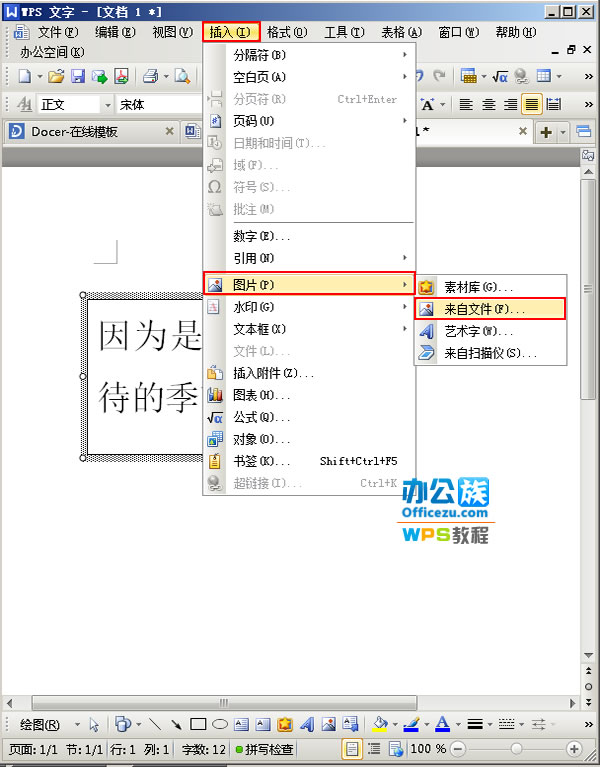
4 在弹出的对话框中选择自己喜欢的图片,然后点击打开,如下图;
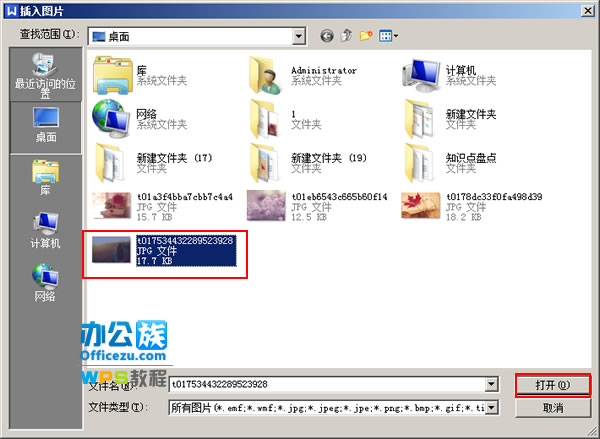
5 此时,在我们的正文部分会插入一张图片,我们用鼠标选中图片,单击右键,在弹出的快捷菜单中选择设置对象格式命令;
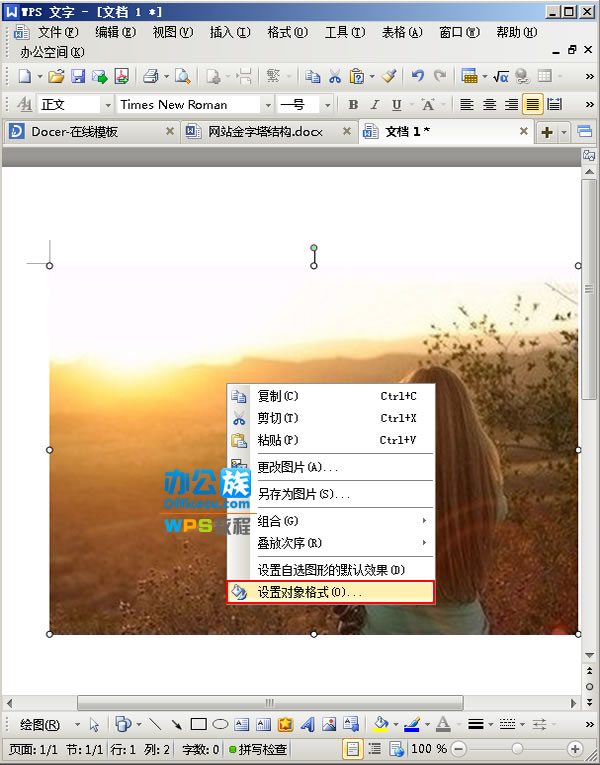
6 在设置对象格式对话框中。点击版式选项卡,选择衬于文字下方选项,然后点击确定;
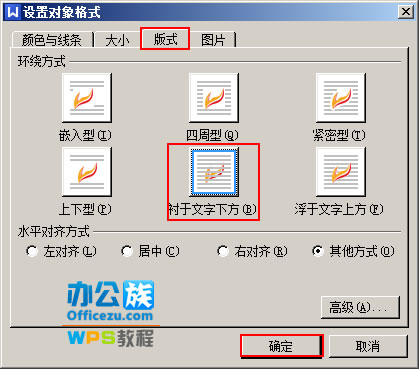
7 此时我们会看到之前的文本框会出现在图片上,我们选中文本框,单击右键,在弹出的快捷的菜单中,选择呢设置对象格式;
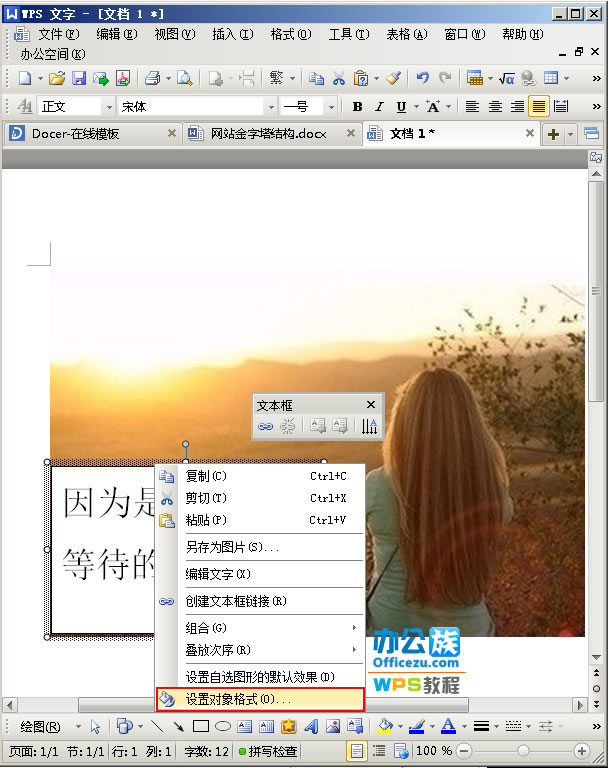
8 在对话框中点击颜色与线条选项卡,设置填充颜色;点击确定;
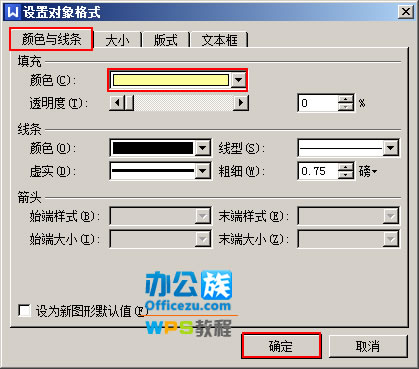
9 让我们来看一下最后的效果吧;
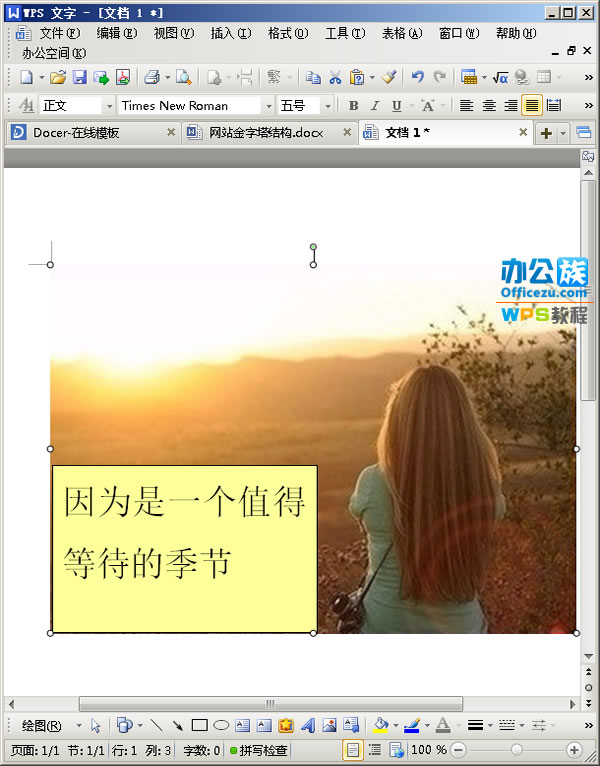
提示:说虽然以上的步骤看起来有点复杂,其实只要你摸清楚关系,就很容易理解的,小编相信在你的勤奋练习下,一定会掌握的。