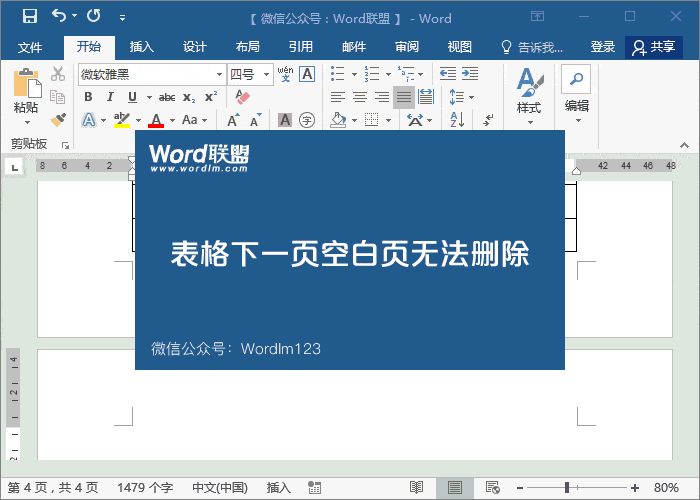Word怎么删除空白页?Word删除空白页方法
经常用Word的朋友也许会遇到这种情况,有时用word做文件会遇到有空白页,比如在处理Word文档时,特别是一些长篇文档的时候,我们会发现其中有很多的空白页,或空白区域。按Backspace删除键却删除不了,到底是怎么回事呢?那么下面就由小编给大家分享下解决word中空白页无法删除的技巧,希望能帮助到您。
为什么无法删除空白页?
因为,在Word中除了有文本、图片、表格之外还有许多的格式标记,而很多时候这些标记往往是隐藏在页面之中,所以我们无法看到这些标记,而这些标记也会占用我们文档上区域,所以才会导致出现空白页的情况。
Word中如何删除空白页
这里给大家分享几种方法,可以解决不同时候遇到不同空白页问题。
方法一、多余段落标记和换行符导致
因为一些格式标记全部隐藏起来了,所以没办法看到。此时,我们应该先进入【开始】-【段落】-点击【显示/隐藏编辑标记】。点击后,我们就会看到页面上会出现各种标记,将空白页上的段落或换行符标记全部删除即可。
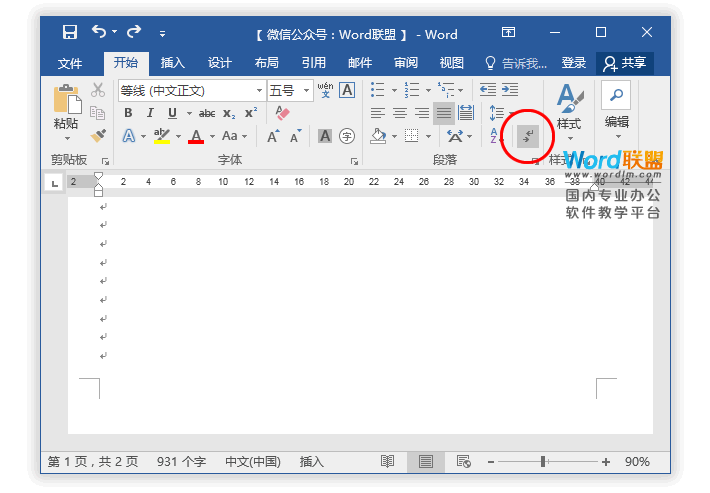
方法二、分节符导致空白页
分节符导致Word中出现空白页是非常常见的现象,比如有时候我们将不同页面设置不同页眉或页码的时候,就会经常用到分节符来搞定,所以出现空白页也是无法避免的。这个时候,我们只需要【开始】-【段落】-点击【显示/隐藏编辑标记】,在页面中找到已经显示的分节符,然后将光标移动到分节符前面按下键盘上的【Delete】即可删除。
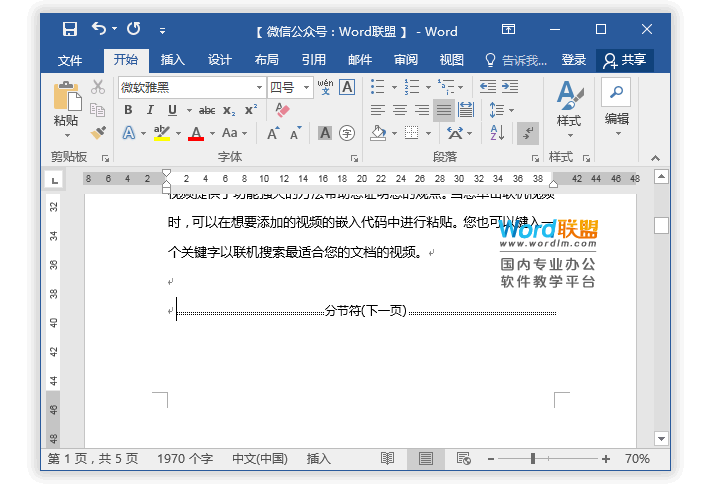
方法三、分页符导致空白页
使用分页符不当或过多,也会出现空白页。这里说两种方法删除,第一种就是直接和方法二删除分节符的方法一样。第二种我们可以利用查找替换删除,使用快捷键【Ctrl+H】打开查找和替换,在【查找内容】中输入【^m】点击全部替换即可。
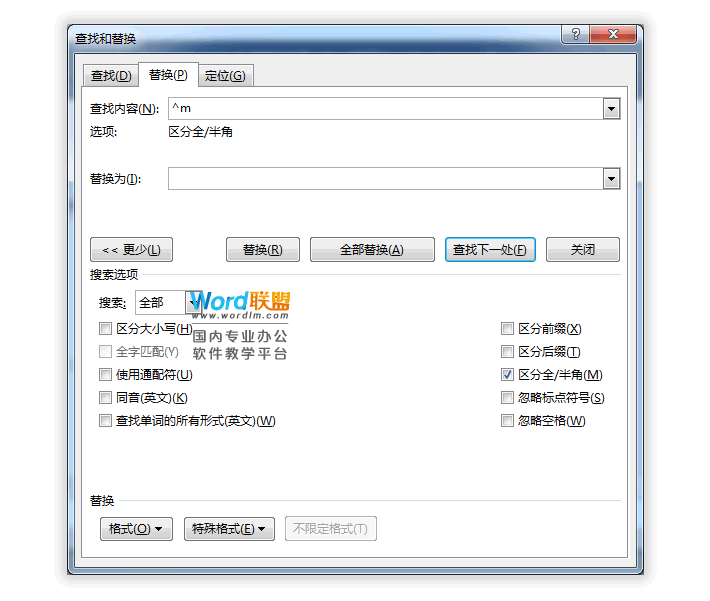
方法四、上一页结尾是表格导致下一页空白页
这种情况也非常常见,而且空白页按照上面的几种方法都无法删除掉。那么你可以试试下面方法。