WPS office 2016 怎么自动生成目录?
wpsoffice2016怎么生成目录?wpsoffice2016制作文件的时候,怎么生成目录?今天给大家写一个WPS office2016自动生成目录的经验分享,希望大家喜欢。
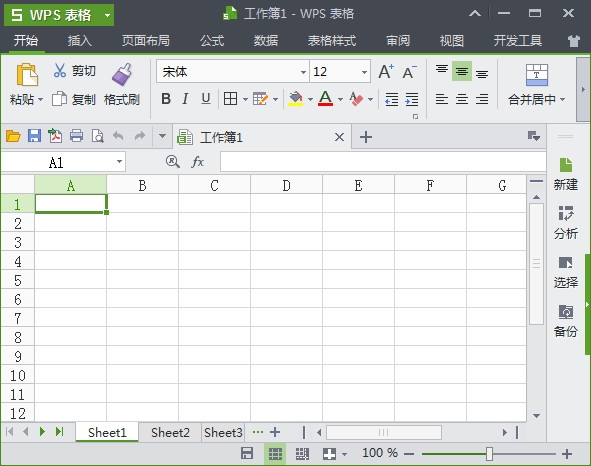
WPS office 2016 怎么自动生成目录如下:
1、设置标题样式。
首先确定文本中的大标题,小标题,也就是你想在目录中出现的部分,这部分要求精简,太长在目录中不是非常美观。然后选中标题,然后点击标题1按钮。
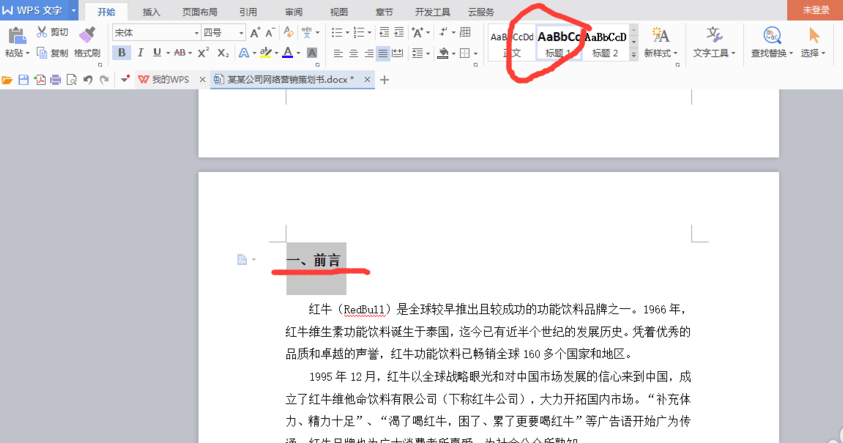
2、修改标题样式。
把光标定位于标题前面,然后右键点击标题栏修改标题样式,包括字体的格式和字号大小,以及间距等。同理,二级标题和其他也是如此操作的。
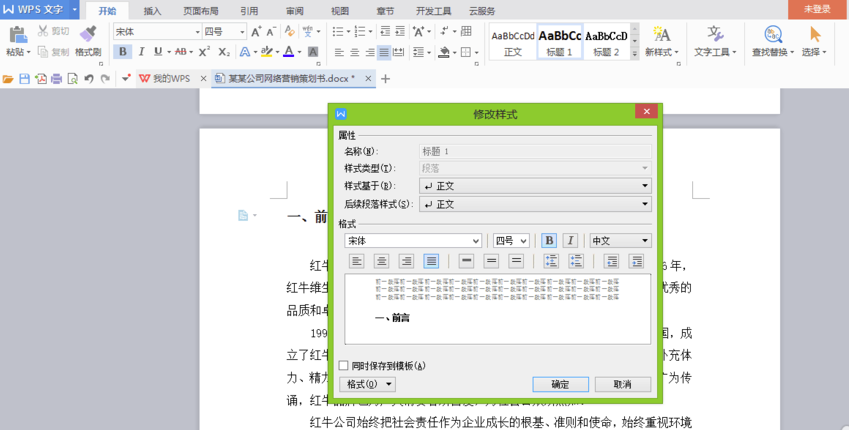
3、套用标题样式。
然后,将各个标题套用样式。具体操作就是将光标放在标题前,点击上面的标题1标题2,根据自己的需要确定有几个标题。然后,一定要把每个标题都套用格式,不然目录里不会有体现。
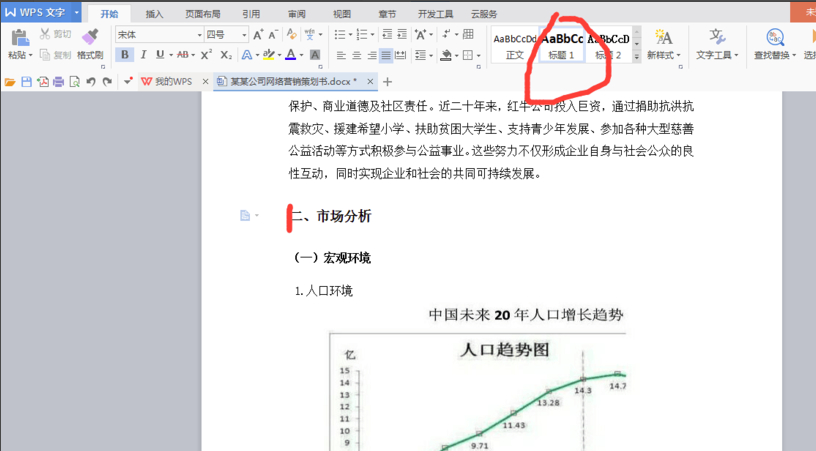
4、空白页。
然后,在文本里插入空白页。我们可以把目录直接放在空白页中,这样比较方便,并且排版也会更加美观。将光标放在第一个标题前,然后点击插入栏中的空白页按钮。
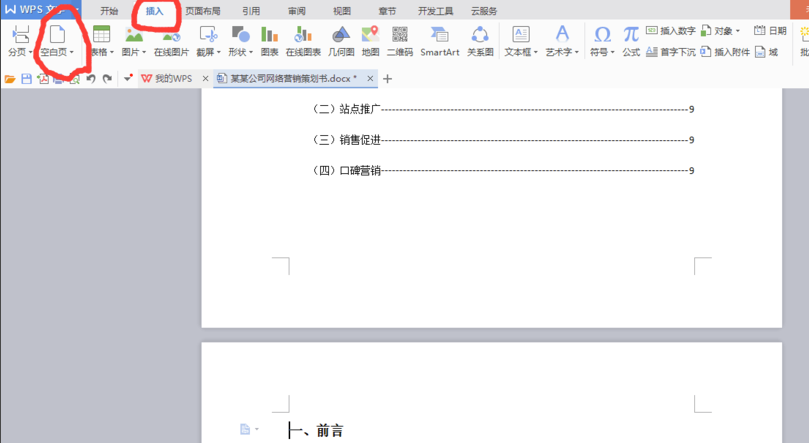
5、引用目录。
点击引用栏下的目录,在插入目录中的目录选项中设置制表符以及显示级别(就是前面你设置了几级目录),然后点击确定目录就可以生成了。
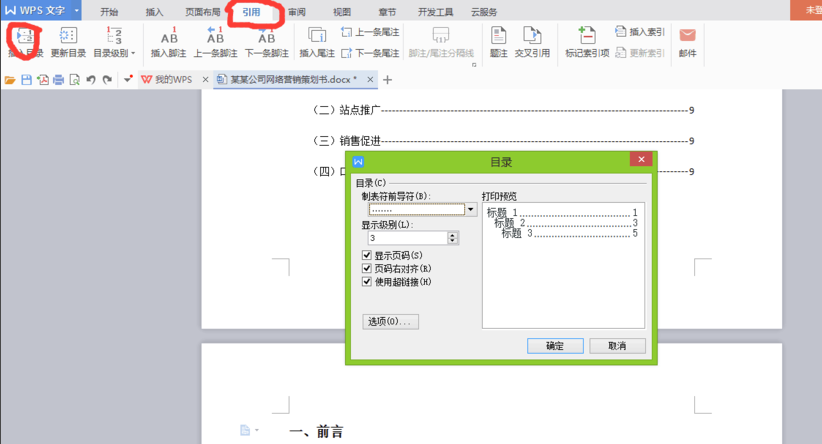
6、设置目录的格式。
这点也是为了美观考虑,选中目录,右键单击就可以设置了。一般如果一页放不下或者太小了都可以通过调整间距操作的。
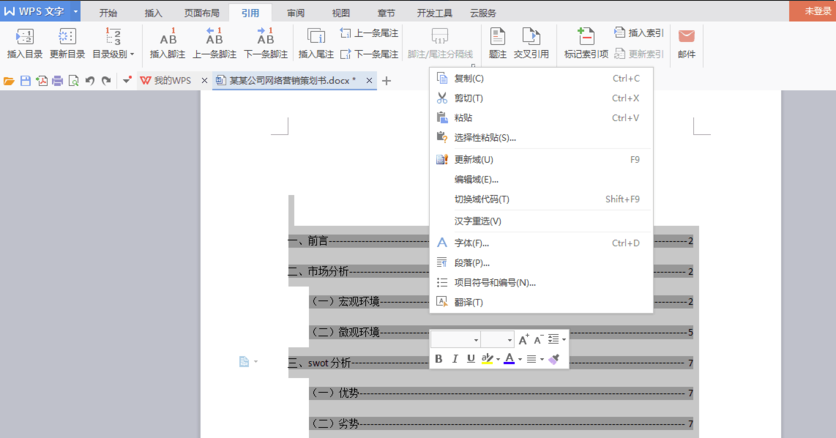
7、跳转到你想看的位置。
这点就是自动引用目录的好处了,只要按住ctrl键,点击目录中的标题,就可以跳转到这个标题所在的正文中,操作起来很方便。
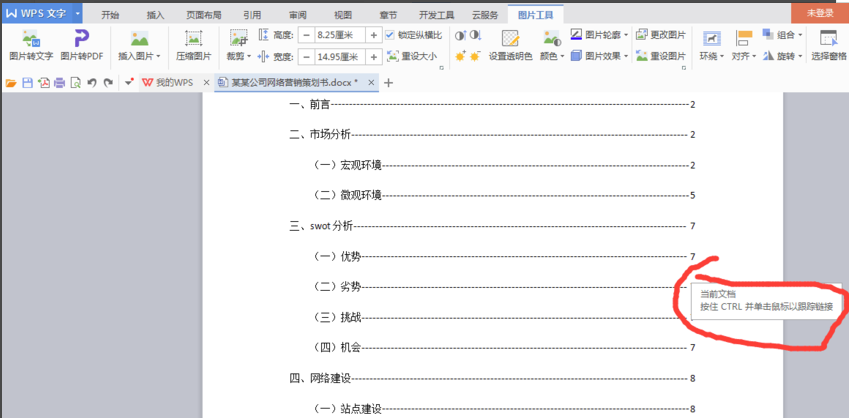
今天的分享教程就到这里了,大家有什么疑问或是建议,欢迎在评论区内留言交流。