PowerPoint 2013为幻灯片添加切换效果的方法(PPT)教程
切换效果是一组幻灯片的整体动画效果,不是针对幻灯片中的某个对象。切换效果决定了在放映时新幻灯片的进入方式,即在放映时,从幻灯片A到幻灯片B,幻灯片B应该以何种方式显示。PowerPoint 2013提供了“切换”选项卡,该选项卡中的命令按钮用于为幻灯片添加切换效果并对切换效果进行设置,下面介绍PowerPoint 2013中为幻灯片添加切换效果的具体操作方法。
1、启动PowerPoint 2013并打开演示文稿,选择需要添加切换效果的幻灯片,在切换选项卡的“切换到此幻灯片”组中单击“其他”按钮,在打开的下拉列表中选择切换效果选项,如图1所示。
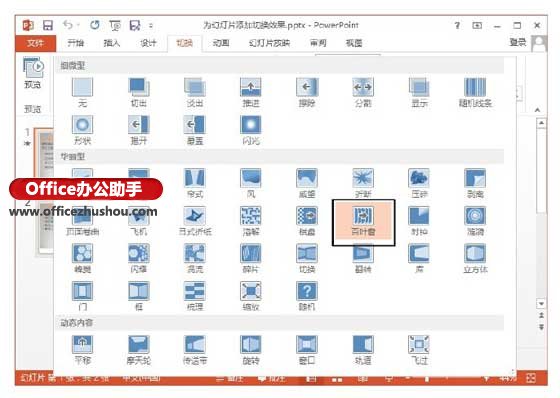
图1 选择幻灯片切换效果
2、此时幻灯片添加了切换效果,在“切换”选项卡的“预览”组中单击“预览”按钮即可预览动画效果,如图2所示。
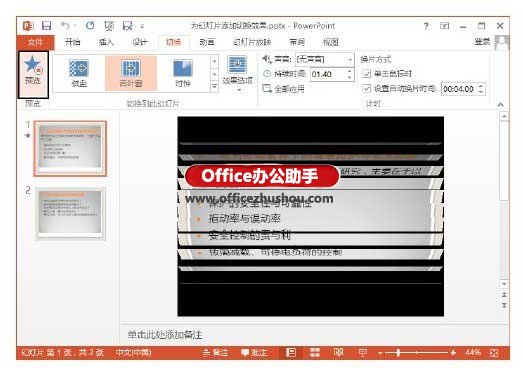
图2 预览动画效果
注意
当为幻灯片添加切换效果后,“幻灯片”窗格的幻灯片缩览图上将会出现“播放动画”按钮 ,单击该按钮也能够预览幻灯片切换效果。如果要取消添加的切换效果,可以再次单击“其他”按钮
,单击该按钮也能够预览幻灯片切换效果。如果要取消添加的切换效果,可以再次单击“其他”按钮 后在列表中选择“无”选项。
后在列表中选择“无”选项。
3、选择添加了切换动画效果的幻灯片,然后在“切换”选项卡中的“声音”下拉列表中选择需要使用的声音效果,如图3所示。
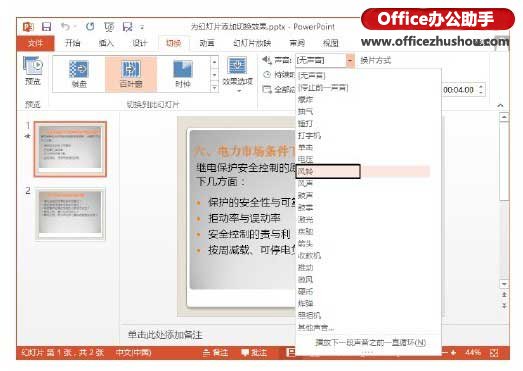
图3 设置切换声音效果
4、在“持续时间”微调框中输入数值,可以设置切换效果的持续时间,如图4所示。
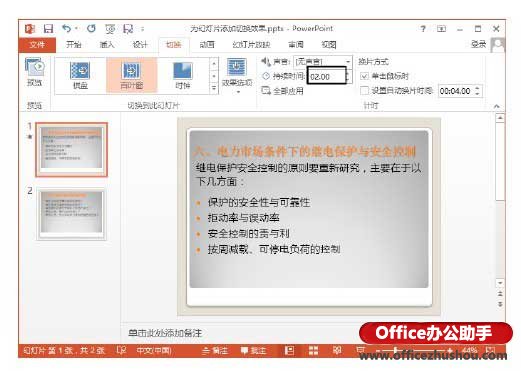
图4 设置切换效果持续时间
5、在“切换”选项卡的“计时”组中勾选“设置自动换片时间”复选框,在其后的微调框中输入切换时间值,如图5所示。此后,放映幻灯片时,将在指定时间之后自动切换到下一张幻灯片。
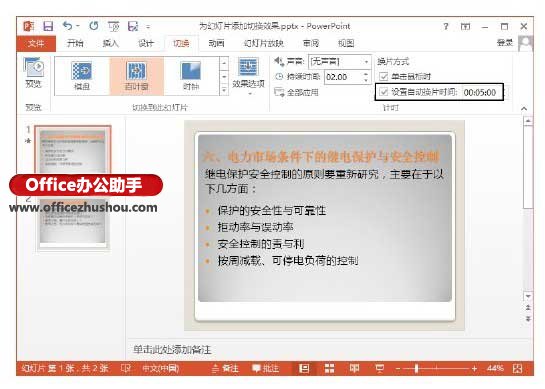
图5 设置切换时间
注意
在为一张幻灯片添加切换效果后,如果需要演示文稿中的所有幻灯片都具有这种切换效果,可以单击“全部应用”按钮;勾选“单击鼠标时”复选框,则幻灯片放映时,鼠标单击将能够使幻灯片切换到下一张。
6、选择添加了切换效果的幻灯片,单击“切换”选项卡“切换到此幻灯片”组中的“效果选项”按钮,在打开的下拉列表选择相应的选项对切换动画效果进行设置,如图6所示。
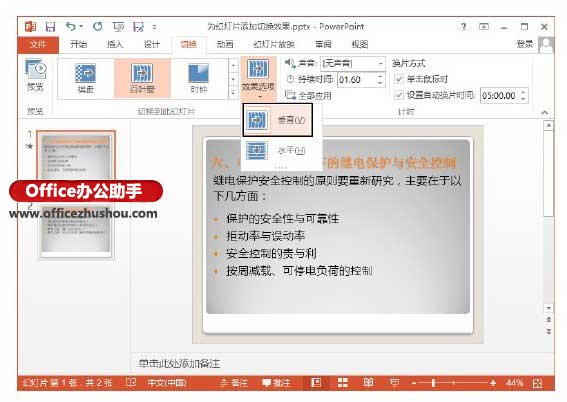
图6 设置效果选项
好啦,以上就是小编给大家带来的PowerPoint 2013中为幻灯片添加切换效果的方法,希望大家喜欢哦。