office2013下如何让Excel与Word多列数据并一列
office2013下如何让Excel与Word多列数据并一列?
在Excel工作表中,按公司部门存放着人员名单,每个部门占一行,有多少人就占据多少列,现想将所有人员按部门归列到1列中,如图所示,这样的操作如何实现?其实,利用Excel辅助列,外加Word查找替换功能的协助,这样的操作还是非常容易实现的。
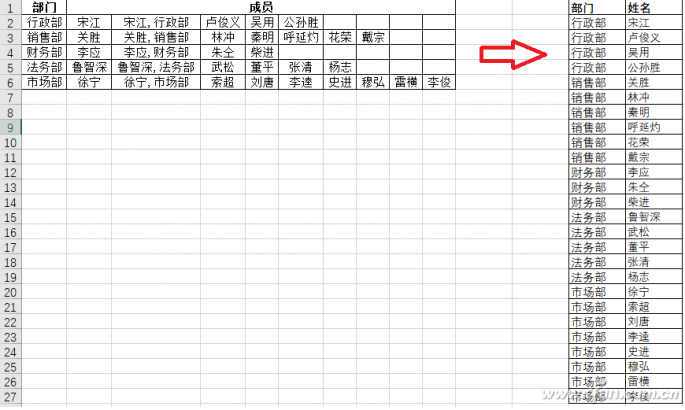
首先,在B列右侧插入一辅助列,在C2处输入“=B2&","&A2”,向下填充到C6,选定C2:J6数据区域复制,打开一空白记事本,粘贴,再将粘贴到记事本中的数据都选中,剪切,打开一空白Word文档,粘贴。
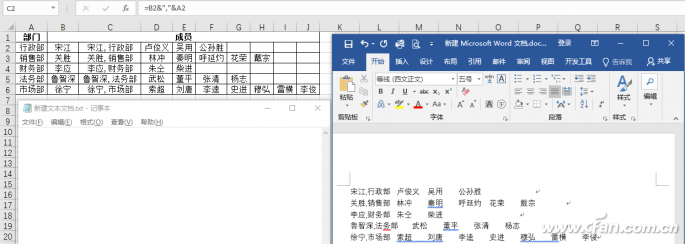
然后,在Word中点击“替换”,在弹出窗口点击“更多”,将光标定位到“查找内容”处,点击“特殊格式”,选择“制表符”;将光标定位到“替换为”处,点击“特殊格式”,选择“段落标记”,点击“全部替换”。这样,多列数据就变成了一列。
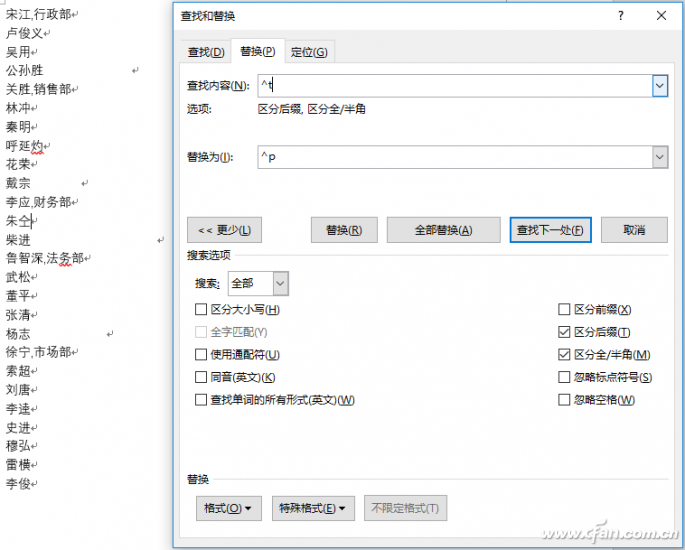
接下来,选中Word文档中的内容,剪切;切换到记事本,粘贴,再选中记事本中的内容,剪切;切换到Excel,新建一工作表,选中A1单元格,粘贴。选中工作表中的数据区域(即A1:A26),选择“数据”选项卡,点击“分列”,在弹出窗口第1步中选择“分隔符”,点击“下一步”,在第2步中分隔符号处勾选“逗号”,点击“下一步”,点击“完成”,这样就实现了姓名和部门的分列显示。在B2单元格输入“=B1”,选中B2单元格,复制;选中B2:B26单元格区域,选择“开始”选项卡,点击“查找和选择→定位条件”,在弹出的定位条件窗口选择“空值”,这样,B2:B26单元格区域中所有空单元格就会被选中。
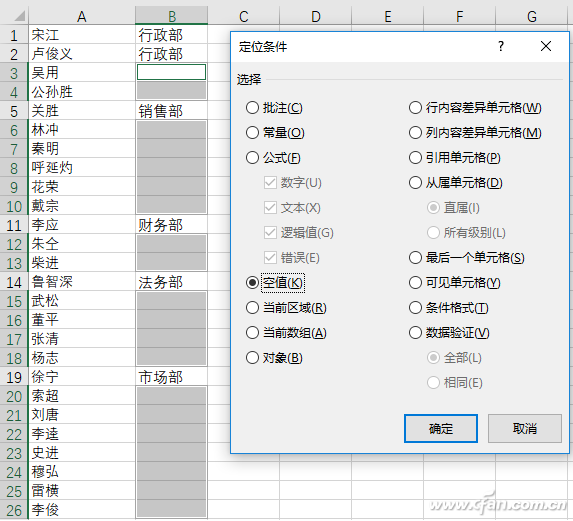
单击“粘贴”,空白单元格就被填充上了相应的部门名称。选中B列数据区域,复制,粘贴到原数据区域,粘贴时选择“数值”。
最后,通过剪切、粘贴交换A列和B列的数据,在第1行上方插入一空行,输入标题。这样,就完成了多列转一列的效果了。
推荐:
Microsoft Office 2013(64位)免费破解版