如何用word2010绘制三线表?word三线表教程
小编先跟大家讲解下什么叫三线表:三线表以其形式简洁、功能分明、阅读方便而在科技论文中被推荐使用。三线表通常只有3条线,即顶线、底线和栏目线(见图,注意:没有竖线)。其中顶线和底线为粗线,栏目线为细线。当然,三线表并不一定只有3条线,必要时可加辅助线,但无论加多少条辅助线,仍称做三线表。三线表的组成要素包括:表序、表题、项目栏、表体、表注。
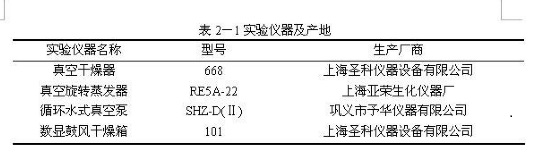
因为三线表与大家常见的绘制表格后的效果不一样,很多人都不知道三线表怎么做。其实绘制三线表的方法很简单,下面本文就以在Word 2010中操作为例,跟大家讲解下Word文档中绘制三线表的方法。
Word 2010三线表教程:
1、首先绘制一个普通表格(四周全部都有线)。
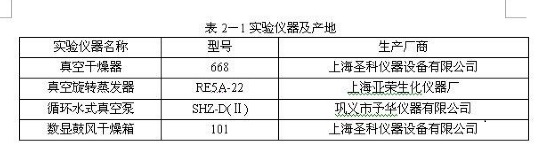
2、选中这个表格,鼠标右键,点击“表格属性”,进入表格属性对话框。在“表格”选项卡中,点击“边框和底纹(B)…”按钮。
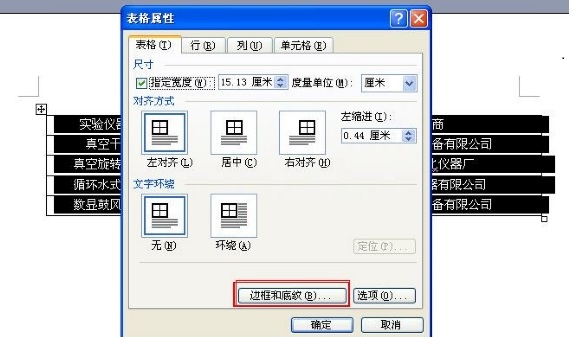
3、通过点击“边框”选项卡右侧的6个按钮(横竖各3个)控制表格线的显示。然后通过“线型(Y)”和“宽度(W)”对线宽进行调整。如下图所示。
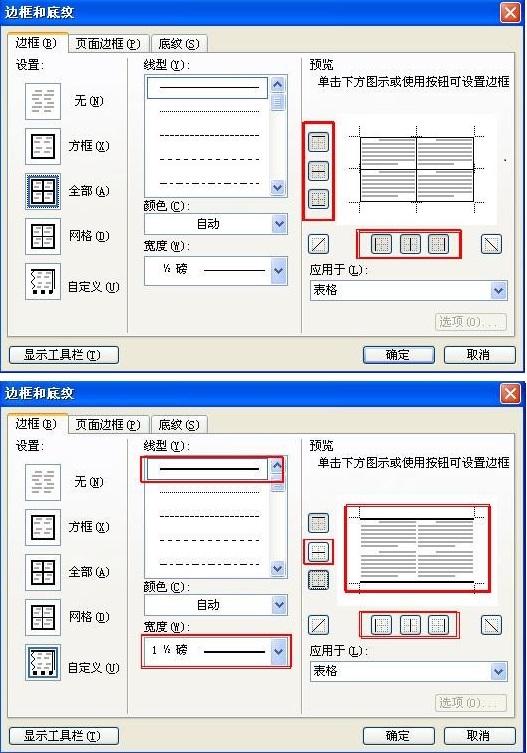
4、修改完成后的效果(表格中间的线由黑色变成了灰色)和“打印预览”效果如下。此时得到了的是两线表。
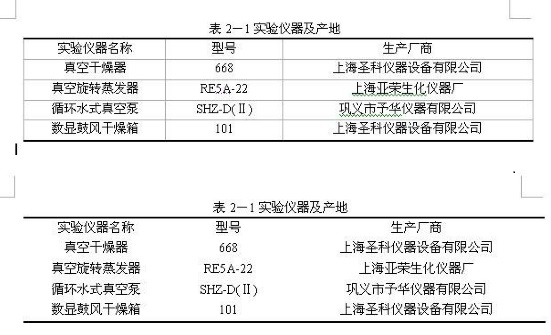
5、选中表格的第一行(表题),鼠标右键,选择“边框和底纹(B)…”。
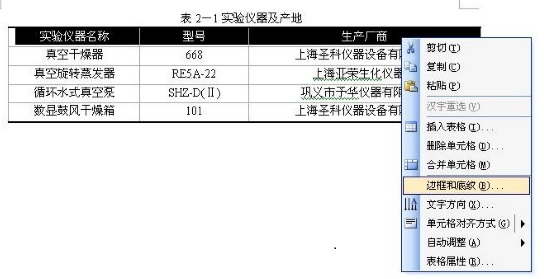
6、如下图为单元格添加底线(通过线型、宽度及右侧的按钮进行控制)。

7、完成后的效果图及“打印预览”效果如下,三线表制作完成。
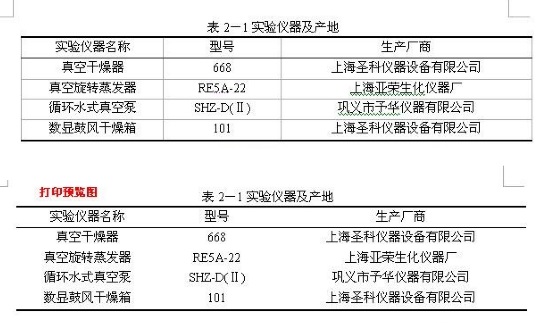
word2010制作三线表的教程就到这里了,希望对大家有帮助哦。喜欢的小伙伴请继续支持我们系统天地吧。