Word2007自动生成标题编号图文详解(Word)教程
大家在给Word2007中标题设置好了之后,那怎样添加编号呢,如果文档比较多的,手动一个个添加是比较费时费事的,那么下面就由系统天地小编给大家分享下word2007中自动生成标题编号的方法,希望能帮助到有需要的朋友哦。
word2007自动生成标题编号的步骤:
步骤一:系统管理、用户管理、角色管理、组织架构分别是标题1、标题2、标题3、标题4,如图
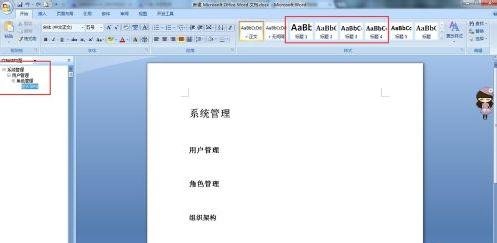
word2007自动生成标题编号的步骤图1
步骤二:首先光标定位在需要设置自动编号的标题前,如图
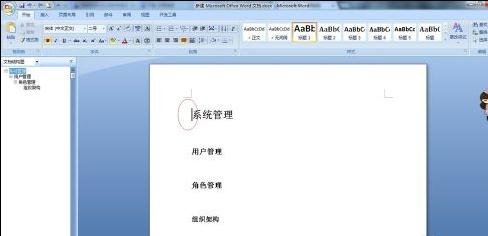
word2007自动生成标题编号的步骤图2
步骤三:点击WORD上方的“多级列表”-选择“定义新的多级列表”如图
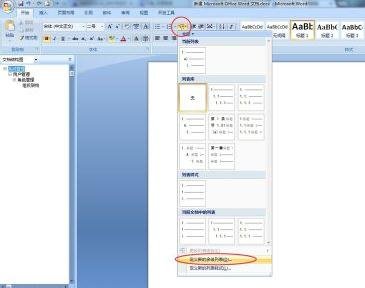
word2007自动生成标题编号的步骤图3
步骤四:弹出定义多级列表框,如图

word2007自动生成标题编号的步骤图4
步骤五:设置列表信息,如图,将级别链接到样式选择“标题1”,要在库中显示级别选择“级别1”,起始编号选择“1”,此级别的样式编号选择“1.2.3....”(这个可根据需要选择,也可以选择其他选项,最终编号呈现结果不同)

word2007自动生成标题编号的步骤图5
步骤六:点击确定按钮,设置成功,如图

word2007自动生成标题编号的步骤图6
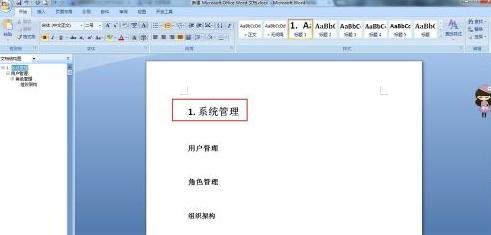
word2007自动生成标题编号的步骤图7
步骤七:将级别链接到样式选择“标题2”,要在库中显示级别选择“级别2”,如图
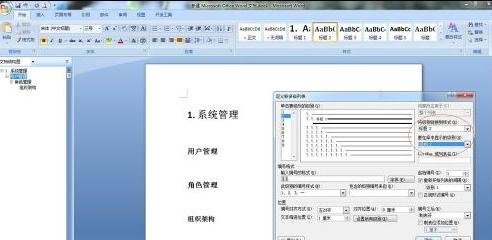
word2007自动生成标题编号的步骤图8
步骤八:点击确认按钮,设置成功,如图
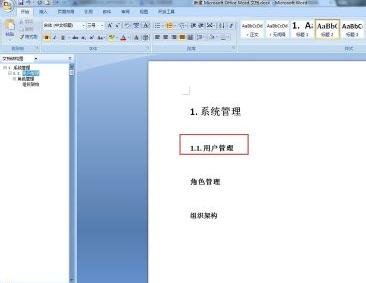
word2007自动生成标题编号的步骤图9
步骤九:将级别链接到样式选择“标题3”,要在库中显示级别选择“级别3”,如图
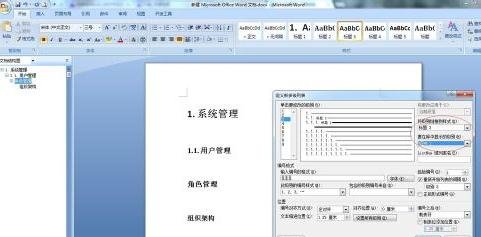
word2007自动生成标题编号的步骤图10
步骤十:点击确认按钮,设置成功,如图
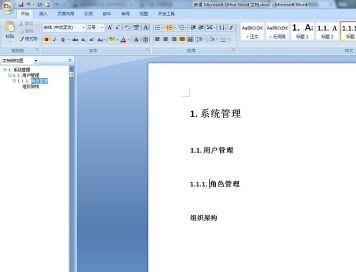
word2007自动生成标题编号的步骤图11
步骤十一:将级别链接到样式选择“标题4”,要在库中显示级别选择“级别4”,如图

word2007自动生成标题编号的步骤图12
步骤十二:点击确认按钮,设置成功,如图
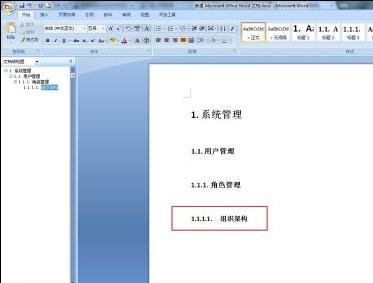
word2007自动生成标题编号的步骤图13
步骤十三:总体效果如图
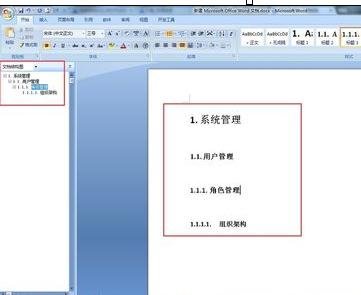
word2007自动生成标题编号的步骤图14
好了,以上就是小编今天跟大家分享的word2007自动生成标题编号图文详解的全部内容了,希望都大家能够有帮助。想要获得更多相关内容请继续关注我们系统天地哦。