PPT2013中如何部分设置排练计时?PPT排练计时设置技巧分享
大家在使用PowerPoint 2013的时候,是否有发现在PPT排练时,就算是没有点击,也会出现自动播放的情况?也许是不小心选择了“是否保留新的幻灯片计时?”的是,小编下边就给大家带来了PPT排练计时设置的正确姿势!
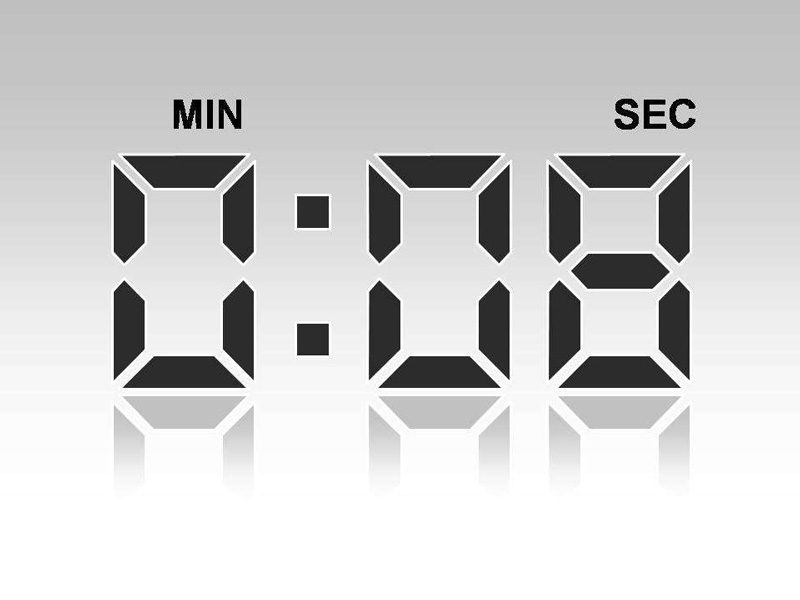
昨天,我身边的一个朋友,因为一个PPT的问题,过来问我,寻求解决。其中的一页PPT上,需要分点论述,所以设置了许多动画。每一个论点的动画开始时间都设置为单击鼠标时开始。
因为他的PPT涉及商业信息,不能公开,所以我用以往的PPT给大家演示。动画的设置效果就是如下面的GIF图所示,每单击一次鼠标,出来一个论点。
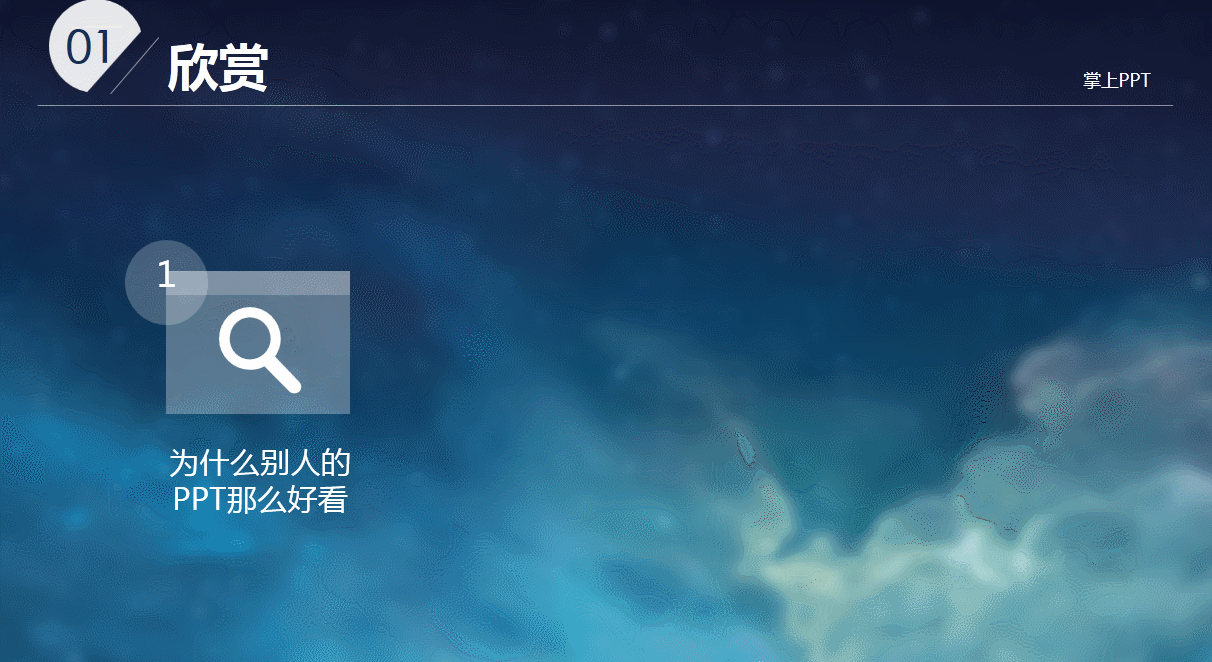
PPT制作完成后,因为需要项目路演,所以他们团队里面负责答辩的小伙伴就要对着PPT进行排练。不知道点了哪里,一次排练时,发现这页的PPT的动画变成了自动播放了。
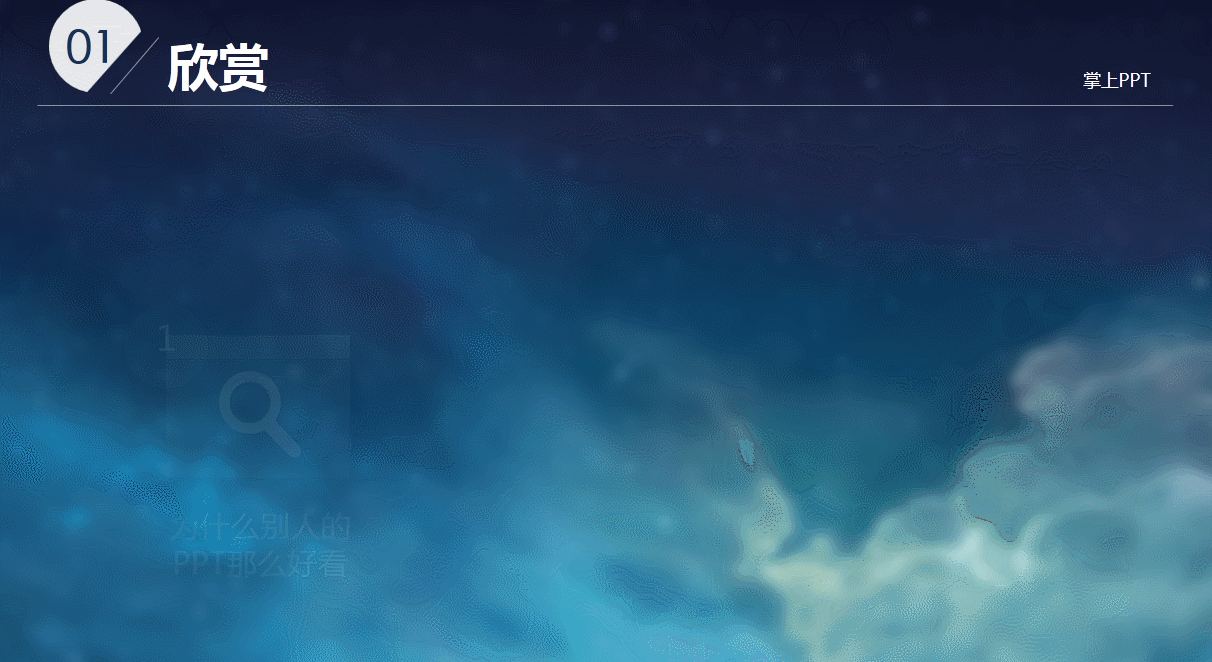
而且速度也比较快,根本来不及阐述完自己的观点,动画就自己开始播放下一个了。他们就过来寻求我的帮助,在我仔细检查了他们那一页PPT的动画之后,我也百思不得解。
他们的动画,设置的都是单击鼠标开始,没毛病啊。我就在那里死磕这个问题。我忽然想到,我之前有一次结课答辩上,我的内容还没说完,PPT就自动切换了,我当时误以为是我手不小心触碰激光笔的next。那一次的答辩之前,我也用了PPT中的排练计时。找到问题的关键后,我点开了幻灯片放映选项卡中的录制幻灯片演示。选择清除所有幻灯片的计时。
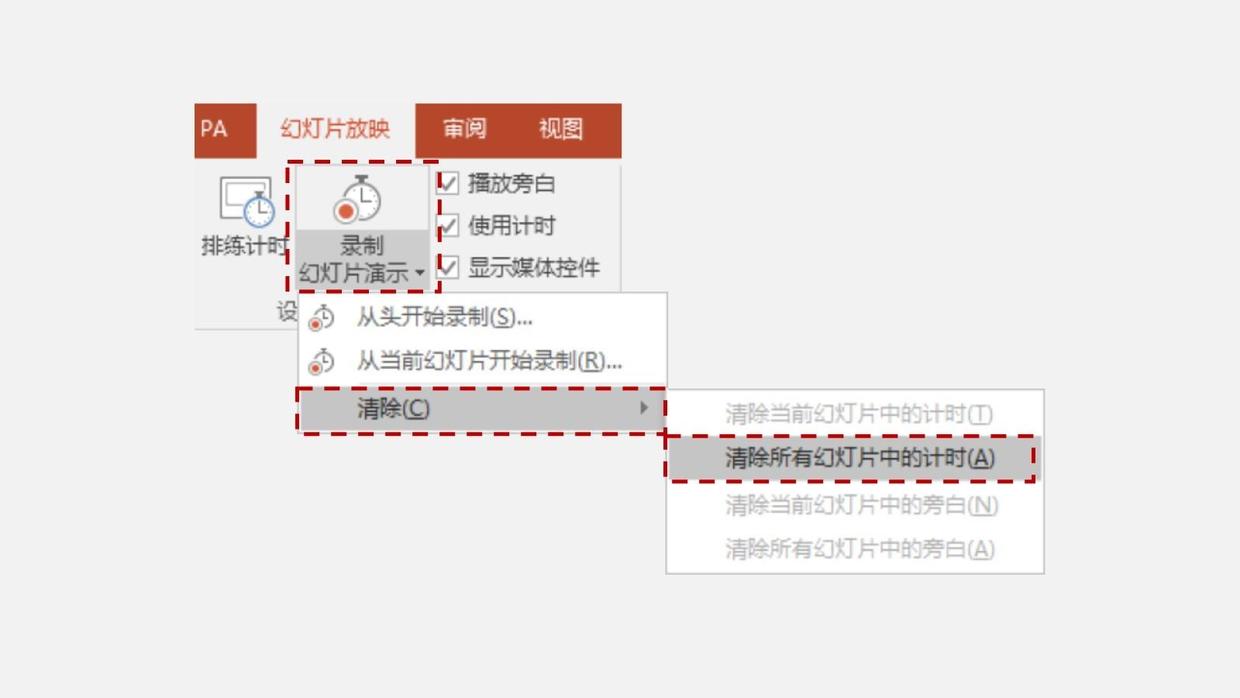
OK,问题解决!下面就来介绍下PPT中的:排练计时。
我们大家经常制作PPT来进行各种答辩活动,自然也会看到许多答辩对PPT有时间上的要求,比如:5分钟答辩+3分钟评委提问!那么排练计时的作用就是,当我们自己在下面排练的时候,有一个对时间的把握。
那正是这样的一个工具,才造成了今天前面看到的那个问题。因为我们启用排练计时后,它不仅记录了整个排练总体所用时间,还记录了每一个动画,每一页PPT的排练用时。
当我们排练结束,会弹出来这样的一个对话框:“是否保留新的幻灯片计时?”。
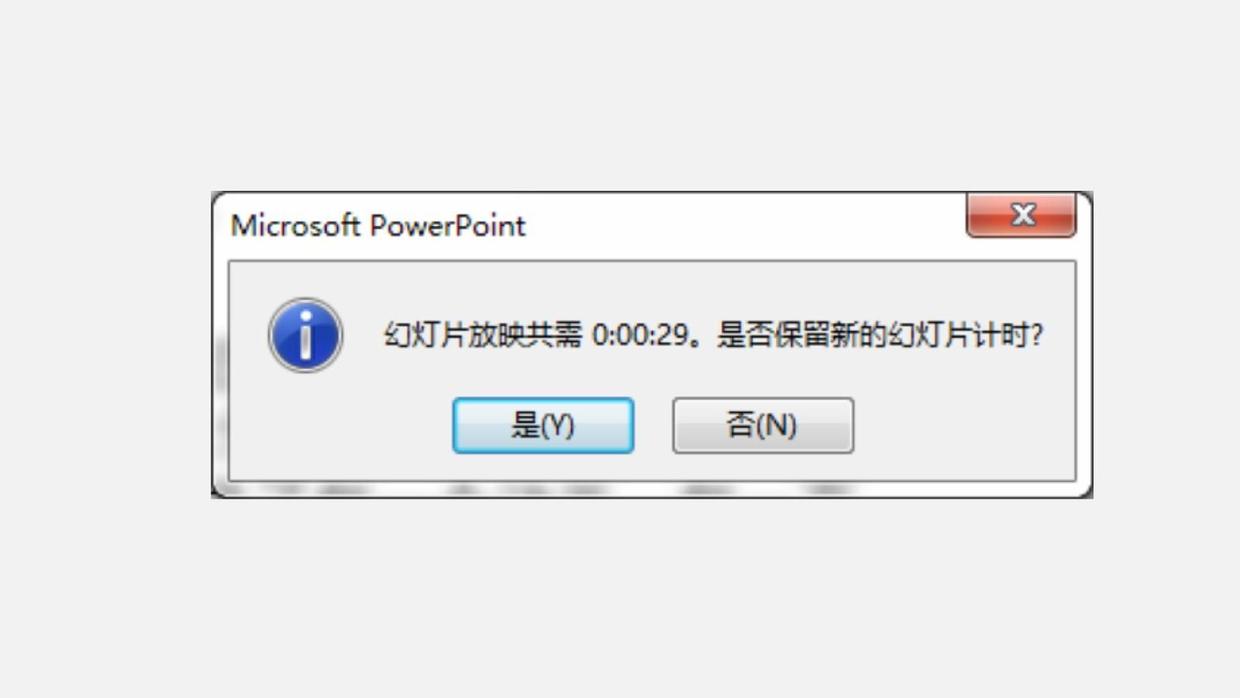
如果我们点击“是”的话,就会保存刚才录制的幻灯片计时。之后,我们在进行幻灯片放映的时候,PPT就会自动进行播放,而不用鼠标任何操作。所以我的建议就是:在排练过程中,最好不要点击“是”。如果点了“是”,可以用上面,我解决这个问题的办法,选择录制幻灯片演示中的清除计时。
那是不是说,这个弹出来的对话框,就是个完全没有用的工具呢?当然不是,如果我们排练的特别熟练了,对于每一个节点的时间把握的几乎没有误差的话,我们就可以点击“是”,这样,我们在答辩的时候,就完全不用什么激光笔了,每当我们说到什么地方,PPT就自动放映到那儿,我需要讲多久,PPT就在这个页面停多久。
想一想,这样的效果也是蛮好的。
以上就是这次系统天地跟大家分享的PPT2013中如何部分设置排练计时的全部内容了,有了这个小方法以后大家就可以合理的来使用排练计时这个工具了!
版本推荐:
Microsoft Office 2013 中文完整版:http://www.xitongtiandi.net/soft_yy/2076.html