使用Excel2007图标集制作项目状态表 ((Excel)教程
今天系统天地小编教大家利用Excel2007图标集和数据格式打造一份漂亮的项目完成状态表。感兴趣的朋友可以看看哦,希望可以帮助到你们。
效果演示:
如下图所示,该表有多个环节状态,每完成一个环节时,我们可以在其中单元格内录入“√”钩。没有“√”时,完成进度则会显示“未开始”和红色的叉叉图标。如果1~5个“√”则会显示“进行中”和黄色感叹号图标。如果6个“√”则会显示“已完成”和绿色勾图标。
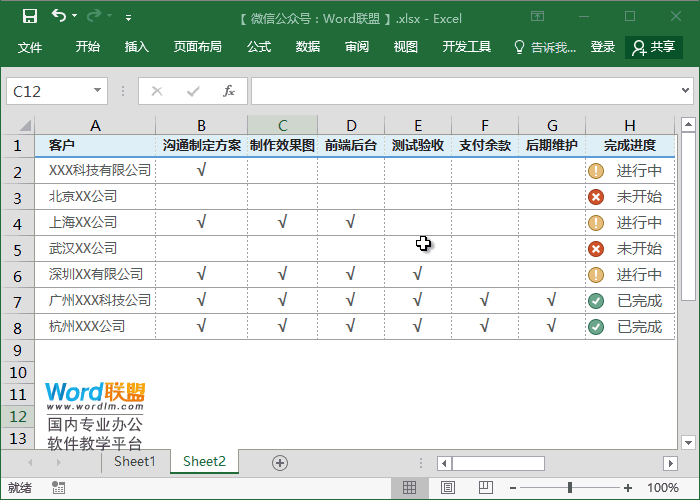
开始制作
1、首先,我们在“H2”单元格录入统计公式,统计“B2:G2”中“√”的数量。使用公式:「=COUNTIF(B2:G2,"√")」,然后向下填充,此时,我们即可统计出前面“√”数量。
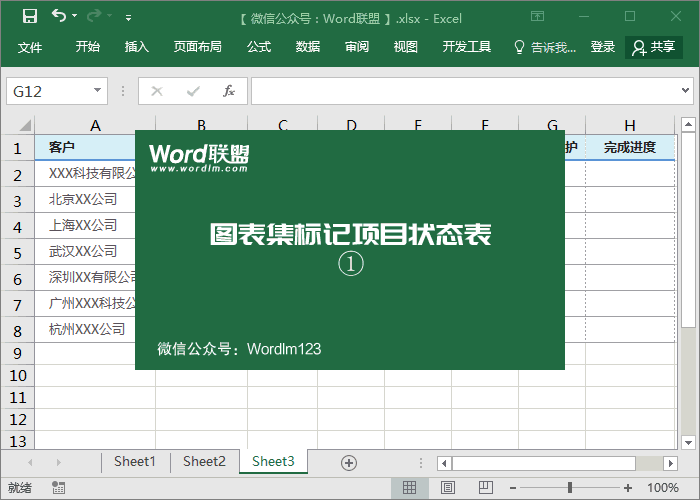
2、选中“H”列数据区域,「右键」-「设置单元格格式」-「自定义」,在类型中输入:[<1]"未开始";[<6]"进行中";"已完成";。小于1,则显示“未开始”。小于6,则显示“进行中”,反之则显示“已完成”。
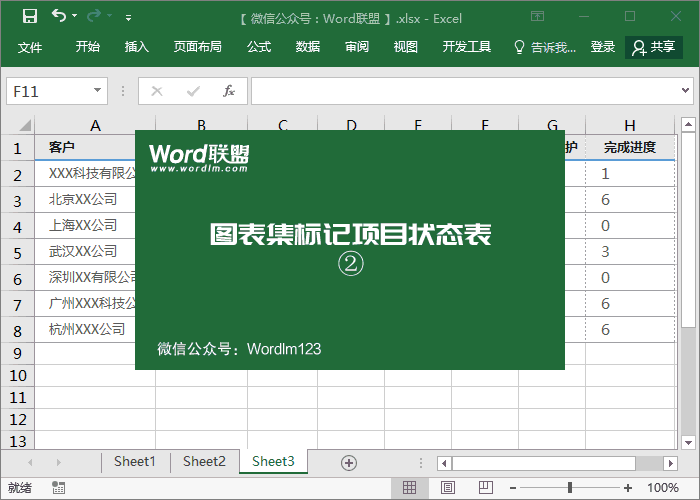
3、最后,我们就是来设置图标集了。同样,我们先选中“H”列数据区域,进入「开始」-「样式」-「条件格式」-「图标集」-「其他规则」,我们在「图标样式」中选择带圆圈的符号这一组,当然,你也可以选择自己喜欢的一种类型。然后将下面的“类型”设为“数字”,第一组是“>5”;第二组“>0”,确定即可。
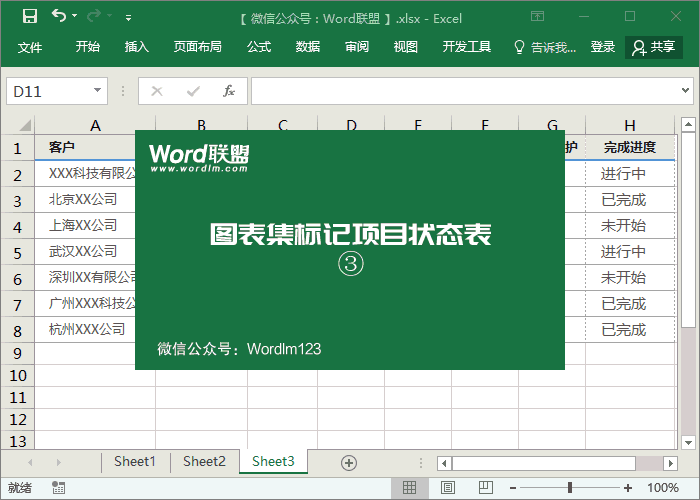
好了,以上就是小编 今天跟大家分享的使用Excel2007图标集制作项目状态表 ((Excel)教程的全部图文教程,希望对大家能有一点帮助哦。想要获得更多相关信息请继续关注系统天地哦。